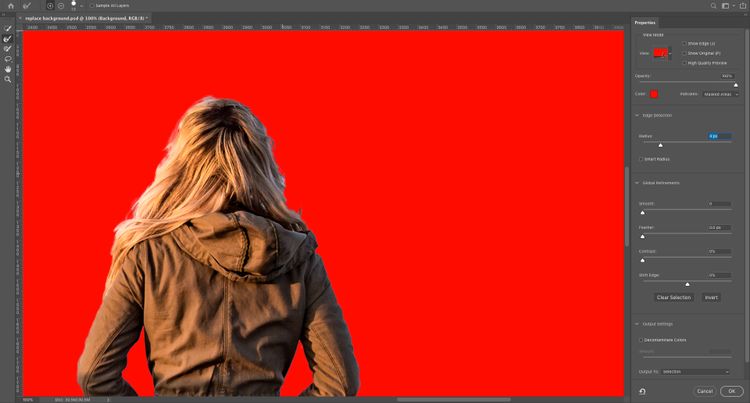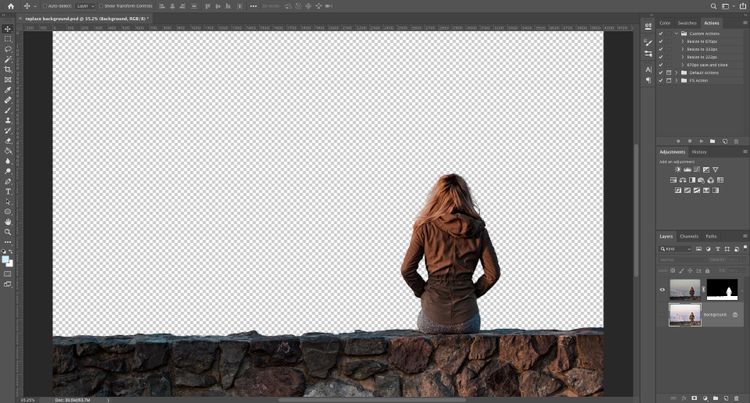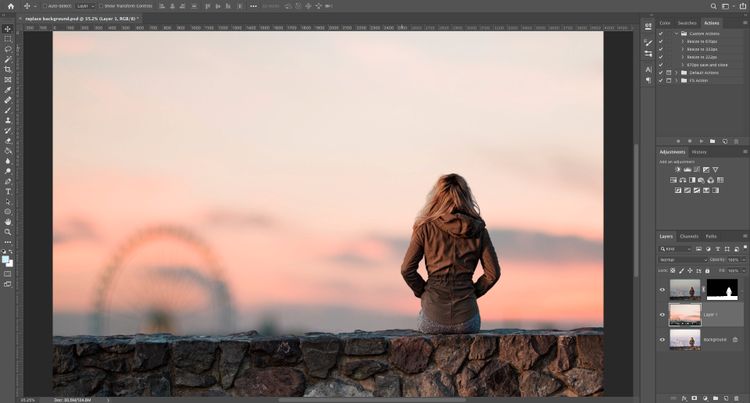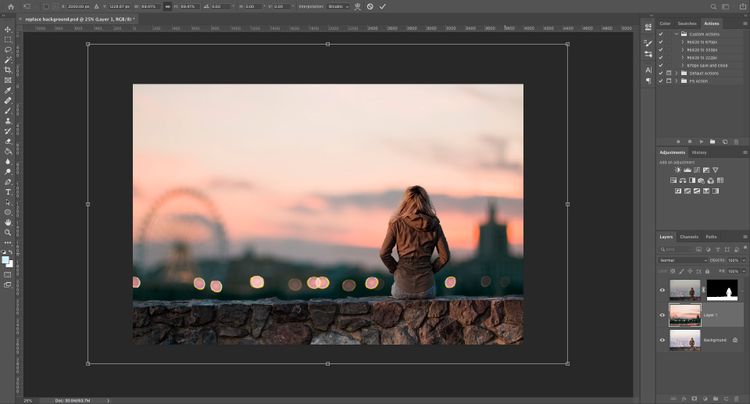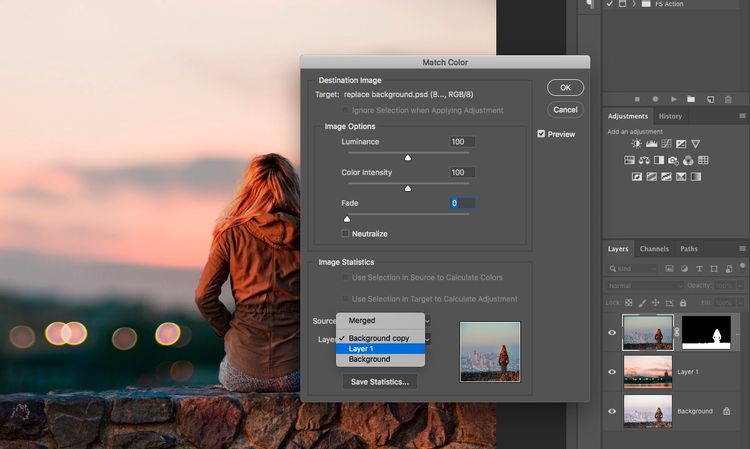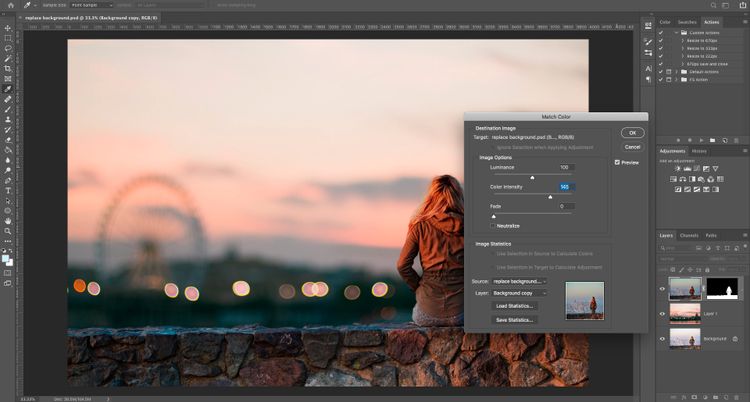عنوانهای این مطلب
با یاد گرفتن نحوه تغییر پس زمینه عکسها میتوانید به راحتی یک آسمان ابری را به یک آسمان آفتابی زیبا تبدیل کنید یا پس زمینههای ناخواسته را حذف کنید. قابلیت تغییر دادن پس زمینه تصاویر یکی از بهترین امکانات فتوشاپ محسوب میشود. حتی این اپلیکیشن ابزارهایی دارد که میتوانید با استفاده از آنها بخشهای سختی مثل موها را انتخاب کنید و قابلیت تطبیق دادن رنگها بین عکسهای مختلف را نیز دارد.
چگونه زمینه عکسها را در فتوشاپ عوض کنیم؟
بهترین روش برای تغییر دادن زمینه عکس در فتوشاپ، انتخاب بخشی است که پس زمینه و پیش زمینه را از هم تفکیک میکند.
مثل همیشه، برای انجام این کار هم روشهای مختلفی در فتوشاپ وجود دارد. ما در این راهنما از ابزار Quick Selection استفاده میکنیم اما کار کردن با Pen هم شما را به همین نتیجه میرساند.
کار را با عکس سمت چپ شروع کرده و به عکس سمت راستی میرسیم.
اگر میخواهید مراحل کار را همراه ما دنبال کنید، میتوانید هر دو عکس را از طریق این لینک و این لینک دانلود کنید.
مرحله اول: انتخاب شی پیش زمینه
ابزار Quick Selection را از جعبه ابزار انتخاب کرده یا کلید W صفحه کلید را فشار دهید. با یک برس سخت (hardish brush) محدودهای که میخواهید انتخاب کنید را کلیک و درگ کنید. فتوشاپ سعی میکند بر اساس سطح کنتراست در عکس، تشخیص دهد که شما به دنبال انتخاب چه بخشهایی هستید.
در نتیجه بخشهایی با لبههای سخت و کنتراست بالا به صورت واضح انتخاب میشوند اما لبههای نرم و بخشهایی با کنتراست کم، نیاز به کار بیشتر دارند.
برای بعضی از عکسها، ممکن است انتخاب پس زمینه راحت تر باشد. میتوانید با فشردن کلیدهای Shift + Ctrl + I در ویندوز یا Shift + Cmd + I در مک، انتخاب را برعکس کنید.
مرحله دوم: تنظیم دقیق انتخاب
برای تنظیم دقیق محدوده مورد انتخاب، عکس را زوم کرده و با فشردن براکت سمت چپ، اندازه برس را کوچکتر کنید. حالا به کلیک کردن و درگ کردن ادامه دهید تا بخشهای لازم را به پیش زمینه اضافه کنید.
برای حذف هر بخش دلخواه از حالت انتخاب، کلید Alt را فشرده و روی آن نواحی کلیک کرده و بکشید.
در حالت ایده آل، محدوده انتخابی شما شامل اشیای بزرگ و کلی است و مثلاً نیازی نیست که روی تک تک اجزای مو کار کنید.
مرحله سوم: انتخاب و ماسک
در نوار گزینههایی که بالای صفحه قرار دارد، گزینه Select and Mask را انتخاب کنید. صفحه باز شده امکان تنظیم انتخاب و تبدیل آن به ماسک را فراهم میکند.
در پنل Properties روی گزینه View Mode کلیک کنید تا نحوه مشاهده محدوده انتخابی را مشخص کنید. Overlay گزینه خوبی است چون میتوانید رنگی را انتخاب کنید که با عکس شما کنتراست داشته باشد اما میتوانید برای چرخیدن بین حالتهای مختلف نمایش، دکمه F را فشار دهید – در صورت وجود مشکل در محدوده انتخابی شما، رنگ پس زمینه آن را به شما اطلاع خواهد داد.
مرحله چهارم: اصلاح و تنظیم انتخاب
میتوانید اصلاح و تنظیم محدوده مورد انتخاب را هم انجام دهید. در نوار ابزار سمت چپ صفحه، ابزارهای مختلفی برای انجام این کار وجود دارد:
- Quick Selection Tool: عملکرد این ابزار شبیه ابزاری است که پیش از این استفاده کردیم و میتوانید از آن برای اضافه (یا حذف کردن) محدودههای بیشتر استفاده کنید.
- Refine Edge Brush Tool: مناسب برای مو و سایر لبههای ظریف.
- Brush Tool: مناسب برای لبههای سخت تر.
- Lasso/Polygonal Lasso Tool: ترسیم دستی محدودهها برای اضافه یا حذف شدن از انتخاب.
برای بررسی لبههای انتخابی، عکس را زوم کنید. نیازی به کار خیلی زیادی وجود ندارد و بیشتر باید به دنبال محدودههایی باشید که انتخاب نشده، به اشتباه انتخاب شده یا لبههای خیلی سختی دارند.
ما برای این عکس کار را با ابزار Brush شروع میکنیم تا لبههای دیوار و بدن را هموار کنیم. کافیست با Brush روی بخش مورد نظر بکشید تا انتخاب شود یا دکمه Alt را نگه دارید تا حذف شود.
حالا به بخش Refine Edge سوئیچ کنید تا مو یا سایر لبههای نرم را تنظیم کنید. در قسمت Edge Detection از پنل سمت راست، گزینه Smart Radius را تیک بزنید. به این ترتیب فتوشاپ قادر خواهد بود که لبههای نرم و سخت را از هم تفکیک کند.
می توانید Radius (یا شعاع) را کمی افزایش دهید. این کار را به صورت چشمی انجام دهید تا اثرات آن را ببینید. برای حرکت بین حالت قبل و بعد، دکمه P را فشار دهید.
یک برس Refine Edge روی لبه بیرونی مو قرار داده و برس کشی را شروع کنید. حالا باید اضافه شدن موها به محدوده انتخابی را مشاهده کنید. اگر تغییرات مورد پسندتان نبود، کلید Alt را پایین نگه داشته و براش را بکشید تا انتخاب قبلی لغو شود.
مرحله پنجم: تنظیمات
بخش Select and Mask شامل چند گزینه است که در قسمت Global Refinements قرار دارد. ما از این گزینهها برای عکسمان استفاده نمیکنیم اما برای اطلاع شما این گزینهها را با هم مرور میکنیم:
- Smooth: لبههای محدوده انتخابی را صاف کرده و خطوط ناهموار را حذف میکند. این گزینه برای صاف کردن لبههای انتخابی مفید است.
- Feather: لبههای انتخابی را هموارتر میکند.
- Contrast: با افزایش کنتراست روی پیکسلهای لبه، محدوده انتخابی را دقیق تر میکند.
- Shift Edge: کل محدوده انتخابی را به اندازه تعداد پیکسلهای مشخص شده، انتخاب یا از حالت انتخاب خارج میکند.
مرحله ششم: حذف حاشیههای رنگی اضافه
هر زمان که از انتخابتان رضایت داشتید، گزینه Output Settings را از پنل سمت راست انتخاب کنید. برای حذف رنگهای حاشیه اضافه، گزینه Decontaminate Colors را انتخاب کنید.
در Output گزینه New Layer with Layer Mask را انتخاب کرده و روی OK کلیک کنید. حالا به عکس اصلی برمی گردید که محدوده انتخابی شما به صورت یک لایه جدید به آن اضافه شده است. حالا که پس زمینه را حذف کردید، میتوانید به راحتی یک پس زمینه جدید اضافه کنید.
مرحله هفتم: درج پس زمینه جدید
حالا عکس مورد نظر برای پس زمینه را پیست کنید. این عکس را روی یک لایه پایین تر از لایهای که پیش زمینه در آن قرار دارد، درج کنید.
از ابزار Hand برای تنظیم دقیق لایهای که میخواهید استفاده کنید و در صورت لزوم با استفاده از ابزار Free Transform اندازهها را تغییر دهید (Ctrl +T یا Cmd + T). دستگیرههای موجود در گوشهها یا کنارههای عکسها را گرفته و آن را به داخل بکشید تا کوچکتر شود. برای حفظ نسبت ابعاد، کلید Shift را نگه دارید.
مرحله هشتم: تطبیق دادن رنگها
در این مرحله باید عکس شما خوب به نظر برسد. مرحله نهایی اصلاح رنگهای پیش زمینه برای اطمینان از ترکیب درست آن با پس زمینه است.
لایه پیش زمینه را انتخاب کنید، دقت داشته باشید که عکس را انتخاب کنید نه ماسک. به مسیر Image > Adjustments > Match Color بروید.
در پنجره باز شده، به قسمت Source رفته و عکس مورد نظر را انتخاب کنید. در بخش Layer لایه مورد نظرتان را انتخاب کنید – میتوانید پیش زمینه را با پس زمینه جدید تطبیق دهید یا بالعکس.
حالا برای حذف رنگهای اضافه از لایه انتخابی، Neutralize را انتخاب کنید و گزینههای Luminance و Intensity را تنظیم کنید تا زمانی که پس زمینه و پیش زمینه تطبیق پیدا کنند. میتوانید در صورت تمایل با استفاده از اسلایدر Fade این جلوه را کمتر کنید. برای جابجا شدن بین حالتهای قبل و بعد، از گزینه Preview استفاده کنید.
مرحله نهم: پایان کار
روی OK کلیک کنید تا کار شما تکمیل شود. فایل را در فرمت PSD ذخیره کنید تا اطلاعات همه لایهها حفظ شود. با توجه به قرار داشتن پس زمینه، پیش زمینه و عکس اصلی در لایههای مجزا، عکس شما کاملاً قابل ویرایش خواهد ماند.
می توانید لایه ماسک را ویرایش کرده و بخشهای قابل مشاهده از پیش زمینه را حذف یا اضافه کنید و میتوانید محل پس زمینه را تغییر داده یا پس زمینههای جدید را امتحان کنید.
برای انتشار عکستان باید آن را در یک فرمت متفاوت ذخیره کنید. به مسیر File> Save As بروید و JPEG را انتخاب کنید. دقت داشته باشید که PSD را حذف نکنید.
نکات پایانی
وقتی با فتوشاپ کار میکنید، تغییر پس زمینه به راحتی انجام میشود. حتی میتوانید به راحتی شخصی را به عکس اضافه کرده یا آیتمهای اضافه را حذف کنید. اما با استفاده از یکسری پکیجهای گرافیکی هم میتوانید به همین نتایج برسید.
اگر به دنبال یک ابزار کم هزینه هستید ما GIMP را توصیه میکنیم که یک ابزار رایگان است و نسخههای مختلف آن برای ویندوز، مک و لینوکس وجود دارد.