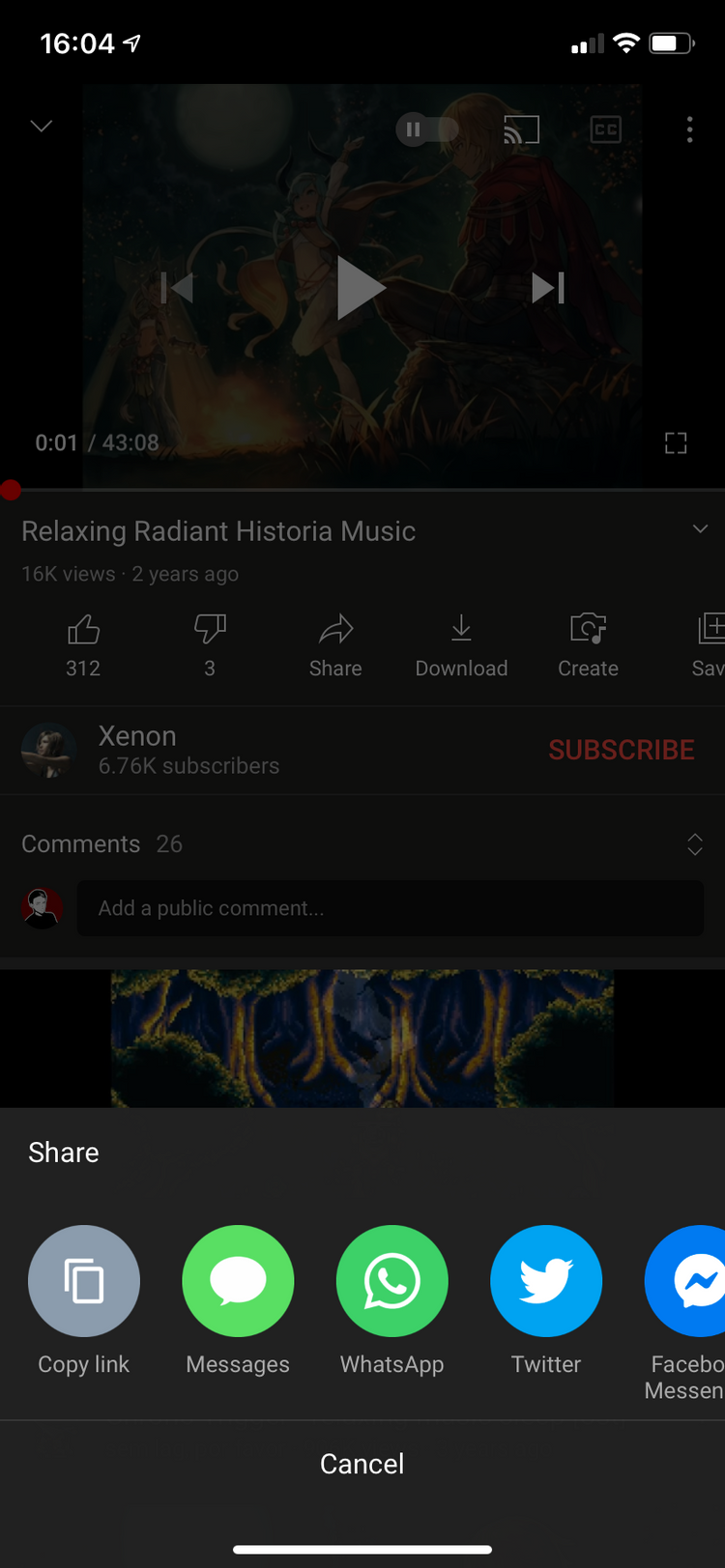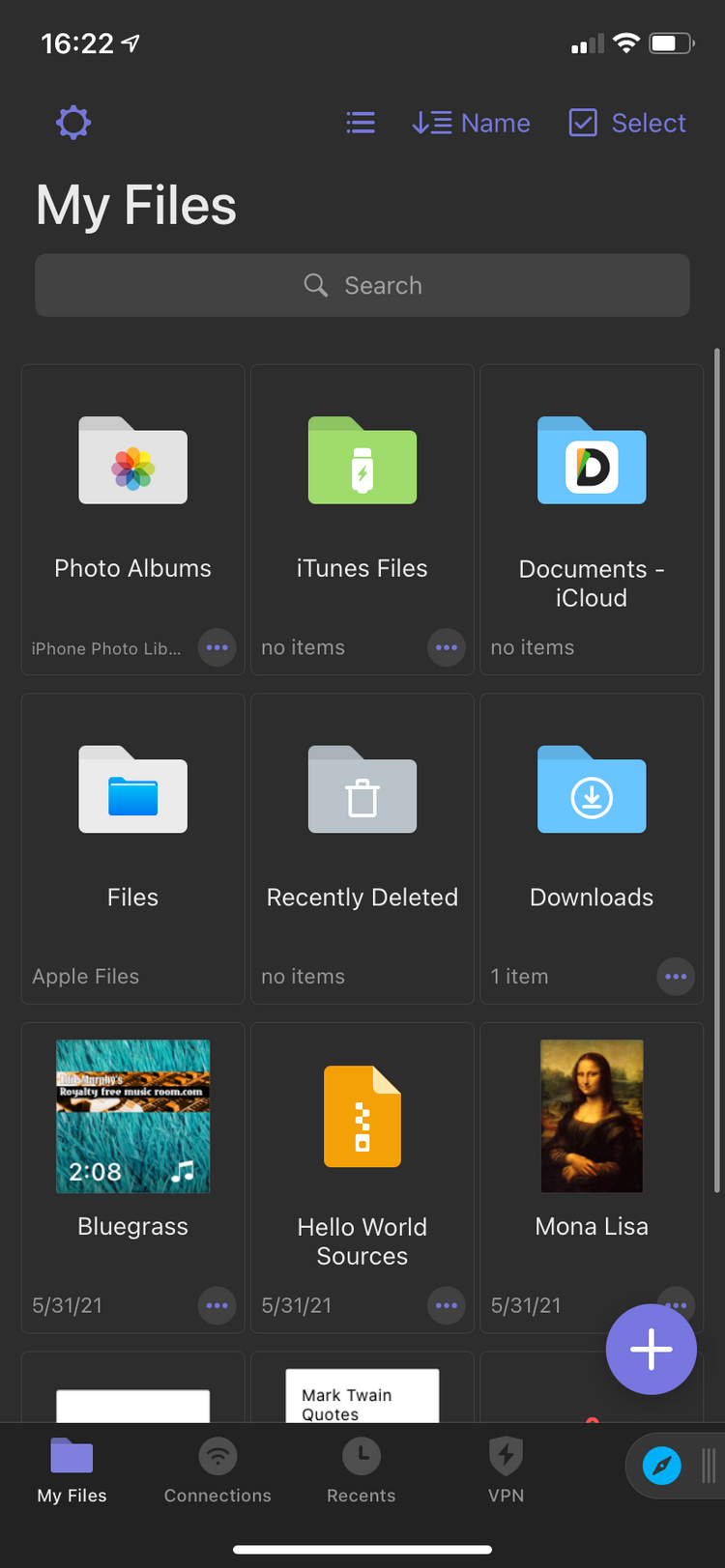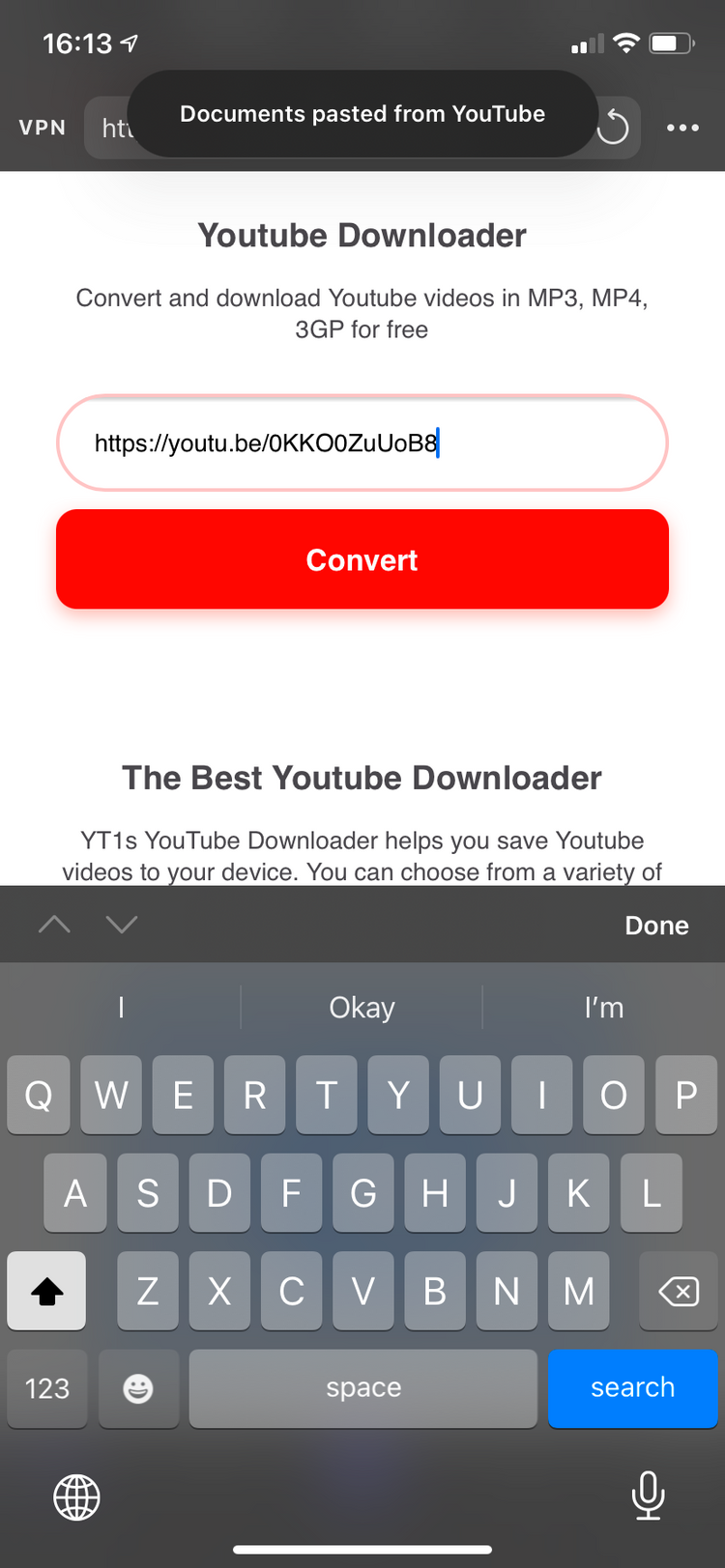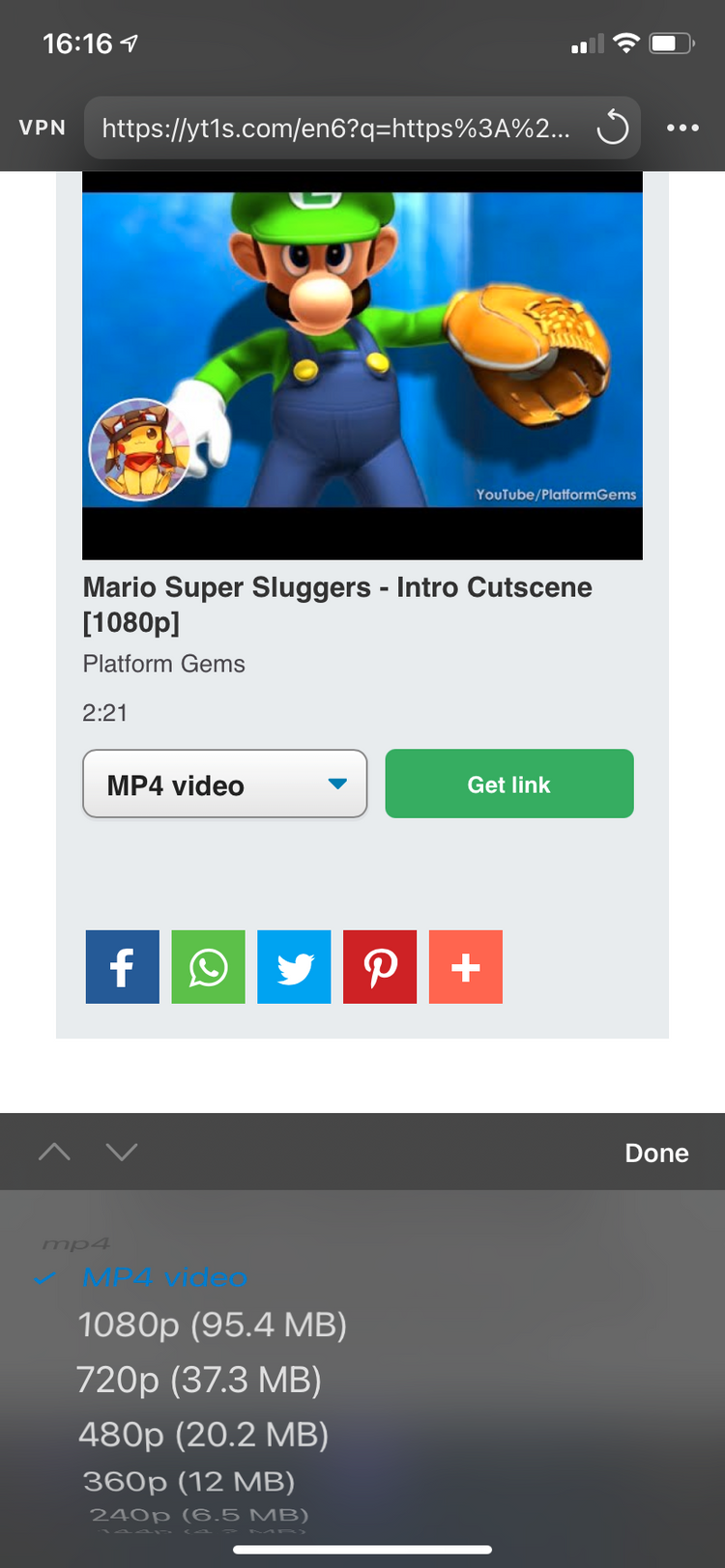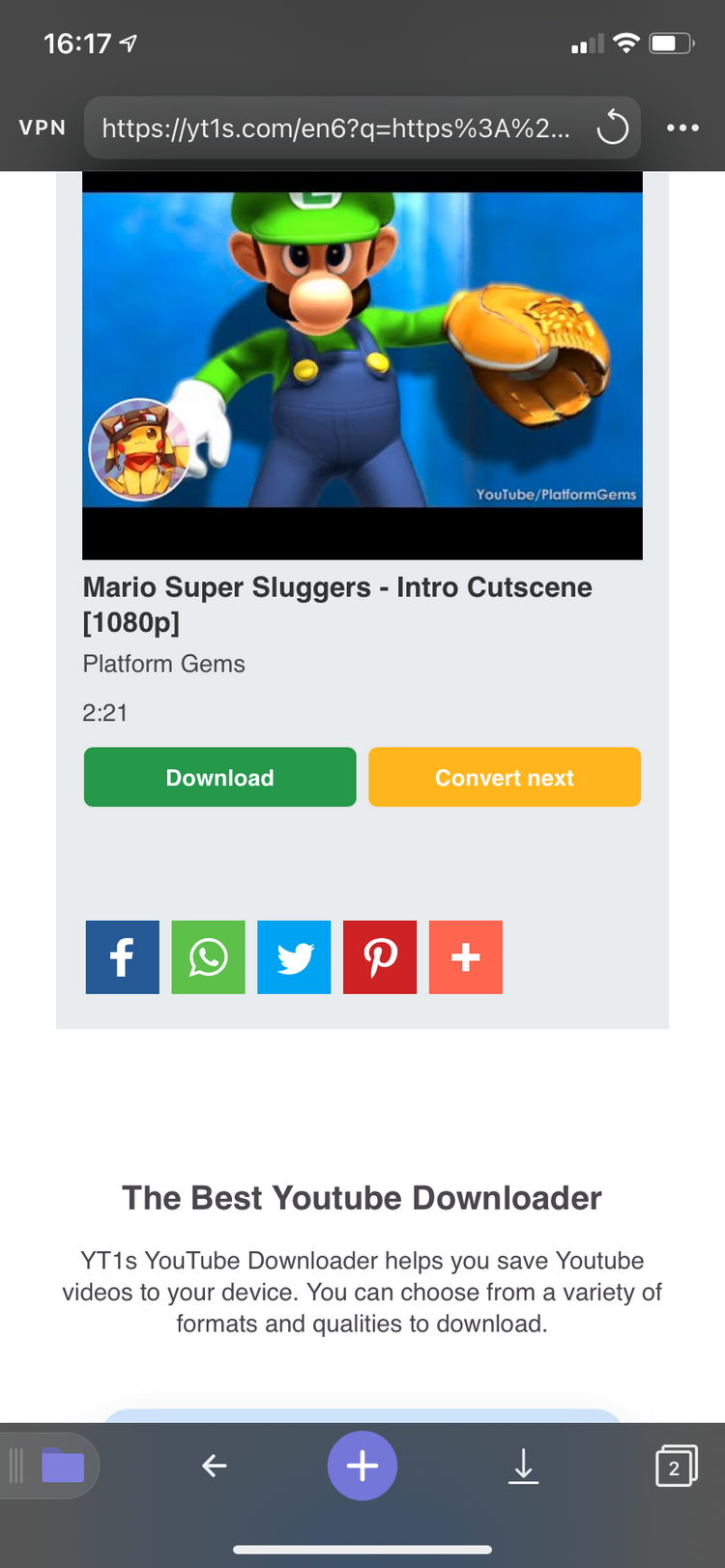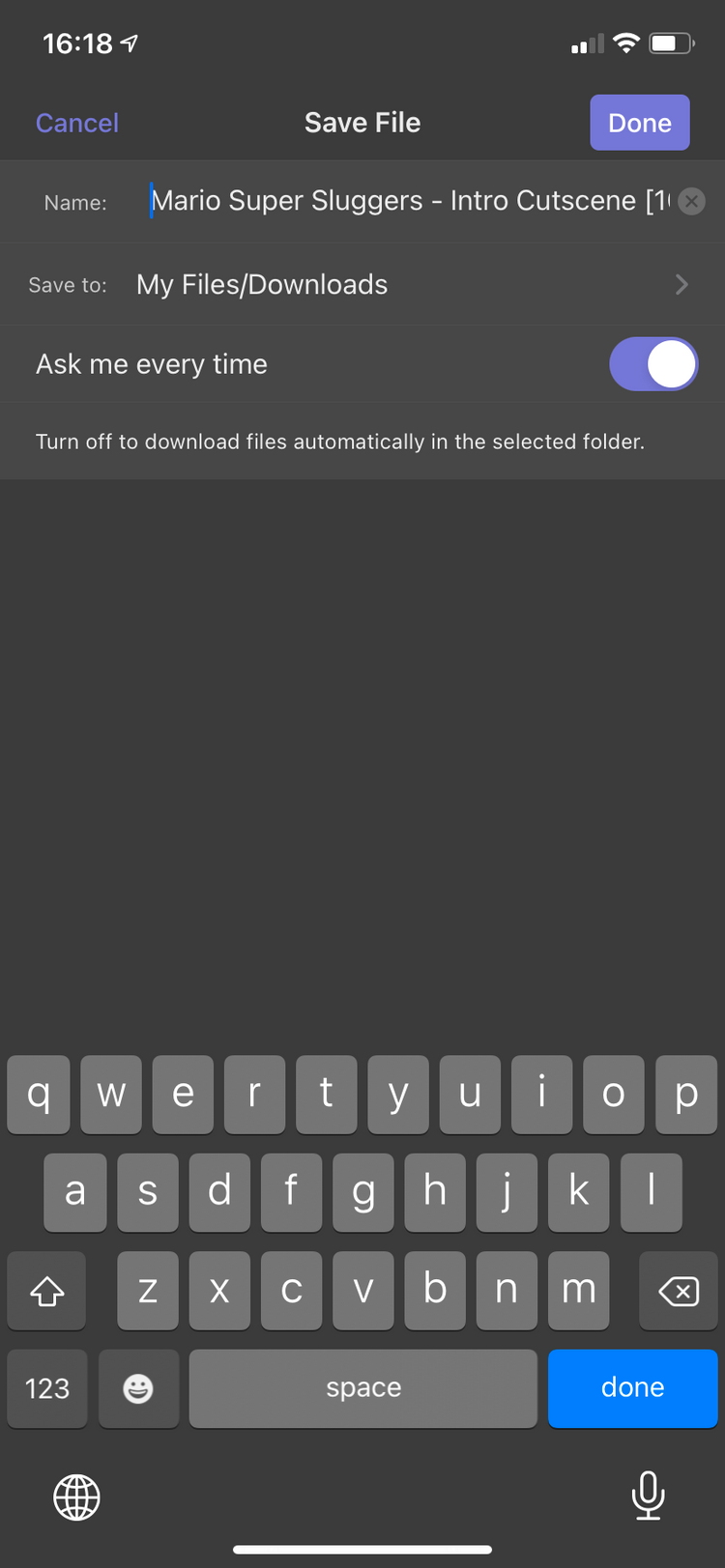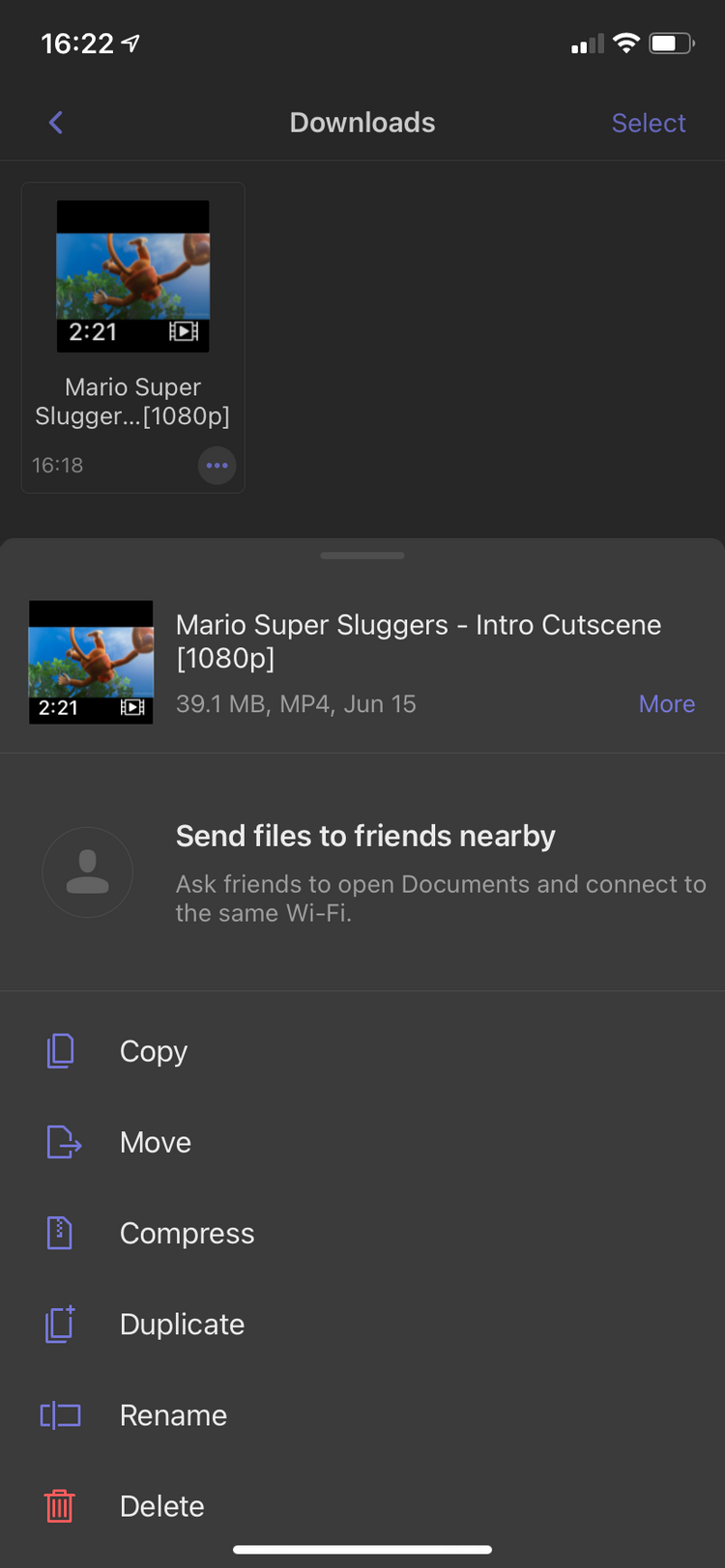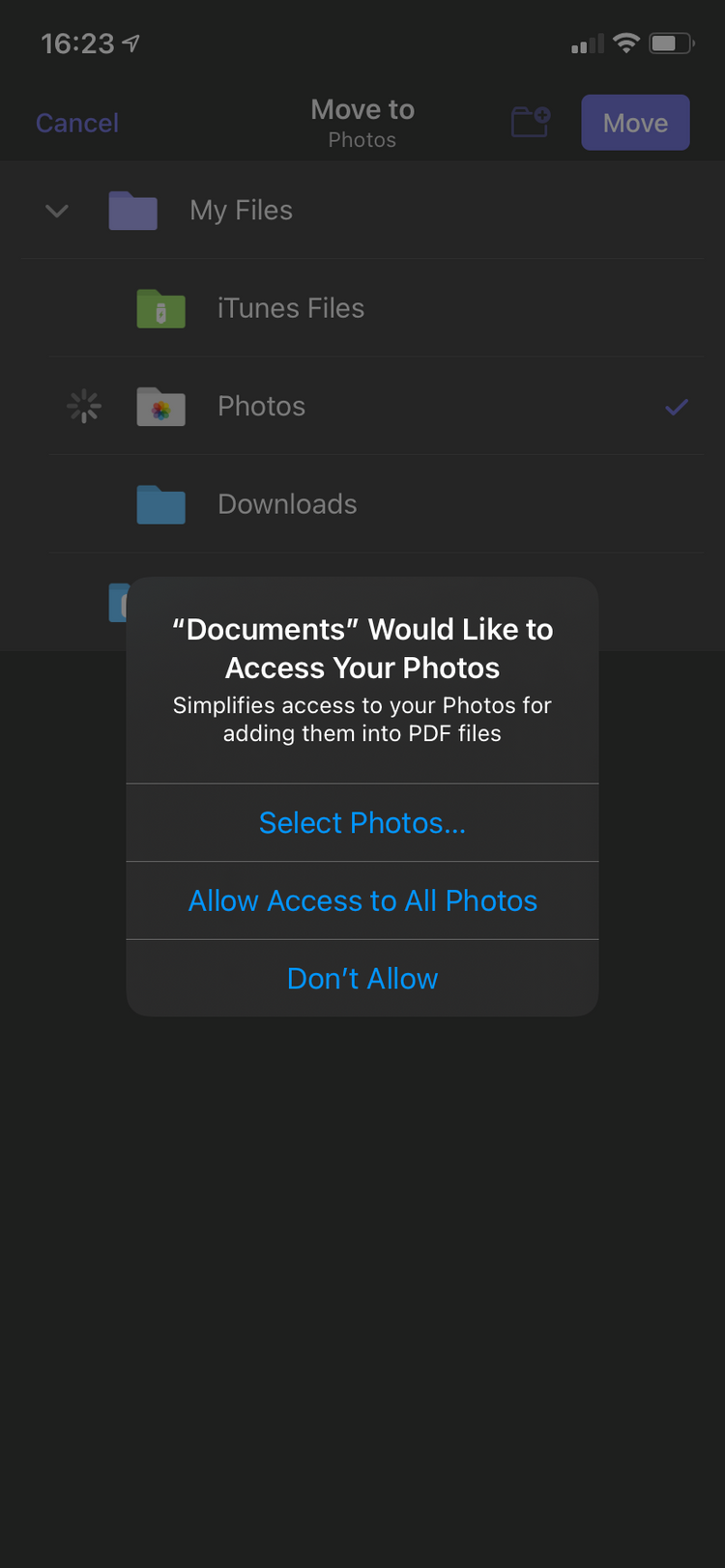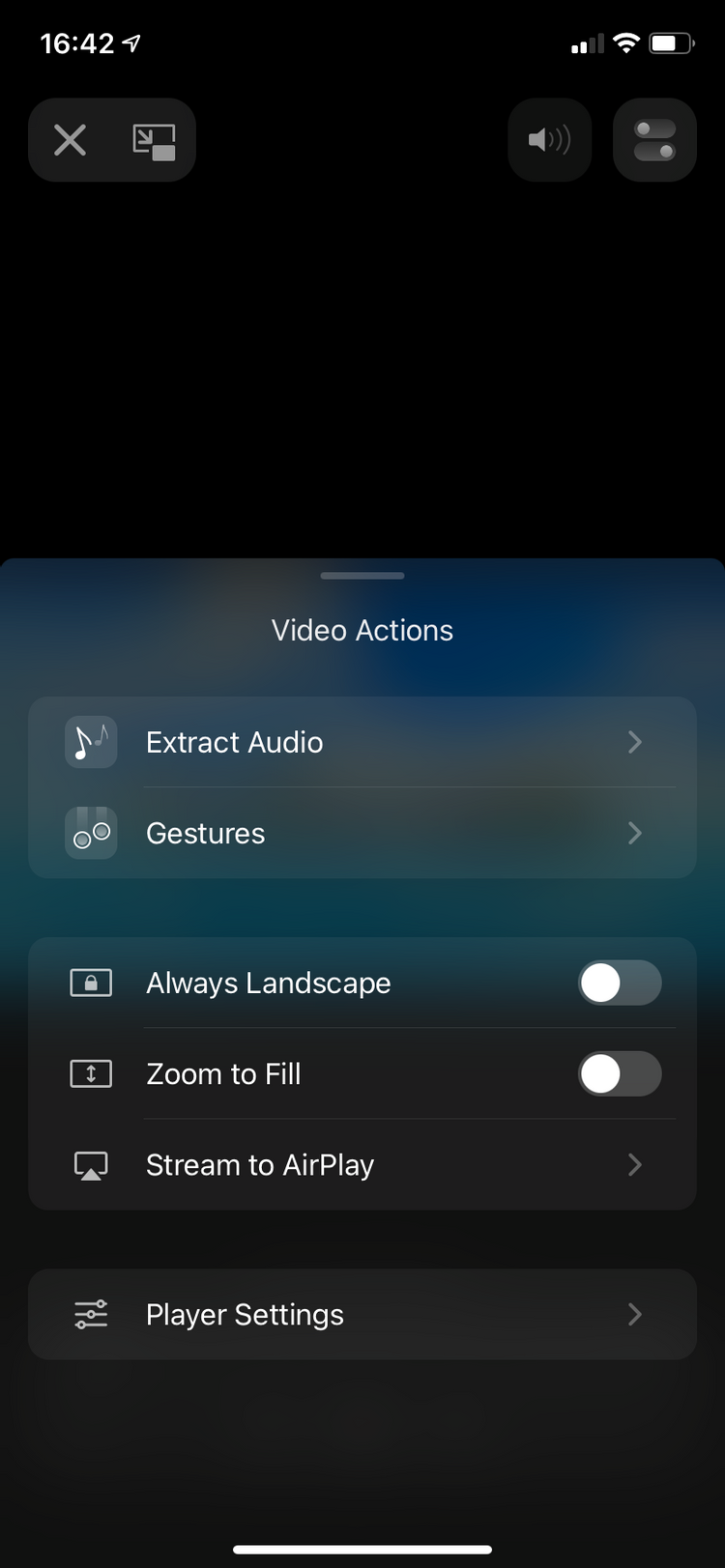عنوانهای این مطلب
از آنجایی که یوتیوب اینترنت زیادی مصرف میکند، ذخیره ویدیوهای یوتیوب روی گوشی ایده خوبی محسوب میشود اما مشاهده ویدیوهای یوتیوب در حالت آفلاین هم با دردسرهای خاصی همراه است.
اگر با هزینهها مشکل ندارید و امکان خرید اکانت پریمیوم یوتیوب برای شما وجود دارد، با انجام این کار میتوانید علاوه بر مشاهده ویدیوها بدون تبلیغ، آنها را دانلود کنید اما در این حالت هم باید ویدیوها را در اپلیکیشن یوتیوب ببینید.
در این مطلب به شما آموزش میدهیم که چطور ویدیوهای یوتیوب را دانلود و در گالری (Camera Roll) آیفون ذخیره کنید.
چگونه ویدیوهای یوتیوب را دانلود و در گالری آیفون ذخیره کنیم؟
متأسفانه اپلیکیشنهایی که امکان دانلود مستقیم ویدیوهای یوتیوب را فراهم میکنند، مدت زیادی در اپ استور باقی نمیمانند و خیلی زود از این پلتفرم حذف میشوند. در نتیجه نباید از این اپلیکیشنها استفاده کنید چون شرکت اپل خیلی زود آنها را حذف میکند.
خوشبختانه دانلود کردن ویدیوهای یوتیوب روی آیفون به راحتی قابل انجام است و برای انجام این کار فقط نیاز به کمی کار با مرورگر دارید.
برای انجام این کار اول Documents by Readdle را دانلود کنید. Documents by Readdle یک فایل منیجر با یک مرورگر وب ادغام شده است که برای دانلود ویدیوهای یوتیوب و انتقال آنها به پوشه Camera Roll گوشی بسیار مفید و کاربردی است.
حالا به ویدیویی که قصد دانلود آن را داشتید بروید. میتوانید برای انجام این کار از اپلیکیشن رسمی یوتیوب استفاده کنید. کافیست ویدیو را باز کرده، روی Share کلیک کرده و بعد گزینه Copy link را انتخاب کنید.
پس از کپی شدن لینک، به اپلیکیشن Documents بروید. وقتی برای اولین بار از این اپلیکیشن استفاده میکنید ممکن است نیاز به طی کردن چند مرحله مختصر برای آشنایی با اپلیکیشن داشته باشید و میتوانید پیشنهاد ارتقای این اپلیکیشن به نسخه پریمیوم را رد کنید.
وقتی داخل Documents هستید، روی آیکن سافاری در گوشه سمت راست پایین صفحه کلیک کنید تا مرورگر داخلی اپلیکیشن برای شما باز شود. سپس به سایتی که در آنجا امکان دانلود ویدیوهای یوتیوب وجود دارد مثل YT1s بروید. این سایت همواره در حال فعال شدن و از دسترس خارج شدن است پس اگر این لینک معیوب بود، در گوگل به جستجوی نامهای مشابه بپردازید.
ذخیره کردن ویدیوهای یوتیوب در آیفون
در سایت دانلود، روی فیلد Search or paste YouTube link here ضربه زده و بعد گزینه Paste را انتخاب کنید تا لینک ویدیو را درج کنید. برای شروع روی دکمه Convert ضربه بزنید.
پس از چند لحظه، این سایت لینکهای دانلود ویدیو را برای شما تولید میکند. برای پیش نمایش گزینههای در دسترس و ابعاد آنها روی منوی دراپ داون MP4 video ضربه بزنید. در این مثال، ویدیوی 1080p مورد نظر ما حدود ۹۵ مگابایت حجم داشته و نسخه 480p آن تنها ۲۰ مگابایت حجم دارد. برای دانلود صدا هم میتوانید از قسمت MP3 استفاده کنید.
هر زمان راضی بودید، روی Get link ضربه بزنید و بعد پس از آماده شدن روی Download کلیک کنید. به این ترتیب پنجره Documents به همراه گزینههایی برای ذخیره باز میشود.
در صورت تمایل میتوانید نام (Name) را به یک نام کوتاه تر یا گویاتر تغییر دهید. محل پیش فرض ذخیره فایلها یعنی My Files/Downloads مناسب است مگر اینکه بخواهید فایلها را به محل دیگری منتقل کنید. همچنین اگر میخواهید ویدیوهای آینده هم در همین پوشه دانلود شوند، میتوانید تیک گزینه Ask me every time را بردارید.
برای دانلود ویدیوی یوتیوب روی گوشی گزینه Done را انتخاب کنید. اگر میخواهید میزان پیشرفت کار را بررسی کنید، روی دکمه Downloads در نوار ابزار پایین اپلیکیشن Documents کلیک کنید.
انتقال ویدیو به Camera Roll
حالا فقط باید ویدیوی دانلود شده را به پوشه Camera Roll منتقل کنید که اپلیکیشن Documents به راحتی این کار را برای شما انجام میدهد.
روی آیکن Folder در گوشه سمت چپ پایین اپلیکیشن کلیک کنید تا از مرورگر خارج شده و بعد دوباره به فایل منیجر برگردید. حالا پوشه Downloads را باز کنید که باید زیر قسمتی به اسم My Files باشد.
آیکن Ellipsis (سه نقطه) که زیر فایل دانلود شده وجود دارد را فشار داده و بعد گزینه Move را انتخاب کنید. در صفحه Move to باید یک پوشه Photos در بخش My Files داشته باشید. روی Photos کلیک کنید. به دلیل وجود قابلیتهای جدید در iOS برای حفاظت از حریم خصوصی، به شما اعلام میشود که Documents قصد دسترسی به عکسهای شما را دارد. برای اینکه این اپلیکیشن درست کار کند، گزینه Allow Access to All Photos را انتخاب کنید.
پس از انجام این کار، روی دکمه Move در گوشه سمت راست بالای صفحه ضربه بزنید تا فرایند در حال اجرا تکمیل شود.
حالا ویدیوی یوتیوب شما با موفقیت در Camera Roll دانلود شد. برای مشاهده ویدیو، اپلیکیشن Photos گوشی را باز کنید. ویدیوی جدید شما در پوشه Recents در تب Albums و همچنین گزینه Videos در بخش Media Types پایین صفحه وجود دارد. همچنین این ویدیو جدیدترین آیتم در Library> All Photos خواهد بود.
در صورت تمایل میتوانید ویدیو را در اپلیکیشن Documents هم باز کنید تا به گزینههای بیشتری دسترسی پیدا کنید.
سایر روشهای ذخیره ویدیوهای یوتیوب در آیفون
ما در این مطلب روش Camera Roll را بررسی کردیم چون اکثر افراد مایلند ویدیوهای یوتیوب در این پوشه ذخیره شوند اما این تنها روش دانلود ویدیوهای یوتیوب در آیفون یا آیپد نیست.
همانطور که قبلاً اشاره شد، تهیه اکانت پریمیوم یوتیوب چند مزیت دارد که یکی از مهم ترین آنها امکان دانلود ویدیوها است تا هر زمان خواستید آنها را تماشا کنید. اگر زیاد با آیفون ویدیو تماشاش میکنید، پرداخت این هزینه در ازای راحتی فراهم شده کاملاً ارزشمند است. بعلاوه، این روش رسمی و تأیید شده است در نتیجه هیچ فعالیت غیرقانونی (از نظر نقض کپی رایت و دانلود محتوا) انجام نداده اید.
با حساب پریمیوم یوتیوب، میتوانید هر ویدیوی دلخواهی را دانلود کنید. همه ویدیوها برای دسترسی راحت در یک محل ذخیره میشوند اما نمیتوان آنها را برای مشاهده خارج از یوتیوب استخراج کرد و در صورت لغو اکانت پریمیوم، دسترسی به این ویدیوها هم منقضی میشود.
اگر مایل نیستید که برای خرید طرح پریمیوم هزینه کنید، ابزارهای زیادی برای دانلود ویدیو از یوتیوب با کامپیوتر وجود دارند که سرعت بالاتری دارند. پس از دانلود فایلها از طریق کامپیوتر میتوانید از طریق یک کابل USB یا با استفاده از روشهای بی سیم آنها را به آیفون منتقل کنید.
آخرین راهکار، ضبط تصویر هنگام پخش ویدیو است اما در این حالت باید کل ویدیو را پخش کنید که روش خیلی ایده آلی نیست. بعلاوه ممکن است کیفیت ویدیوی دانلود شده هم چندان بالا نباشد.
ویدیوهای یوتیوب را دانلود کرده و هر جا که خواستید تماشا کنید!
با روشهای ذکر شده در این مطلب میتوانید ویدیوهای یوتیوب را روی آیفون دانلود کنید و دیگر متکی به اپلیکیشن یا سرویس یوتیوب نخواهید بود. روش Camera Roll برای اکثر افراد بهترین راهکار محسوب میشود چون در این روش به راحتی به فایلها دسترسی دارید و نیازی به انتقال هیچ فایلی نخواهید داشت.