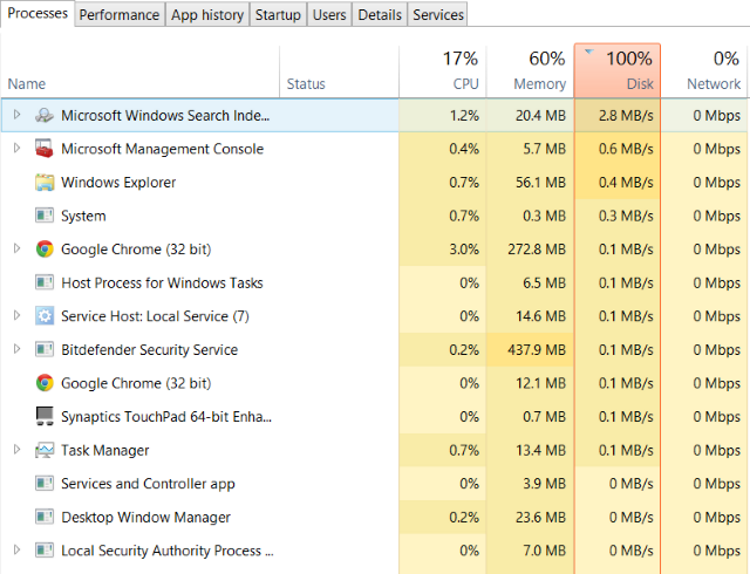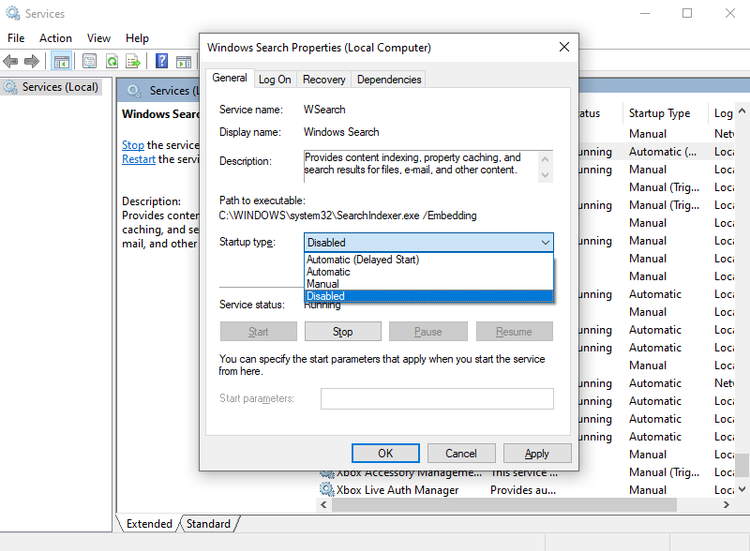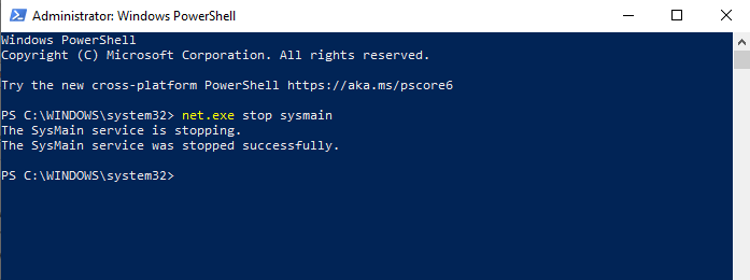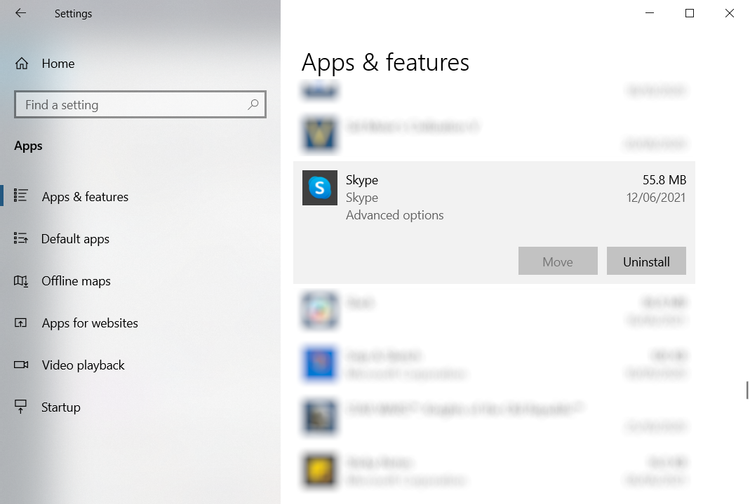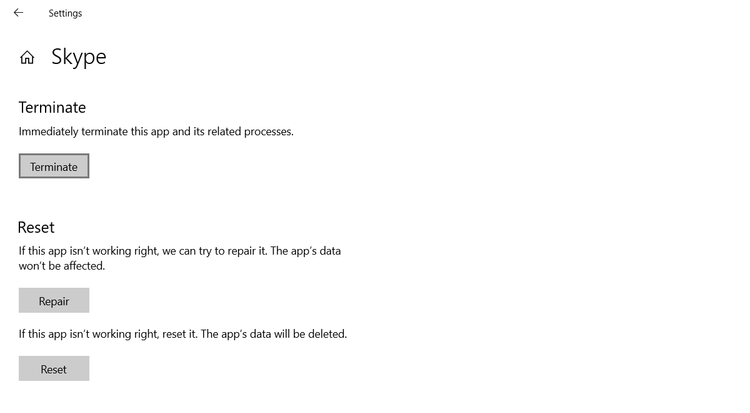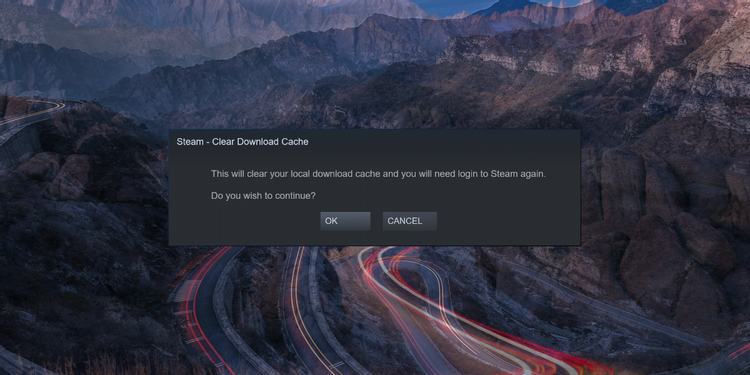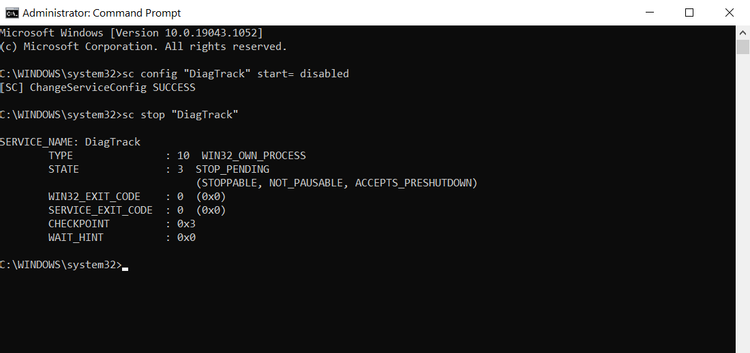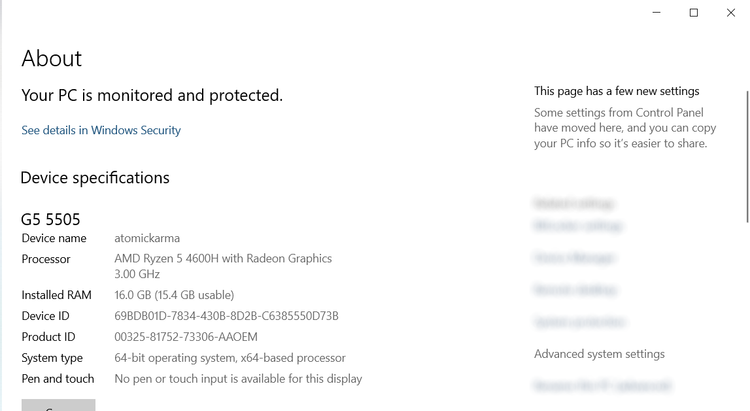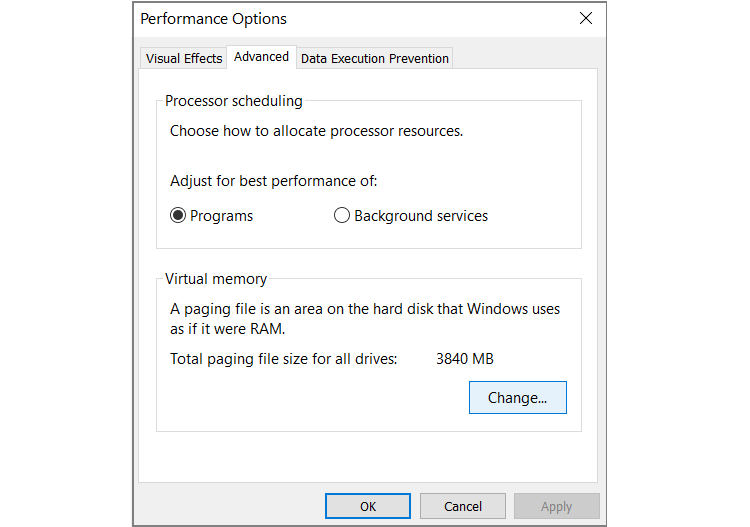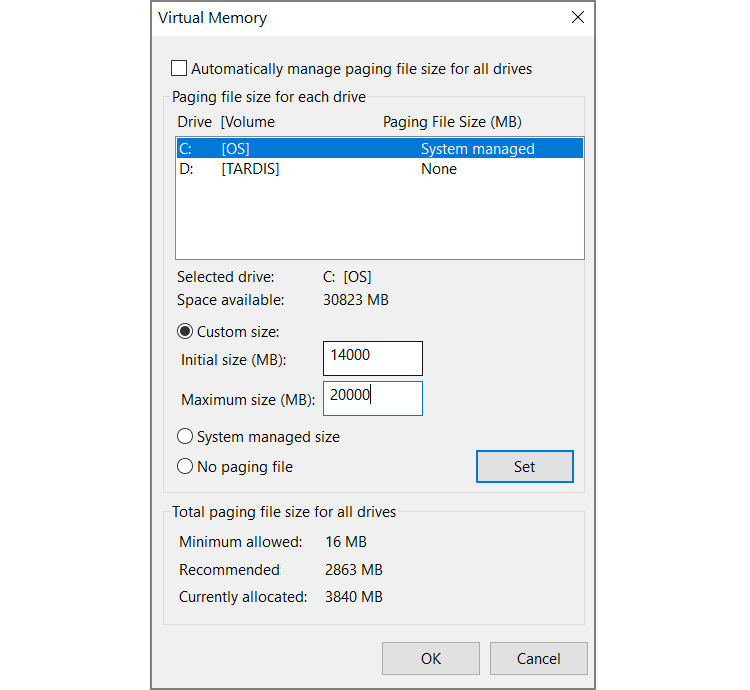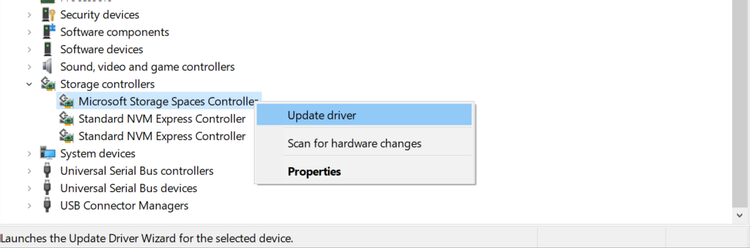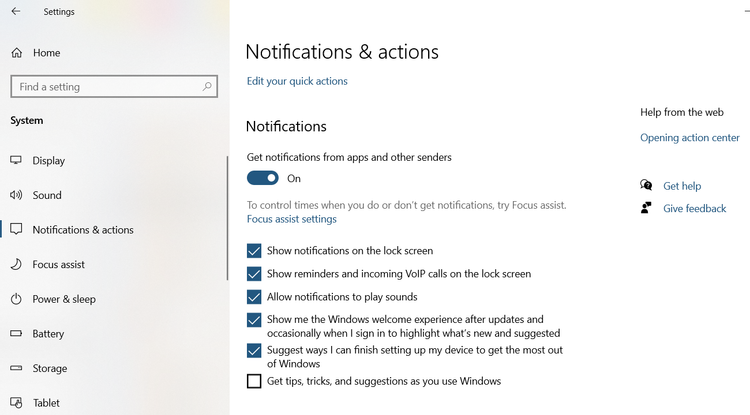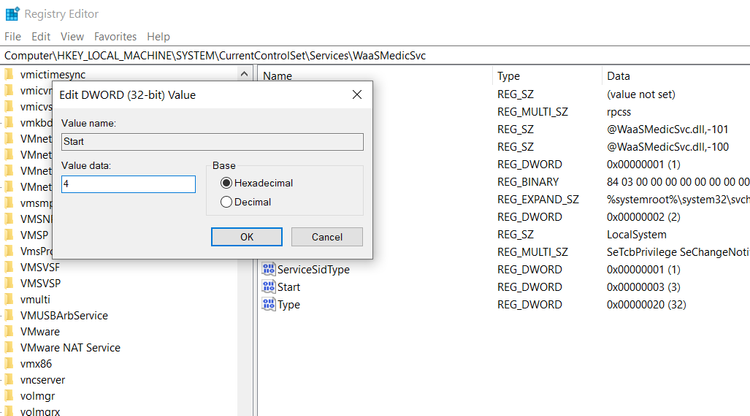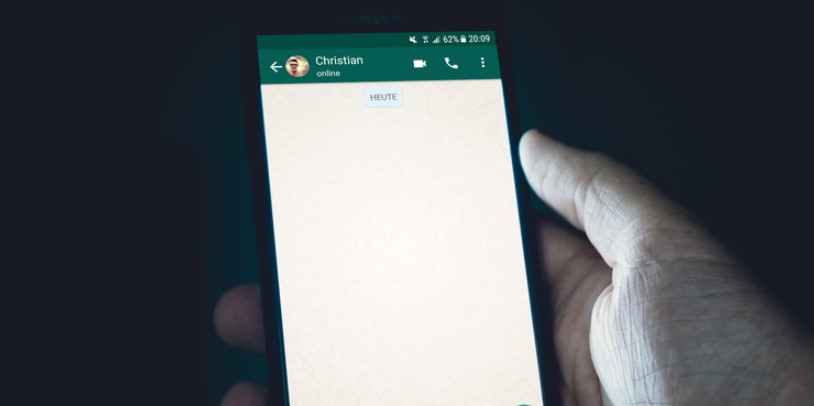اگر خطای ۱۰۰% Disk Usage را در ویندوز 10 دریافت میکنید، به احتمال زیاد کامپیوتر شما هنگ کرده و هیچ کاری انجام نمیدهد. شاید تازه یک سیستم جدید خریده باشید اما با مشکلات این چنینی روبرو شده و پس از بررسی موضوع متوجه درگیر بودن کامل دیسک میشوید. متأسفانه جدیدترین نسخههای ویندوز مشکل خاصی دارند که باعث ایجاد بار کاری بیش از حد روی درایوها شده و منجر به افت سرعت سیستم عامل میشود. این مشکل هم برای هارددیسک و هم درایوحالت جامد (SSD) مشاهده میشود.
چندین راهکار برای حل این مشکل وجود دارد اما اول باید رد پای مشکل را دنبال کرد.
حل مشکل ۱۰۰% Disk Usage در ویندوز ۱۰
وقتی این خطا برای اولین بار مشاهده شد، کاربران به چند عامل خاص مشکوک شدند اما به مرور زمان با وجود اینکه گزارش این مشکل برای شرکت مایکروسافت ارسال شده، روزبروز ریشهها و عوامل بیشتری برای بروز این مشکل پیدا میشود.
پس از اینکه مشخص شد با این مشکل روبرو هستید، چند راهکار برای حل آن وجود دارد. مراحلی که در ادامه ذکر میشوند را یک به یک دنبال کنید و پس از طی شدن هر مرحله میزان مصرف دیسک را در Task Manager بررسی کنید.
دقت داشته باشید که حتی در صورت پیدا کردن یک راه حل، باز هم ممکن است آپدیت ویندوز باعث ریست شدن تغییرات اعمال شده شود. بوکمارک کردن این صفحه به شما برای پیدا کردن آن در آینده و رفع مجدد این مشکل کمک میکند.
۱. اجرای فرایند بررسی دیسک
مشکل افت سرعت وقتی که از سرچ ویندوز برای پیدا کردن یک فایل یا برنامه استفاده میکنید یا هنگام اجرای هر کار دیگری که دیسک را درگیر میکند، مشخص تر است (مثل کپی و پیست کردن گروهی فایلها).
برای مشخص شدن اینکه آیا این مشکل افت سرعت مربوط به دیسک است یا خیر، Task Manager را اجرا کنید و دیسک را بررسی کنید.
اول Ctrl+Alt+Del را فشار داده و Task Manager را انتخاب کنید (یا روی تسک بار راست کلیک کرده و Task Manager را انتخاب کنید و یا ترکیب کلیدهای Ctrl+Shift+Esc را فشار دهید). دقت داشته باشید که با توجه به قرار داشتن دیسک تحت بار زیاد، ممکن است باز شدن این پنجره کمی زمان ببرد.
در تب Processes ستون Disk را پیدا کنید. اگر از نظر سرعت درایو با مشکل روبرو باشید، دیسک شما صددرصد پر بوده و رنگ آن قرمز میشود تا متوجه وجود مشکل باشید.
سکتورهای مشکل دار دیسک هم در ویندوز ۱۰ باعث بروز خطای ۱۰۰% disk usage میشوند اما استفاده از سیستم بررسی دیسک داخلی ویندوز میتواند به حل این مشکل کمک کند.
- ویندوز اکسپلورر را باز کنید.
- گزینه This PC را انتخاب کنید.
- روی درایو C: راست کلیک کرده و بعد از منوی Properties گزینه Tools را انتخاب کنید.
- در قسمت بررسی خطا روی گزینه Check و بعد Scan drive کلیک کنید.
صبر کنید تا سیستم درایو را اسکن کند و ممکن است برای تعمیر کامل دیسک نیاز به ریبوت کردن سیستم داشته باشید. معمولاً این کار باعث رفع مشکل میشود.
۲. به روزرسانی آنتی ویروس
همیشه وقتی مشکلی در افت سرعت کامپیوتر مشاهده میکنید توصیه میشود که از آلوده نبودن سیستم به بدافزار مطمئن شوید. معمولاً یک نرمافزار امنیتی قوی و خوب چه رایگان و چه غیررایگان به حل این مشکل کمک میکند. حداقل ابزارهایی مثل ضدبدافزار Malwarebytes میتوانند درایو سیستم شما را اسکن کرده و مشکلات احتمالی آن را شناسایی کنند. دقت داشته باشید که با توجه به مشغول بودن درایو، ممکن است انجام این کار هم زمان زیادی ببرد.
اگر مشکلی پیدا شد، حتماً از توصیههای ارائه شده توسط نرمافزار برای از بین بردن آلودگی استفاده کنید. سپس دوباره سرعت درایو را چک کنید. امیدواریم که این کار باعث رفع مشکل شما شود در غیر این صورت راهکارهای بعدی را امتحان کنید.
۳. غیرفعال کردن جستجوی ویندوز
مورد بعدی که باید چک کنید این است که آیا خطای ۱۰۰% disk usage مربوط به جستجوی ویندوز است یا خیر.
یک باگ در نمایش نتایج جستجوی ویندوز ۱۰ وجود دارد که باعث ایجاد حلقه شده و در این شرایط هم بار زیادی روی درایو سیستمی به وجود میآید.
برای متوقف کردن این مشکل و پیشگیری از بروز آن در سشن جاری (یعنی تا وقتی که ویندوز دوباره ریبوت شود)، مراحل زیر را طی کنید:
- روی منوی استارت راست کلیک کنید.
- گزینه Windows PowerShell (Admin) را انتخاب کنید.
- net.exe stop “Windows search” را وارد کنید.
این کار باید باعث رفع مشکل شود. اگر حتی پس از ریبوت کردن ویندوز هم تغییری ایجاد نشد، میتوانید سرویس جستجو و ایندکسینگ ویندوز را به صورت دائم متوقف کنید.
- ترکیب کلیدهای ویندوز و R را فشار دهید.
- Msc را تایپ کرده و بعد روی OK کلیک کنید.
- در پنجره Services که باز میشود، Windows Search را پیدا کرده و روی آن دابل کلیک کنید تا باز شود.
- در Windows Search Properties، گزینه Startup type را پیدا کرده و بعد Disabled را انتخاب کنید.
۵.می توانید برای لغو سرویس روی گزینه Stop هم کلیک کنید.
۶.برای ذخیره تغییرات روی OK کلیک کنید.
چند لحظه پس از غیرفعال کردن جستجوی ویندوز، باید سرعت ویندوز شما به طور قابل ملاحظهای افزایش پیدا کند. در غیر این صورت ادامه مطلب را دنبال کنید.
غیر فعال کردن سرویس SysMain
یکی دیگر از امکانات ویندوز ۱۰ که باعث ایجاد خطای ۱۰۰% disk usage میشود، سرویس superfetch است که از نسخه ۱۸۰۹ ویندوز ۱۰ (آپدیت اکتبر ۲۰۱۸) نام آن به SysMain تغییر کرد.
برای پیشگیری از بروز مشکل دیسک توسط این سرویس، Windows PowerShell را با سطح دسترسی ادمین اجرا کرده و دستور زیر را وارد کنید:
net.exe stop sysmain
باز هم چند لحظه صبر کنید تا ببینید که این کار تأثیری بر ارتقای سرعت کامپیوتر شما دارد یا خیر. همچنین باید Check Disk را هم در پاورشل اجرا کنید:
chkdsk.exe /f /r
حالا پیامی مشاهده میکنید مبنی بر اینکه برای تکمیل بررسی دیسک، کامپیوتر شما باید ریبوت شود پس حتماً قبل از انجام این کار همه پنجرهها را ببندید.
اگر این روش کار نکرد، باز هم جای نگرانی نیست و میتوانید سایر روشها را بررسی کنید.
۵. مشکل ناشی از ادوبی فلش
ادوبی فلش همچنان یکی از آسیب پذیرترین جنبههای رایانش مدرن است و حتماً باید آن را غیرفعال کرد. شرکت ادوبی در سال ۲۰۲۰ این پلاگین را از رده خارج کرد در نتیجه نگه داشتن آن دلیلی ندارد به خصوص با توجه به اینکه فلش یکی از متداول ترین عوامل ایجاد خطای ۱۰۰% hard disk usage در ویندوز ۱۰ و مرورگر کروم محسوب میشود.
برای غیرفعال کردن فلش در مرورگر کروم مراحل زیر را طی کنید:
- وارد مسیر Menu> Settings> Privacy and security شوید.
- روی Site Settings کلیک کنید.
- فلش را پیدا کرده و گزینه Block sites from running Flash را فعال کنید.
- برای تأیید روی Back کلیک کنید و بعد مرورگر را ری استارت کنید.
کار بعدی آپدیت کردن کروم است که در اکثر مواقع این کار به صورت خودکار انجام میشود اما میتوانید وارد مسیر Menu> Help> About Google Chrome شده و صبر کنید تا آپدیت تکمیل شود.
اگر این گزینهها را مشاهده نمیکنید، جای نگرانی نیست. این یعنی نسخه فعلی کروم شما آپدیت شده و دیگر از فلش پلیر پشتیبانی نمیکند.
۶. تغییر مرورگر
ممکن است مشکل افت سرعت سیستم شما مربوط به فلش نباشد بلکه مربوط به خود مرورگر باشد به خصوص اگر از گوگل کروم استفاده میکنید.
برای رفع این مشکل میتوانید از یک مرورگر متفاوت استفاده کنید. در سیستم عامل ویندوز ۱۰ دو مرورگر آماده وجود دارد و گرچه بعید است از اینترنت اکسپلورر استفاده کنید اما مایکروسافت اج میتواند جایگزین خوبی برای کروم باشد.
در مجموع چندین مرورگر وجود دارد که بعضی از آنها نسبت به بقیه بهتر هستند.
۷. مشکل اسکایپ
یکی دیگر از اپلیکیشنهای پرکاربردی که ممکن است باعث ایجاد خطای ۱۰۰% Disk Usage شود، اسکایپ است و با توجه به اینکه در شرایط فعلی خیلی از ما از اسکایپ و سایر اپلیکیشنهای مشابه برای همکاری به صورت آنلاین و تماس ویدیویی استفاده میکنیم، اسکایپ هم میتواند جزء عوامل بروز این خطا باشد.
با توجه به اینکه ادغام اسکایپ در ویندوز ۱۰ کامل تر از همیشه شده، مقابله با این مشکل کمی سخت است اما میتوانید با متوقف کردن اسکایپ مشخص کنید که مشکل دیسک مربوط به این اپلیکیشن است یا خیر.
- برای باز کردن تنظیمات ترکیب کلیدهای ویندوز و I را فشار دهید.
- به مسیر Apps> Apps & features رفته و اسکایپ را انتخاب کنید.
۳. حالا روی Skype و بعد Advanced options کلیک کنید.
۴. به قسمت Terminate رفته و روی این دکمه کلیک کنید.
برای دیدن تغییرات، به Task Manager بروید. میتوانید یک ابزار جایگزین برای اسکایپ پیدا کنید. اگر مدتی پس از انجام این کار، خطای ۱۰۰% Disk Usage رفع شد بهتر است بارگذاری خودکار اسکایپ را غیرفعال کنید. برای انجام این کار گزینه Runs at log-in را در حالت Off قرار دهید.
می توان در این صفحه به سایر مشکلات اسکایپ هم رسیدگی کرد. برای انجام این کار میتوانید از گزینههای (Repair)، (Reset) و حتی (Uninstall) اسکایپ استفاده کنید.
۸. حل کردن باگ میان افزار PCI-Express
بعضی از درایورها آنطور که باید در ویندوز ۱۰ اجرا نمیشوند. یکی از درایورهایی که باعث ایجاد مشکل مشغول بودن کامل دیسک میشود، درایور StorAHCI.sys است که یک باگ در میان افزار آن وجود دارد. StorAHCI.sys برای رسانههای ذخیره اطلاعاتی که از طریق پورت PCIe به کامپیوتر یا لپ تاپ متصل میشوند، طراحی شده است.
برای شناسایی این مشکل مراحل زیر را طی کنید:
- روی منوی استارت راست کلیک کرده و Device Manager را انتخاب کنید.
- IDE ATA/ATAPI Controllers را باز کنید.
- قسمت AHCI Controller را پیدا کنید.
- در تب Driver، گزینه Driver Details را انتخاب کنید.
اگر این درایو در قسمت C:\Windows\system32\DRIVERS\storahci.sys ثبت شده، ممکن است این باگ سیستم شما را تحت تأثیر قرار دهد. برای حل مشکل:
- کادر مربوط به درایور را ببندید.
- در تب Details گزینه Device instance path را از منوی دراپ داون انتخاب کنید.
- روی مقدار نمایش داده شده راست کلیک کرده و بعد گزینه Copy را انتخاب کنید.
- نوت پد را اجرا کرده و محتوای کپی شده را در آن پیست کنید.
- حالا کلیدهای ویندوز و R را فشرده، regedit را تایپ کرده و بعد روی OK کلیک کنید.
- HKEY_LOCAL_MACHINE\System\ CurrentControlSet\Enum\PCI\ را پیدا کرده و از رشته پیست شده در نوت پد برای اصلاح کنترلر AHCI که یک عدد تصادفی پس از آن قرار میگیرد، استفاده کنید.
در اینجا Device Parameters\Interrupt Management\ MessageSignaledInterruptProperties را باز کنید که حالا باید در پنل سمت راست، MSISupported مشاهده شود. روی آن دابل کلیک کرده و بعد مقدار Value data را به صفر تغییر دهید.
برای تأیید روی گزینه OK کلیک کنید و بعد از دستورالعملهای مشخص شده برای ری استارت کردن ویندوز استفاده کنید.
۹. مشکلات ناشی از استریمینگ
اگر شما هم از سرویسهای استریمینگ مثل استیم برای اجرای بازی استفاده میکنید، احتمال زیادی وجود دارد که همین سیستم تحویل محتوای دیجیتال منجر به ایجاد خطای ۱۰۰% Disk Usage شده باشد.
معمولاً این مشکل ناشی از نیاز به آپدیت مکرر محتوا است که باعث میشود سرویس دانلود کننده در یک حلقه گیر بیفتد.
اول، از استیم خارج شوید چون وقتی خطای درگیر شدن دیسک مربوط به استیم باشد، اگر سعی کنید از آن خارج شوید ممکن است این اپلیکیشن هنگ کند. در این حالت از Task Manager ویندوز ۱۰ برای بستن این نرمافزار استفاده کنید.
سپس ترکیب کلیدهای ویندوز و R را فشار داده و عبارت زیر را تایپ کنید:
steam://flushconfig
حالا یک پیام مشاهده میکنید که به شما درباره حذف این محتوا اطلاع رسانی میکند. برای ادامه کار روی OK کلیک کنید.
دقت داشته باشید که سیو بازیهای شما حفظ میشود بنابراین خطری برای حذف آنها وجود ندارد.
۱۰. غیرفعال کردن سیستم عیب یابی ویندوز
در نهایت، لازم است تأثیر سیستم ردیابی عیبها در ویندوز ۱۰ را هم در نظر داشته باشیم. شاید این قابلیت را به دلایل امنیتی غیرفعال کرده باشید در غیر این صورت ممکن است خطای ۱۰۰% Disk Usage مربوط به همین قابلیت ویندوز باشد.
برای کاهش مصرف دیسک، بهتر است سرویس DiagTrack را غیرفعال کنید. اگر این سرویس منبع ایجاد خطای ۱۰۰% Disk Usage در ویندوز ۱۰ است، میتوانید اجرای آن را غیرفعال کنید.
اما برای انجام این کار باید در حالت دسترسی مدیریتی وارد خط فرمان شوید.
- روی منوی استارت کلیک کرده و در کادر جستجو cmd را تایپ کنید.
- در نتایج جستجو، گزینه Run as administrator را انتخاب کنید.
- عبارت sc config “DiagTrack” start= disabled را وارد کنید.
- حالا عبارت sc stop “DiagTrack” را وارد کنید.
پس از تکمیل کار خط فرمان را ببندید و بهتر است ویندوز را هم ریست کنید.
۱۱. مشکلات ناشی از آپدیت ویندوز
گرچه آپدیت ویندوز میتواند راهکاری برای حل خطای ۱۰۰% Disk Usage باشد اما از طرفی ممکن است این آپدیت باعث ایجاد چنین خطایی شود.
معمولاً این اتفاق تنها وقتی رخ میدهد که آپدیت ویندوز مشکل داشته باشد (که به دلیل عدم دانلود بعضی از فایلها ایجاد میشود). به این ترتیب دو گزینه دارید:
- اجازه دهید که کامپیوتر شما فرایند آپدیت را طی کند: همه اپلیکیشنهای باز را بسته و صبر کنید. در نهایت فایلها دانلود میشوند اما بسته به اینکه آپدیت ویندوز شما چطور زمانبندی شده باشد، ممکن است نیاز به ریبوت کردن سیستم داشته باشید.
- کامپیوتر را خاموش کنید: پس از انجام این کار، سیستم را ری استارت کنید و صبر کنید تا آپدیت انجام شده و مشکل رفع شود.
پس از تکمیل فرایند دانلود، بهتر است آپدیت را در اسرع وقت چک کنید. فراموش نکنید همانطور که در ابتدای مطلب اشاره شد، ممکن است خود آپدیت ویندوز هم باعث ایجاد مشکل شود پس اصلاحات انجام شده برای رفع خطای ۱۰۰% Disk Usage را فراموش نکنید.
۱۲. ریست کردن حافظه مجازی
حافظه مجازی ترکیبی از فضای دیسک و رم است و میتواند مسئول مشغول شدن بیش از حد هارددیسک باشد. اگر رم کافی برای انجام یک کار خاص موجود نباشد، از هارد برای تکمیل آن استفاده میشود. سپس هر زمان لازم بود دادهها از هارد به رم منتقل میشوند.
اگر نکات قبلی به حل مشکل شما کمک نکردند، شاید بهتر باشد حافظه مجازی سیستم را ریست کنید.
- ترکیب کلیدهای ویندوز و Break/Pause را فشار دهید.
- در سمت راست گزینه Advanced System Settings را پیدا کرده و روی آن کلیک کنید.
۳. در تب Advanced به قسمت Performance و بعد Settings مراجعه کنید.
۴. تب جدید Advanced را انتخاب کنید.
۵. در قسمتی تحت عنوان Virtual memory، روی Change کلیک کنید.
۶. تیک گزینه Automatically manage paging file size for all drives را بردارید.
۷. سپس درایو ویندوز (که معمولاً درایو C: است) را انتخاب کرده و بعد گزینه Custom size را انتخاب کنید.
۸. اندازه اولیه (Initial size) و حداکثر اندازه (Maximum size) حافظه مجازی را که هر دو بر حسب مگابایت بیان میشوند، مشخص کنید.
۹. پس از ورود این مقادیر روی Set و بعد OK کلیک کنید.
شاید این اعداد کمی گیج کننده باشند بنابراین توصیه میکنیم که برای مقدار اول از همان عدد توصیه شده استفاده کنید. برای حداکثر مقدار هم عددی بزرگتر از یک و نیم برابر رم سیستم انتخاب نکنید.
برای مثال کامپیوتری که ۴ گیگابایت رم دارد نباید بیشتر از ۶.۵ گیگابایت (۶۱۴۴ مگابایت) حافظه مجازی داشته باشد.
مرحله بعدی پاکسازی فایلهای موقتی است که در بخش قبلی حافظه مجازی استفاده شده بودند.
- با فشردن ترکیب کلیدهای ویندوز و R، پنجره RUN را باز کنید.
- temp را وارد کرده و بعد روی OK کلیک کنید.
- در پوشه temp همه فایلها را با فشردن کلیدهای Ctrl+A انتخاب کرده و بعد روی Delete کلیک کنید.
۱۳. تغییر تنظیمات عملکرد سیستم
حالتهای مصرف برق استاندارد ویندوز در برابر خطای ۱۰۰% Disk Usage آسیب پذیر هستند اما قرار دادن سیستم روی حالت سطح کارایی بالا میتواند به مقابله با این مشکل کمک کند.
مشکل اینجاست که در این حالت کامپیوتر شما برق بیشتری مصرف میکند. به لطف وجود طراحی مدرن در پردازندهها، بعید است که این حالت مشکل خاصی ایجاد کند با این حال ممکن است باعث افت ماندگاری شارژ در نوت بوک و لپ تاپ شود.
برای تغییر دادن حالت کارایی سطح بالا، مراحل زیر را طی کنید:
- ترکیب کلیدهای ویندوز و X را فشرده و بعد Power Options را انتخاب کنید.
- در صفحه Power & sleep روی گزینه Additional power settings کلیک کنید.
- در اینجا High performance را انتخاب کرده و بعد روی OK کلیک کنید.
اگر این گزینه را مشاهده نمیکنید، باید خودتان یک تنظیم اختصاصی برای مصرف برق ایجاد کنید. روی Create a power plan کلیک کرده، سپس گزینه High performance را انتخاب کنید. یک نام برای طرحتان انتخاب کرده، تنظیمات دلخواه را تغییر دهید و آن را به عنوان الگوی فعال مصرف برق انتخاب کنید.
با انجام این کار باید مصرف دیسک سیستم شما به صورت قابل ملاحظهای کاهش پیدا کند.
۱۴. نصب جدیدترین درایورهای ساتا
در اکثر کامپیوترهایی با ویندوز از کانکشن ساتا برای هارد، SSD و درایوهای نوری استفاده میشود. اگر درایور این دستگاهها به روز نباشد، احتمال ایجاد خطای درگیر شدن کامل دیسک وجود دارد.
می توانید با نصب جدیدترین درایورهای ساتا از بروز این مشکل پیشگیری کنید.
- روی منوی استارت راست کلیک کنید.
- در منوی Power User، گزینه Device Manager را انتخاب کنید.
- Storage controllers را باز کنید.
- کنترلر ساتای دستگاههایی که با ساتا کار میکنند را پیدا کنید.
- برای آپدیت، روی کنترلر دلخواه راست کلیک کرده و گزینه Update driver را انتخاب کنید.
۶. گزینه Browse my computer for driver software را انتخاب کنید.
۷. حالا گزینه Let me pick from a list of available drivers on my computer را انتخاب کنید.
۸. در اینجا گزینه Standard AHCI Controller را انتخاب کنید و تأثیر آن بر عملکرد کامپیوترتان را بررسی کنید.
شاید لازم باشد برای اعمال این تغییرات سیستم را ریست کنید. دقت داشته باشید که اگر این روش کار نکرد، باز هم میتوانید با چک کردن سایت فروشنده دستگاه، درایور جدید آن را دانلود و طبق دستورالعملهای ارائه شده برای آن، نصب کنید.
۱۵. رفع مشکلات مربوط به منبع تغذیه کامپیوتر
این احتمال وجود دارد که سختافزار کامپیوتر شما باعث ایجاد خطای ۱۰۰% Disk Usage شود به خصوص پاور یا همان منبع تغذیه کامپیوتر.
اگر مشکلات مصرف دیسک مربوط به فعالیت بیش از حد آن باشد، در این صورت ممکن است منبع برق کامپیوتر باعث ایجاد این مشکل شده باشد.
در لپ تاپهایی که با باتری کار میکنند هم خطای ۱۰۰% Disk Usage مشاهده میشود که معمولاً پس از اتصال لپ تاپ به برق این مشکل حل میشود. به همین ترتیب در کامپیوتر هم ممکن است با نصب یک منبع تغذیه جدید مشکل حل شود.
۱۶. رفع مشکل ناشی از Help
یکی دیگر از مسائلی که منجر به ایجاد خطای ۱۰۰% Disk Usage در ویندوز ۱۰ میشود، Help این سیستم عامل است. معمولاً وقتی از یک قابلیت جدید برای اولین بار استفاده میکنید، Help ویندوز باز شده و یکسری نکته و توصیه جدید نمایش میدهد.
اگر دچار تردید هستید که این مسئله باعث ایجاد خطای ۱۰۰% Disk Usage در ویندوز ۱۰ شده، میتوانید آن را غیرفعال کنید:
- ترکیب کلیدهای ویندوز و I را فشار دهید.
- در اینجا گزینه System و بعد Notification & actions را انتخاب کنید.
- گزینه Get tips, tricks and suggestions as you use Windows را پیدا کرده و غیرفعال کنید.
امیدواریم که پس از گذشت چند لحظه مشکل شما حل شود.
۱۷. غیرفعال کردن فرایند WaasMedicAgent.exe
WaasMedicAgent.exe که به اشتباه به عنوان ویروس یا بدافزار شناسایی میشود (و بخشی از سرویس Medic آپدیت ویندوز است) یک فرایند سیستمی است که فایلهای دانلود شده آپدیت ویندوز را بررسی میکند. اگر مشکلی در این دادهها وجود داشته باشد، فایلها باید دوباره دانلود شوند و همین فرایند میتواند باعث ایجاد مشکل درگیر شدن کامل دیسک شود.
برای حل این مشکل:
- کلیدهای ویندوز و R را فشار دهید تا کادر Run باز شود.
- Regedit را وارد کرده و وارد ادیتور رجیستری شوید.
- پیش از ادامه کار، با استفاده از گزینه Export در منوی فایل از رجیستری بکاپ بگیرید و آن را در محلی دیگر ذخیره کنید.
- در نوار آدرس مرورگر، این مسیر را تایپ کنید: Computer\HKEY_LOCAL_MACHINE\SYSTEM\CurrentControlSet\Services\WaaSMedicSv
- در پنل سمت راست روی Start راست کلیک کرده و بعد Modify را انتخاب کنید.
- مقدار Value data را روی ۴ تنظیم کرده و روی OK کلیک کنید.
غیرفعال کردن سرویس update medic میتواند آخرین راهکار برای پیشگیری از بروز مشکل درگیری صددرصد هارد باشد.
نکات پایانی
به طور کلی دلایل کمی برای درگیرشدن کامل دیسک وجود دارد که در شرایط عادی رخ نمیدهد. کند شدن کامپیوتر یکی از این مشکلات است و اگر نمیتوانید با غیر فعال کردن پلاگینهای مرورگر، متوقف کردن بعضی سرویسها یا اسکن سیستم از نظر وجود ویروس مشکل را حل کنید احتمال اینکه مشکل شما سختافزاری باشد وجود دارد.
شاید درایو سیستم شما قدیمی شده، نقص فنی پیدا کرده یا کابلها نیاز به تعویض دارند.
اگر مشکل درگیر شدن صددرصد دیسک برای شما ایجاد شد، راهکارهای ذکر مطرح شده در این مطلب را امتحان کنید. همچنین هر از گاهی Windows Experience Index (شاخص تجربه کار با ویندوز) را بررسی کنید تا بتوانید مشکلات عملکردی را در اسرع وقت شناسایی کنید.