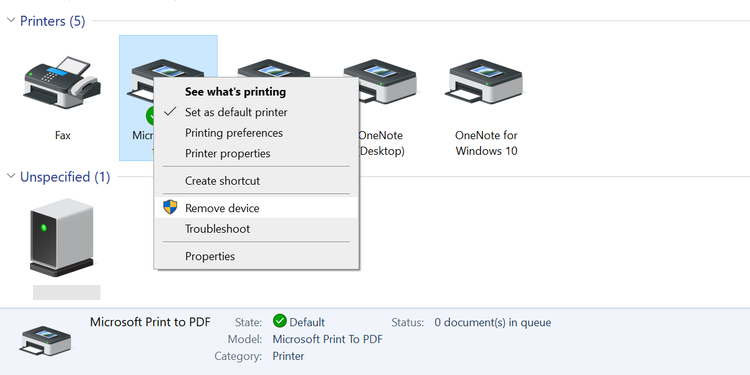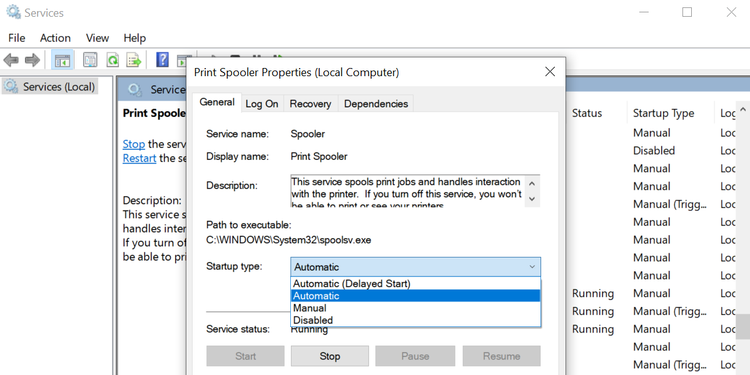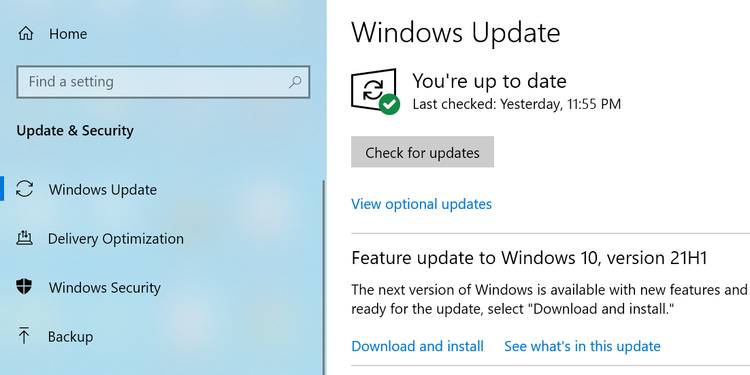عنوانهای این مطلب
هنگام کار کردن با چاپگر ممکن است با خطاهای مختلفی روبرو شوید. یکی از این خطاها وقتی رخ میدهد که ویندوز ۱۰ به شما اعلام میکند که چاپگر دچار مشکل شده اما توضیحات دیگری ارائه نمیکند. وقتی این خطا رخ دهد نمیتوانید آیتم جدیدی را چاپ کنید چون چاپگر شما هیچ چیزی چاپ نمیکند.
اگر این خطا مانع از چاپ داکیومنتهای مهم شده وقت آن رسیده که با بهترین روش رفع خطای چاپگر در ویندوز 10 آشنا شوید.
۱. مطمئن شوید که چاپگر به درستی به کامپیوتر وصل شده باشد
اولین نکتهای که باید بررسی کنید اطمینان از برقراری اتصال مناسب بین چاپگر و کامپیوتر است.
اگر چاپگر شما باسیم کار میکند مطمئن شوید که اتصال به کامپیوتر و چاپگر به خوبی برقرار شده و کابل چاپگر آسیبی ندیده باشد.
اگر از چاپگر بی سیم استفاده میکنید، باید آن را به یک شبکه وای فای سالم و بدون مشکل متصل کنید. همچنین چاپگر شما باید یک آدرس آیپی مشخص داشته باشد.
برای اطمینان از اینکه کامپیوترتان چاپگر را به درستی شناسایی کرده، کارهای زیر را انجام دهید:
- در کادر جستجوی منوی استارت عبارت Control Panel را وارد کرده و گزینهای که بهترین تطبیق را با آن دارد انتخاب کنید.
- در قسمت گزینههای Hardware and Sound کنترل پنل روی گزینه View devices and printers کلیک کنید.
- حالا میتوانید دستگاههای نصب شده روی کامپیوترتان را مشاهده کنید. در اینجا چاپگر را پیدا کرده و انتخاب کنید.
- در نوار پایینی، باید در فیلد Status مقدار Ready را مشاهده کنید. این یعنی کامپیوترتان چاپگر را شناخته و میتواند با آن ارتباط برقرار کند.
۲. چاپگر را ریبوت کنید
ریبوت کردن هر دستگاهی به حل خیلی از مشکلات موقتی آن کمک میکند و این شرایط برای چاپگر هم وجود دارد. وقتی کامپیوتر شما اعلام میکند که چاپگر در وضعیت خطا قرار دارد، بهتر است آن را خاموش کرده و دوباره روشن کنید.
در بیشتر چاپگرها این کار با فشردن دکمه پاور روی خود چاپگر انجام میشود. پس از انجام این کار حدود نیم دقیقه صبر کنید و بعد دوباره دکمه پاور را فشار دهید.
به این ترتیب کامپیوترتان نباید دیگر پیام خطا را نمایش دهد.
۳. سطح کارتریج و کاغذ چاپگر را بررسی کنید
یکی از دلایل بروز مشکل در چاپگر این است که در سینی چاپگر کاغذ کافی وجود نداشته باشد یا سطح جوهر دستگاه کم باشد.
اساساً این مشکل به چاپگر ارتباط دارد نه کامپیوتر.
پس اول چند کاغذ داخل سینی چاپگر قرار دهید. سپس چاپگر را روشن کرده و سطح جوهر کارتریج را بررسی کنید و در صورت نیاز آن را عوض کنید.
۴. درایورهای چاپگر را دوباره نصب کنید
درایورهای چاپگر نحوه اتصال آن به کامپیوتر را مشخص میکنند. اگر این درایورها قدیمی یا ناقص باشند نصب مجدد آنها میتواند به رفع این مشکلات کمک کند.
نصب، حذف و نصب مجدد درایورها در ویندوز ۱۰ نسبتاً راحت است و برای انجام این کار میتوانید مراحل زیر را طی کنید:
- چاپگر را از کامپیوتر قطع کنید.
- کنترل پنل کامپیوتر را اجرا کنید.
- گزینه View devices and printers را از قسمت Hardware and Sound پیدا کنید.
- چاپگر را در فهرست دستگاهها پیدا کنید.
- روی چاپگر راست کلیک کرده و گزینه Remove device را انتخاب کنید.
- حالا یک پیغام نمایان میشود و برای حذف چاپگر انتخابی از شما تأیید میگیرد. برای ادامه روی Yes کلیک کنید.
- چاپگر را به کامپیوتر وصل کنید. حالا کامپیوتر شما باید به صورت خودکار درایورها را نصب کند.
اگر امکان نصب خودکار درایورها وجود نداشت، به سایت تولیدکننده چاپگر مراجعه کرده و درایورها را به صورت دستی دانلود و نصب کنید.
۵. سرویس اسپولر چاپگر را در حالت خودکار قرار دهید
برای حل مشکل چاپگر میتوانید سرویس اسپولر آن را در حالت خودکار قرار دهید. برای انجام این کار مراحل زیر را طی کنید.
- ترکیب کلیدهای ویندوز و R را فشار دهید تا کادر RUN باز شود، سپس services.msc را تایپ کرده و اینتر بزنید.
- سرویس Print Spooler را در لیست پیدا کرده، روی آن راست کلیک کرده و Properties را انتخاب کنید.
- روی منوی کنار Startup type کلیک کرده و گزینه Automatic را انتخاب کنید.
- حالا گزینه Apply و بعد OK را انتخاب کنید.
- کامپیوتر را ریست کنید.
۶. ویندوز ۱۰ را آپدیت کنید
این نکته نیازی به گفتن ندارد که ویندوز ۱۰ شما همیشه باید به روز باشد. استفاده نسخه قدیمی سیستم عامل میتواند منجر به بروز مشکلات مختلفی از جمله خطای printer in error state شود.
آپدیت کردن ویندوز هم به راحتی انجام میشود و کافیست مراحل زیر را طی کنید:
- ترکیب کلیدهای ویندوز و I را فشار دهید تا اپلیکیشن Settings باز شود.
- در صفحه باز شده روی Update & Security کلیک کنید.
- از منوی سمت چپ گزینه Windows Update را انتخاب کنید.
- حالا روی گزینه Check for updates در سمت راست کلیک کنید.
- آپدیتهای موجود را نصب کنید.
جمع بندی مطلب
تا وقتی که چاپگر در حالت خطا باشد، امکان چاپ هیچ فایلی وجود ندارد. خوشبختانه میتوانید با استفاده از نکات ذکر شده در این مطلب چاپگر را از وضعیت خطا خارج کرده و چاپ داکیومنتها را از سربگیرید.