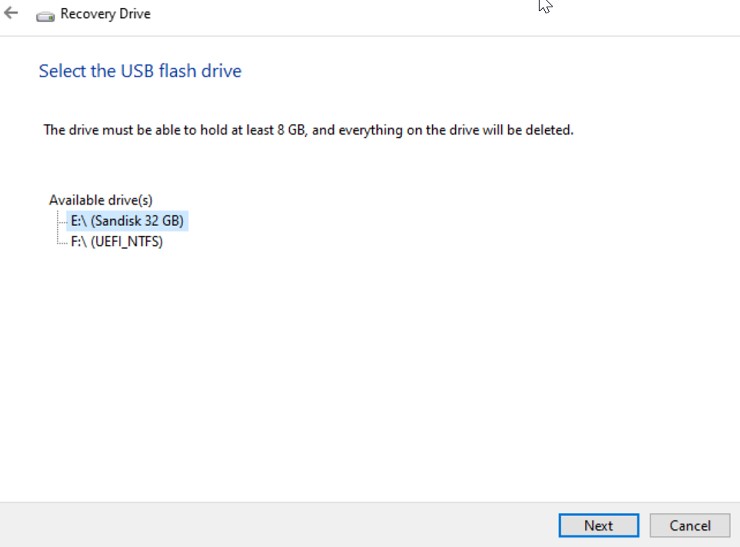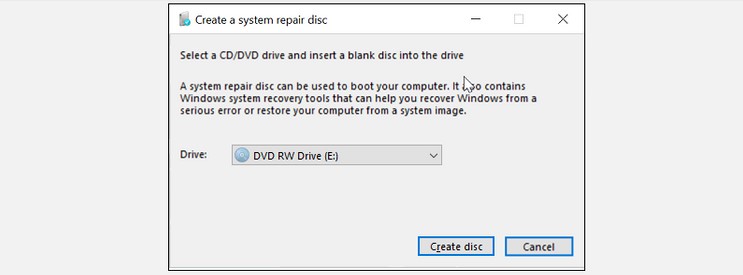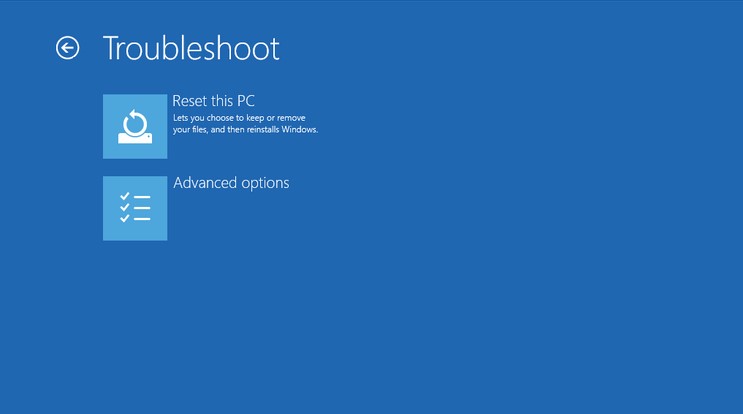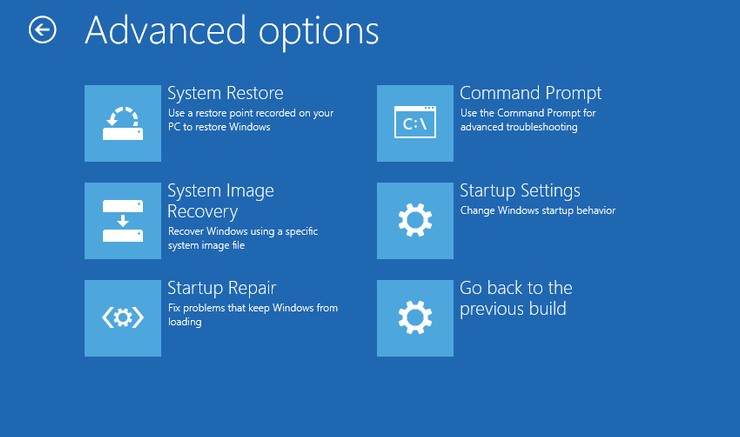عنوانهای این مطلب
امیدواریم هیچ زمان رایانه شما با مشکل رو به رو نشود. اگر برای ویندوز مشکلی ایجاد شده باشد، گزینههای زیادی برای عیب یابی وجود دارد.
در روند عیب یابی میتوانید از یک درایو بازیابی کمک بگیرید. این درایوها رایانه شما را بعد از رو به شدن با یک مشکل، نجات میدهد.
درایو بازیابی و دیسک تعمیر سیستم یک راه حل موثر است. با استفاده از آنها دیگر به شانس وابسته نیستید. یک راه مطمئن برای رسیدن به شرایط عادی در دست دارید.
۱. چه تفاوتی بین دیسک تعمیر سیستم و درایو بازیابی وجود دارد؟
دیسک تعمیر سیستم، یک ابزار برای تعمیر ویندوز است که احتمالا روی یک دیسک DVD قرار گرفته. این دیسک قابلیت بوت را به همراه دارد.
دیسک تعمیر برای عیب یابی مشکلات راه اندازی ویندوز و راه اندازی ویندوز از یک نسخه پشتیبان به کار میآید. دیسک تعمیر از ویندوز ۷ همراه با کاربران است.
درایو بازیابی از ویندوز ۸ معرفی شد. درایو بازیابی میتواند از یک فلش USB قابل بوت استفاده کند. این فلش تمام ابزارهای عیب یابی لازم را به همراه خواهد داشت.
به عبارتی درایو بازیابی تمام ویژگیهای دیسک تعمیر سیستم را به همراه میآورد. درایو بازیابی یک گزینه برای کپی کردن فایلهای ویندوز دارد.
به عبارتی میتوانید ویندوز خود را به کمک این درایو نوسازی کنید. متاسفانه دیسک تعمیر سیستم این ویژگیها را به همراه ندارد.
نکته مهم: درایو بازیابی تنها برای عیب یابی رایانهای به کار میآید که درایو را به کمک آن ساختهاید. در مقابل دیسک تعمیر سیستم هر نوع ویندوز ۱۰ را تعمیر میکند.
۲. چطور یک درایو بازیابی ایجاد کنیم؟
فلش USB مورد نظر خود را به رایانه متصل کنید. بر اساس توصیه مایکروسافت، فلش شما حداقل باید ۱۶ گیگابایت فضا داشته باشد.
از خالی بودن فلش مطمئن شوید. این فرآیند تمام اطلاعات روی آن را پاک میکند. در قدم بعدی فلش را در قالب NTFS فرمت کنید.
دلیل فرمت فلش در قالب NTFS جلوگیری از ایجاد مشکل در مراحل بعد است.
مراحل زیر را دنبال کنید
- عبارت درایو بازیابی (Recovery Drive) را در نوار جست و جوی منو استارت بنویسید
- زمانی که پنجره درایو بازیابی باز شد، قسمت پشتیبانی از فایلهای سیستم (Back up system files) را تیک بزنید
- کپی کردن فایلهای سیستم (System Files) یک گزینه انتخابی به حساب میآید. اضافه کردن این گزینه به فهرست خدمات کار را طولانیتر میکند. پیشنهاد میکنیم آن را تیک بزنید
- گزینه بعدی (Next) را انتخاب کنید
- ویندوز فلشهای USB متصل به رایانه را بررسی میکند. آنها را به شکل یک فهرست نمایش میدهد. گزینه مورد نظر خود را انتخاب و روی گزینه بعدی (Next) کلیک کنید
توضیحات مربوط به درایو بازیابی رو به روی شما قرار میگیرد. پیشنهاد میکنیم آنها را مطالعه کنید. در هر صورت گزینه بعدی (Next) را انتخاب کنید.
ویندوز در ابتدا فلش USB شما را در قالب فت ۳۲ (FAT32) فرمت میکند. بعد از انجام فرمت، فایلهای مربوطه روی فلش کپی میشود. این روند به زمان نیاز دارد.
بعد از پایان مراحل، صفحه درایو بازیابی (Recovery Drive) را ببندید و فلش را از رایانه جدا کنید. در ادامه اگر مشکلی برای رایانه شما پیش بیاید، این فلش کار را حل خواهد کرد.
۳. چطور یک دیسک تعمیر سیستم ایجاد کنیم؟
برای انجام این کار شما به یک دیسک DVD خام و یک دستگاه DVD رایتر نیاز دارید. چراکه باید اطلاعات را روی یک DVD قرار دهیم.
مراحل زیر را دنبال کنید
- صفحه کنترل (Control Panel) را در نوار جست و جوی منو استارت بنویسید
- در صفحه کنترل ویندوز، گزینه سیستم و امنیت (System and Security)، پشتیبانی و بازیابی (Backup and Restore) را انتخاب کنید
- در سمت چپ، روی گزینه ایجاد یک دیسک تعمیر سیستم (Create a system repair disc) کلیک کنید
- دیسک DVD را داخل DVD رایتر قرار دهید
- در صفحه ایجاد یک دیسک تعمیر سیستم، روی گزینه باز شونده کلیک کرده و DVD را انتخاب کنید
- روی گزینه ایجاد دیسک (Create Disc) کلیک کرده تا کار آغاز شود
همانطور که گفتیم، درایو بازیابی به رایانه شما متصل است. دیسک تعمیر سیستم به نسخه ویندوز متصل میشود. در نتیجه هر رایانه با همان ویندوز تعمیر خواهد شد.
۴. نحوه استفاده از دیسک تعمیر سیستم یا درایو بازیابی در ویندوز ۱۰
زمانی که ویندوز به درستی اجرا نشود، به شکل خودکار از روند بازیابی اجرا خواهد شد. در این روند گزینههای پیشرفته راه اندازی (Advanced Startup Options) رو به روی شما قرار میگیرد.
اگر گزینههای موجود در این روند کار شما را انجام نداد، میتوانید از درایو بازیابی کمک بگیرید. درایو USB یا DVD تعمیر سیستم را درون رایانه قرار دهید. آن را دوباره روشن کنید.
رایانه شما به شکل خودکار از درایو بازیابی راه اندازی میشود. در غیر این صورت باید روند بوت را تغییر دهید. منظور از تغییر روند بوت، تغییر بایوس برای بوت از طریق فلش USB است.
بعد از راه اندازی رایانه از طریق درایو بازیابی، میتوانید رایانه خود را دوباره تنظیم کنید. همچنین امکان دسترسی به تنظیمات پیشرفته بازیابی وجود دارد.
پیشنهاد میکنیم از تنظیمات پیشرفته بازیابی کمک بگیرید. این گزینهها شامل: بازیابی سیستم (System Restore)، بازیابی سیستم از طریق فایل ایمیج (Recovery from System Images)، بازگشت به نسخه قبلی (Back to the Previous Version) و تعمیر خودکار سیستم (Automatic System Repair) است.
اگر تمام گزینهها مشکل شما را درست نکرد، از گزینه بازیابی رایانه (Reset your PC) کمک بگیرید. این گزینه ویندوز را دوباره نصب میکند.
باید بدانید که تمام فایلهای رایانه شما حذف خواهد شد. برنامههای اضافه نصب شده روی دستگاه نیز حذف میشود.
قبل از شروع کار با رایانه، یک درایو بازیابی ایجاد کنید
حالا میدانید که چطور از یک فاجعه بزرگ دور شوید. لطفاً قبل از شروع به کار این کار را انجام دهید. اگر برای شما ممکن است، هم درایو بازیابی و هم دیسک تعمیر سیستم را ایجاد کنید.
درایو بازیابی برای نصب دوباره ویندوز به شما کمک خواهد کرد. در صورتی که دیسک تعمیر سیستم، مشکل رایانه شما را به کمک یک DVD حل میکند.
صد البته که این دیسک، ممکن است مشکل دوست و همسایه شما را نیز حل کند. در هر صورت هیچ کدام از این روشها فایلهای شخصی شما را باز نمیگرداند.
پیشنهاد میکنیم یک برنامه منظم برای پشتیبانی گرفتن از فایلها در نظر بگیرید. زمانی که فاجعه اتفاق میافتد، تا دندان مسلح باشید.
امیدواریم هیچ زمانی درگیر از دست رفتن فایلها نشوید. شما چه راهی را به کاربران روکیدا پیشنهاد میکنید؟
منبع: makeuseof.com