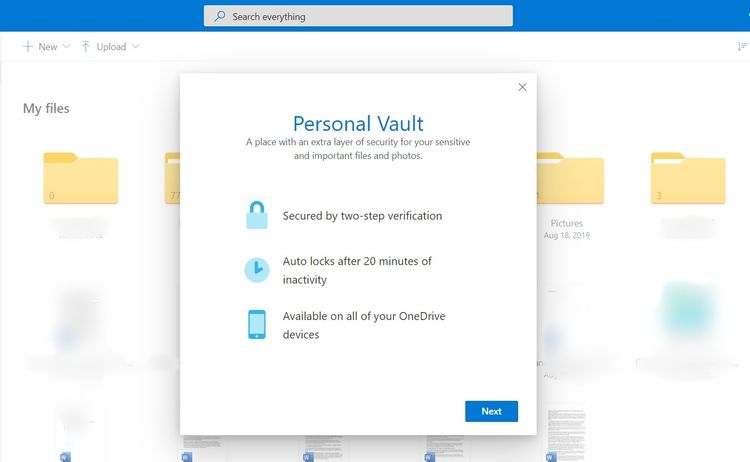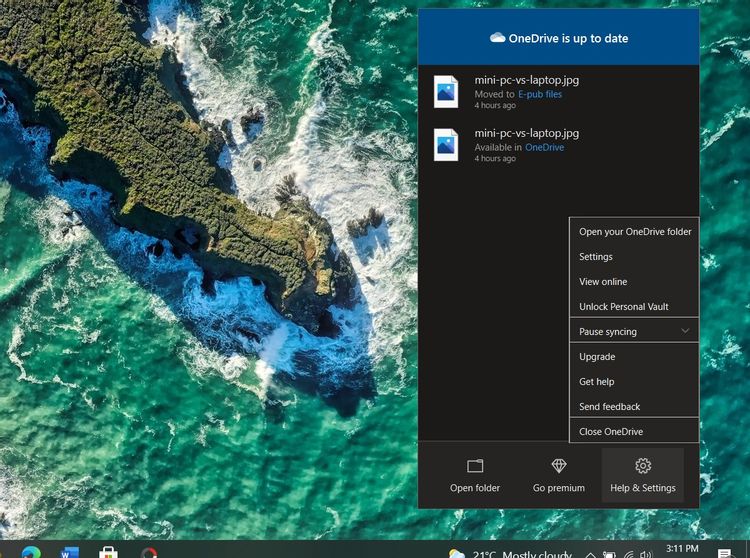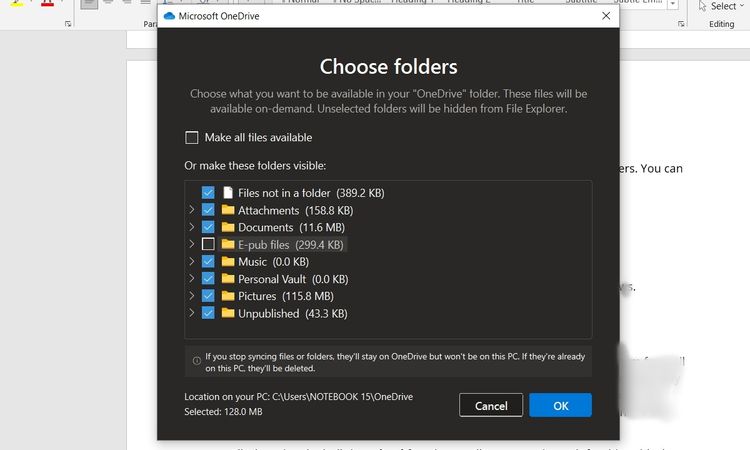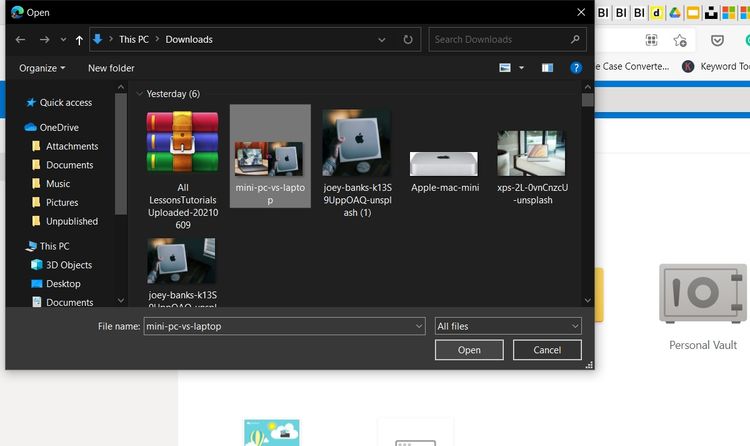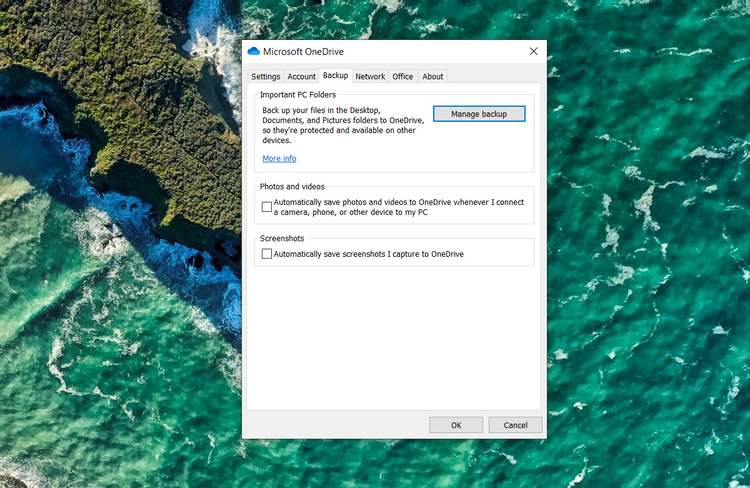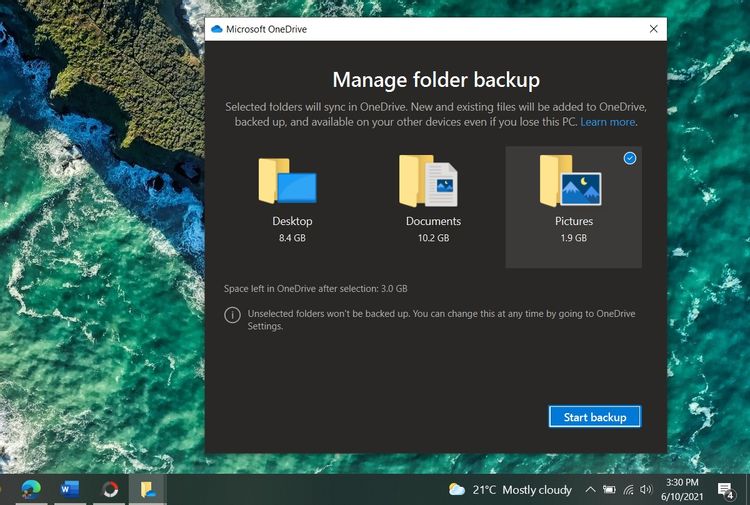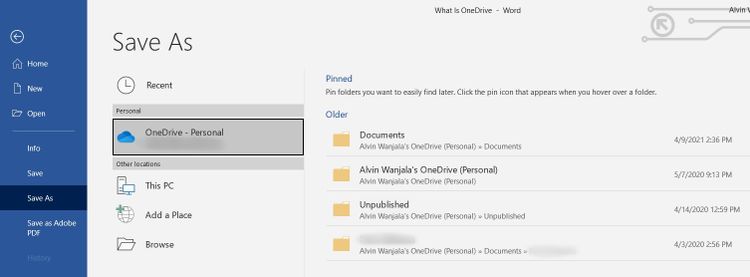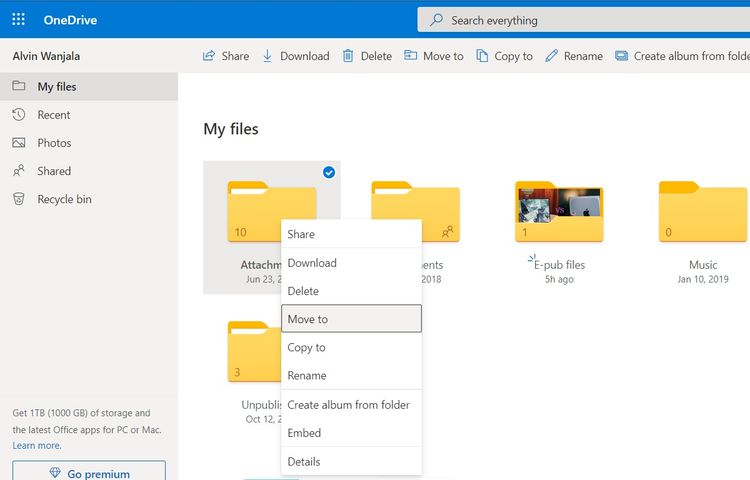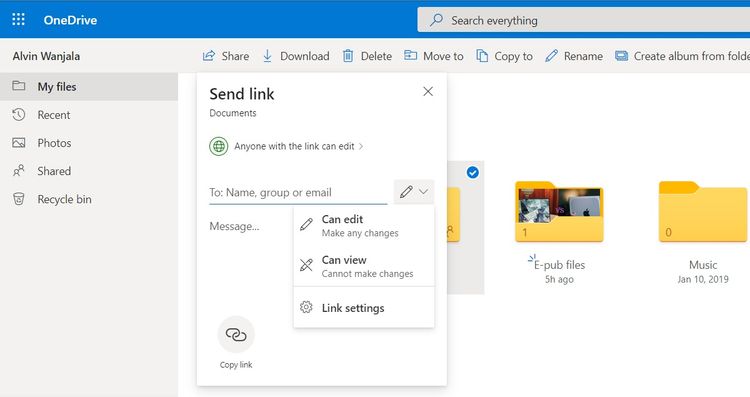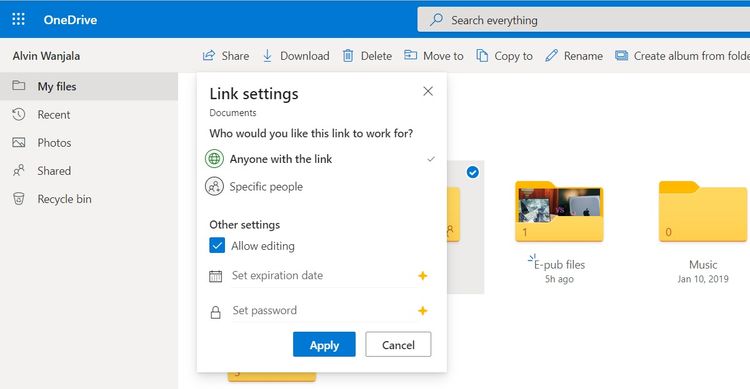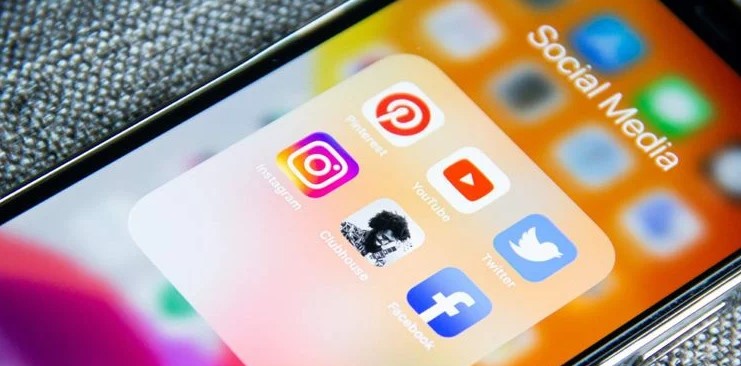وان درایو شرکت مایکروسافت یکی از مهم ترین سرویسهای ذخیره ابر برای کاربران شخصی است. با وان درایو میتوانید کارهای زیادی انجام دهید اما تنها در صورتی که به خوبی با این محصول آشنا باشید.
در این مطلب هر آنچه لازم است درباره وان درایو بدانید به شما خواهیم گفت.
وان درایو چیست؟
وان درایو، یک راهکار ذخیره اطلاعات بر روی بستر ابر از شرکت مایکروسافت است. کاربران با استفاده از وان درایو میتوانند انواع فایلها را روی بستر ابر ذخیره کنند از داکیومنت و عکس گرفته تا ویدیو و صدا.
از طریق وان درایو میتوانید با دیگران همکاری کنید، با استفاده از چند دستگاه به فایلهای خودتان دسترسی پیدا کنید و همیشه مطمئن باشید که یک نسخه پشتیبان از اطلاعات خودتان دارید که در صورت گم شدن یا خراب شدن نسخه اصلی بتوانید از آن استفاده کنید.
وقتی حساب مایکروسافت باز کنید، وان درایو ۵ گیگابایت فضا در اختیار شما قرار میدهد. برای دستیابی به فضای بیشتر، باید طرح اشتراک مایکروسافت ۳۶۵ را بخرید (نام این طرح در سال ۲۰۲۰ به آفیس ۳۶۵ تغییر کرد) که علاوه بر مجوز دسترسی به اپلیکیشنهای آفیس، ۱ ترابایت فضای وان درایو در اختیار شما قرار میدهد.
وان درایو چگونه کار میکند؟
شروع کار با وان درایو راحت و آسان است. تنها چیزی که نیاز دارید، یک حساب مایکروسافت است و اگر اکانت مایکروسافت دارید، یک حساب وان درایو هم خواهید داشت. در غیر این صورت به این لینک رفته، روی گزینه Create a Microsoft Account کلیک کرده و مراحل ثبت نام را طی کنید. پس از انجام این کار ۵ گیگابایت فضای رایگان در اختیار شما قرار میگیرد.
با نصب اپلیکیشن وان درایو روی دستگاه میتوانید به راحتی به فضای ابر خودتان دسترسی پیدا کنید. در ویندوز ۱۰، ویندوز RT 8.1 و ویندوز ۸.۱ نیازی به دانلود اپلیکیشن وجود ندارد چون این اپلیکیشن به صورت آماده در این نسخههای ویندوز موجود است. برای مک، اندروید (به غیر از گوشی گلکسی) و آیفون، باید اپلیکیشن را دانلود کنید. یا اینکه میتوانید از طریق وب به وان درایو دسترسی پیدا کنید.
اگر کاربر ویندوز 10 هستید، استفاده از وان درایو برای شما آسان تر خواهد بود چون این اپلیکیشن در خود سیستم عامل وجود دارد. میتوانید با باز کردن فایل اکسپلورر و انتخاب گزینه وان درایو از پنل سمت چپ، به آن دسترسی پیدا کنید اما برای راحت تر شدن کار باید اکانت مایکروسافت خودتان را به ویندوز ۱۰ متصل کنید.
اما باز هم امکان دانلود اپلیکیشن اختصاصی وان درایو از مایکروسافت استور وجود دارد. در اپلیکیشن وان درایو میتوانید با استفاده از پنل سمت چپ که امکان دسترسی به عکسها، فایلهای به اشتراک گذاری شده، فایلهای خودتان، فایلهای اخیر و سطل بازیافت را فراهم میکند، به بررسی فایلها بپردازید.
تنظیم Personal Vault در وان درایو
Personal Vault یک محیط رمزنگاری شده شخصی برای ذخیره اطلاعات محرمانه مثل پروندههای مالیاتی و سایر اطلاعات شخصی است. این بخش با احرازهویت ۲ مرحلهای حفاظت شده و پس از ۲۰ دقیقه (حالت پیش فرض)، ۱ ساعت، ۲ ساعت یا ۴ ساعت غیرفعال بودن به صورت خودکار قفل میشود.
- در اکانت وان درایو خودتان، گزینه Personal Vault را انتخاب کنید.
- روی Next ضربه بزنید و مراحل احرازهویت را طی کنید.
انتخاب پوشههای محلی
وان درایو به شما امکان میدهد که از طریق فایل اکسپلورر یک مرور جامع بر فایلها و پوشههای خودتان داشته باشید. مایکروسافت به شما امکان داده پوشههایی را که حس میکنید باید از طریق فایل اکسپلورر به راحتی در دسترس شما باشند، انتخاب کنید.
- روی آیکن وان درایو در نوار وظیفه راست کلیک کنید.
- گزینه Help and Settings> Settings را از منوی باز شده انتخاب کنید.
- از منوی بالا گزینه Account را انتخاب کرده و بعد گزینه Choose folders را انتخاب کنید.
- پوشههایی که مایلید به صورت محلی نمایش داده شوند را انتخاب کرده و برای ذخیره تغییرات روی OK کلیک کنید.
لینک دانلود: وان درایو برای ویندوز | مک | اندروید | آیفون
چگونه فایلها و پوشهها را به وان درایو بارگذاری کنیم؟
اساس کار وان درایو، ذخیره کردن فایلهای شما بر روی بستر ابر است تا بتوانید به راحتی از طریق هر دستگاهی به آنها دسترسی پیدا کنید. میتوانید به دو روش فایلهای خودتان را روی وان درایو بارگذاری کنید. روش راحت تر، درگ کردن فایلها و پوشهها و رها کردن آنها در پوشه وان درایو است. پوشه وان درایو در پنل سمت چپ فایل اکسپلورر ویندوز و در فایندر مک موجود است.
یا میتوانید از قابلیت Upload این اپلیکیشن استفاده کنید. ما در این راهنما از وان درایو تحت وب استفاده کردیم اما روش کار در اپلیکیشن اختصاصی وان درایو هم به همین صورت است.
آپلود فایلها و پوشهها به وان درایو
- وان درایو را باز کنید.
- گزینه Upload را از منوی بالا انتخاب کنید.
- اگر قصد انتخاب فایل را دارید گزینه Files و برای انتخاب کل یک پوشه گزینه Folder را انتخاب کنید.
- فایل یا پوشهای که میخواهید از روی دستگاه بارگذاری کنید را انتخاب کرده و گزینه Open یا Select Folder را انتخاب کنید.
حالا بارگذاری فایل شما به وان درایو شروع میشود.
پشتیبان گیری خودکار فایلها در وان درایو کامپیوتر
می توانید از قابلیت همگام سازی خودکار این پلتفرم استفاده کنید تا نیازی به بارگذاری دستی فایلها و پوشهها به وان درایو نداشته باشید.
برای پشتیبان گیری خودکار و همگام سازی فایلها در وان درایو، مراحل زیر را دنبال کنید.
- روی آیکن وان درایو در نوار وظیفه راست کلیک کنید.
- گزینه Help and Settings را از منوی باز شده انتخاب کنید.
- مسیر Settings> Backup> Manage Backup را دنبال کنید.
- از منوی Manage folder backup، پوشههایی که میخواهید به صورت خودکار روی وان درایو از آنها پشتیبان گیری شود را انتخاب کنید. میتوانید انتخاب کنید که به صورت خودکار از پوشه Desktop، Documents یا Pictures پشتیبان گیری شود.
- گزینه Start Backup را انتخاب کنید.
به میزان فضایی که پس از بارگذاری فایلها در وان درایو باقی میماند (Space left in OneDrive after selection) دقت داشته باشید. تا زمانی که به اینترنت متصل باشید، وان درایو به صورت خودکار از پوشههای انتخاب شده شما پشتیبان گیری میکند.
چگونه داکیومنتهای آفیس را در وان درایو ذخیره کنیم؟
اگر شما هم عضو اکوسیستم بزرگ مایکروسافت هستید و از اپلیکیشنهایی مثل ورد، اکسل و پاورپوینت استفاده میکنید، میتوانید فایلها را به صورت مستقیم در وان درایو ذخیره کنید.
وقتی داکیومنت شما باز است، روی گزینه File> Save یا Save As> OneDrive کلیک کرده و یکی از پوشههای نمایش داده شده را انتخاب کنید.
برای باز کردن یکی از فایلهای ذخیره شده در وان درایو، اپلیکیشن آفیس مربوط به آن را باز کرده، از پنل مرور فایل گزینه Open و بعد OneDrive را انتخاب کنید. پوشهای که فایل در آن ذخیره میشود را انتخاب کنید سپس فایل را پیدا و انتخاب کنید.
نکاتی برای مدیریت فایلها و پوشهها در وان درایو
برای راحت تر شدن جستجوی فایلها در وان درایو، باید فایلها و پوشهها را سازماندهی کنید. برای انجام این کار میتوانید پوشههای دلخواه را ایجاد کرده و فایلها را برای دسترسی راحت تر به آنها منتقل کنید.
روی گزینه New > Folder کلیک کنید. نام پوشه دلخواهتان را انتخاب کرده و برای ایجاد یک پوشه جدید گزینه Create را انتخاب کنید. با راست کلیک کردن روی فایلها و انتخاب گزینه Move to یا Copy to آنها را کپی کرده یا منتقل کنید.
در مرحله بعد، پوشه مقصد را انتخاب کرده سپس روی Copy یا Move کلیک کنید. میتوانید فایلها و پوشهها را هم ساخته یا حذف کنید.
نحوه به اشتراک گذاری فایلها و پوشهها از وان درایو
به اشتراک گذاری فایلها از طریق وان درایو به راحتی و با طی کردن مراحل زیر انجام میشود:
- اول، روی فایل یا پوشه مورد نظر راست کلیک کنید.
- از منوی باز شده گزینه Share را انتخاب کنید.
- ایمیل دریافت کننده را وارد کنید.
- با ضربه زدن روی فلش رو به پایین، مجوزهای دسترسی را انتخاب کنید. در اینجا میتوانید انتخاب کنید که دریافت کننده حق مشاهده یا ویرایش داکیومنت شما را دارد یا خیر.
- حالا برای مشاهده سایر تنظیمات، گزینه Link Settings را انتخاب کنید. میتوانید با ایجاد یک لینک، فایل را در دسترس همه یا فقط افرادی خاص قرار دارد اما برای تنظیم پسورد یا تاریخ انقضای لینک، باید اشتراک مایکروسافت ۳۶۵ را داشته باشید.
- برای ذخیره تغییرات روی Apply کلیک کنید.
- در صورت تمایل میتوانید یک پیام همراه فایل یا پوشه خودتان ارسال کنید.
- برای به اشتراک گذاری فایل یا پوشه مورد نظر روی Send کلیک کنید. میتوانید برای انتشار مستقیم لینک، آن را کپی کنید (copy link).
نتیجه گیری
وان درایو یکی از سه سرویس ابر برتر در رده سرویسهای مخصوص کاربران شخصی محسوب میشود. با توجه به ارتباط تنگاتنگ وان درایو با آفیس ۳۶۵، آشنایی با نحوه کار وان درایو برای رسیدن به نتایج بهتر لازم است. به همین دلیل در این مطلب شما را با کلیات وان درایو و یکسری از قابلیتهای ابتدایی آن آشنا کردیم.