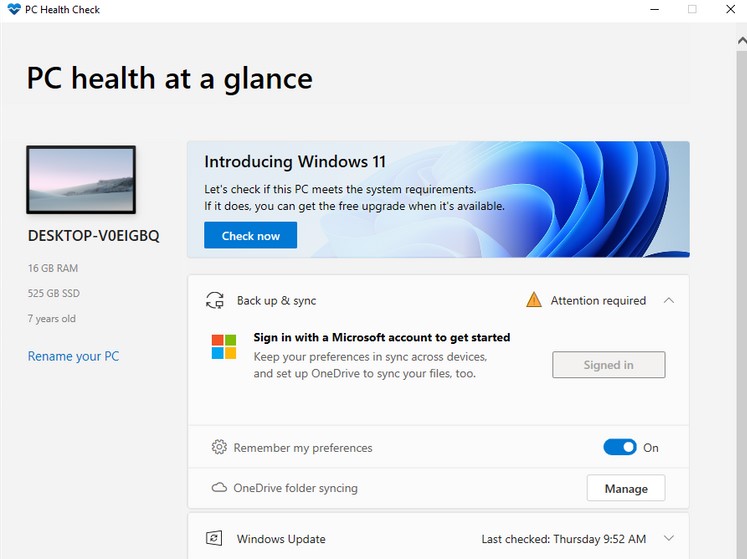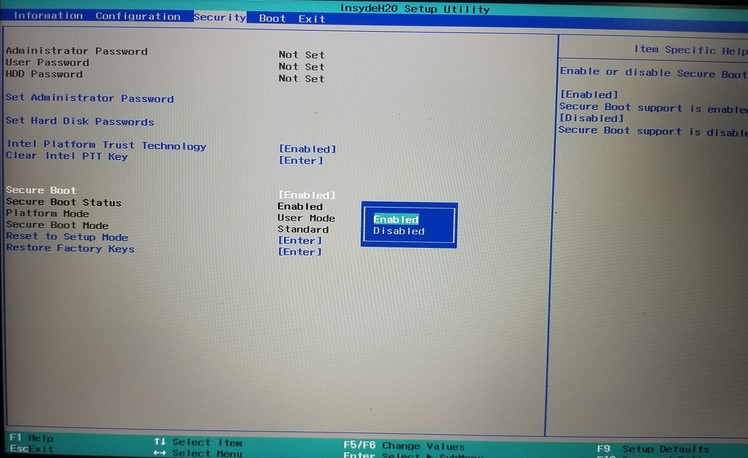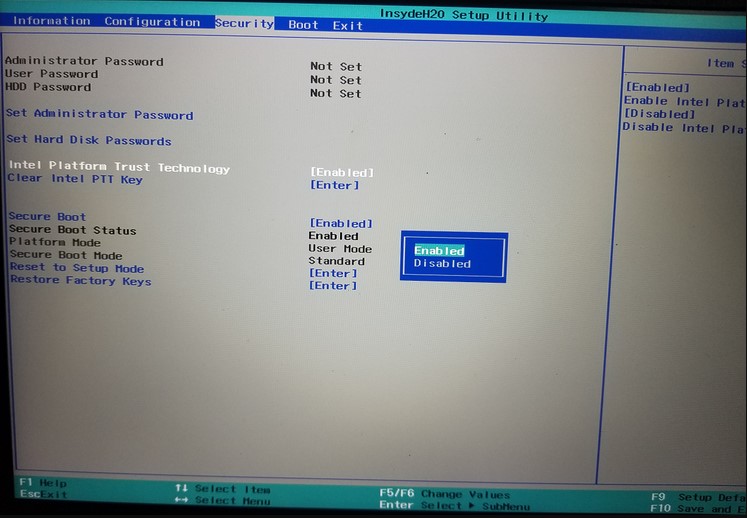مایکروسافت ویندوز ۱۱ را رسما معرفی کرد. معرفی با عرضه رسمی تفاوت دارد. باید بدانید که تا زمان عرضه رسمی فاصله زیادی داریم.
احتمالا تا انتهای سال ۲۰۲۱ باید صبر کنید. تا آن زمان، یک سوال سخت وجود دارد: آیا رایانه شما ویندوز ۱۱ را اجرا میکند؟
مایکروسافت برای جواب به این سوال برنامه بررسی سلامت رایانه (PC Health Check) را معرفی کرد. این برنامه رایانه شما را برای رسیدن به جواب بررسی میکند.
متاسفانه بسیاری از افراد جواب منفی دریافت میکنند. برنامه مایکروسافت میگوید: این رایانه توان اجرای ویندوز ۱۱ را ندارد.
در نتیجه چطور میتوانیم از ویندوز ۱۰ به نسخه یازدهم مهاجرت کنیم؟ برای جواب این سوال، با روکیدا همراه باشید.
پیام خطای بهروزرسانی ویندوز ۱۱ چیست؟
خطای کامل به شکل زیر است
- این رایانه نمیتواند ویندوز ۱۱ را اجرا کند. در همین حال که رایانه شما حداقل توان برای اجرای ویندوز ۱۱ را ندارد، بهروزرسانیهای ویندوز ۱۰ را دریافت میکنید.
ممکن است خطاهای زیر را دریافت کنید
- این رایانه باید از TMP 2.0 پشتیبانی کند
- این رایانه باید از حالت بوت امن (Secure Boot) پشتیبانی کند
اگر با هر کدام از خطاهای بالا رو به رو شدید، نگران نباشید. روکیدا برای حل مشکل، همراه شما است.
حداقل سیستم مورد نیاز برای نصب ویندوز ۱۱ چیست؟
نکته مهم این است که ویندوز ۱۱ نیازی به سخت افزار قدرتمند ندارد. بیشتر رایانههای مدرن از آن پشتیبانی میکنند. با این حال کمی سنگینتر از ویندوز ۱۰ به حساب میآید.
حداقل سیستم مورد نیاز برای اجرای ویندوز ۱۱
- پردازنده ۶۴ بیت با توان یک گیگاهرتز
- ۴ گیگابایت حافظه رم
- ۶۴ گیگابایت حافظه ذخیره سازی
- پشتیبانی از UEFI و حالت بوت امن (Secure Boot)
- ماژول امن TPM 2.0
آیا رایانه شما مشخصات بالا را به همراه دارد؟ همچنان برنامه مایکروسافت در مورد نصب ویندوز ۱۱ خطا نشان میدهد؟ با چند تغییر در تنظیمات بایوس و UEFI مشکل برطرف خواهد شد.
نکته: ممکن است در زمان نصب ویندوز ۱۱ از طریق یک درایو قابل بوت با همان خطا رو به روش شوید.
حالت بوت UEFI چیست؟
یک روش بوت جایگزین برای روند بایوس است. بایوس اولین سیستم عامل یک رایانه به حساب میآید. زمانی که بخواهید با یک رایانه ارتباط برقرار کنید، مرحله اول آن بایوس خواهد بود.
به طور کلی نصب ویندوز به کمک روند جدید UEFI توصیه میشود. این روند جدید ویژگیهای امنیتی قدرتمندی به همراه دارد. مانند: حالت بوت امن (Secure Boot).
چه مواردی باعث ایجاد خطا در روند ویندوز ۱۱ میشود؟
همانطور که گفتیم، این روند در زمان اجرای برنامه بررسی سلامت رایانه مایکروسافت یا نصب ویندوز ۱۱ از طریق فایل ISO و یک درایو قابل بوت اتفاق میافتد.
برای سازگاری ویندوز ۱۱ با رایانه شما، باید از روند UEFI کمک بگیرید. روند UEFI باید از بوت امن (Secure Boot) پشتیبانی کند. در کنار این موارد، ویژگی TPM 2.0 نیز باید فعال باشد.
آیا ویندوز ۱۰ را به کمک راه و روش بوت قدیمی نصب کردهاید؟ ویندوز ۱۱ از این طریق با مشکل رو به رو خواهد شد.
حتی اگر رایانه شما از حالت بوت امن و TMP 2.0 پشتیبانی کند، باید مشکل را به شکل دستی حل کنید. حالا اگر از بوت قدیمی استفاده کرده باشیم، راه حل چیست؟
باید حالت بوت را از تنظیمات بایوس به UEFI تغییر دهید. در ادامه حالت بوت امن فعال میشود. فعال کردن TMP 2.0 را نباید فراموش کنیم.
چطور خطای ویندوز ۱۱ را حل کنیم؟
قدم اول: حالت بوت امن را فعال کنید
- کار و اسناد خود را تمام و کمال ذخیره کنید. پنجرهها و برنامههای باز را بسته و رایانه را خاموش کنید
- سیستم را دوباره روشن کرده و کلید F2 را فشار دهید. این کار شما را به تنظیمات بایوس میرساند
- تولید کنندگان مختلف ممکن است از راه و روش مختلف کمک بگیرند، کلیدهای F10، F8 و F12 یا Esc را بررسی کنید. برای راهنمایی بیشتر، از دفترچه یا وب سایت سازنده استفاده کنید
- در قسمت بایوس موس به کار شما نمیآید. باید از کلیدها برای جا به جا شدن کمک بگیرید. حالت بوت (Boot Mode) را بررسی کنید که در چه حالتی قرار دارد
- معمولا حالت بوت در حالت “Legacy” تنظیم شده است
- برای تغییر حالت بوت، به کمک کلیدها روی آن رفته و کلید اینتر (Enter) را فشار دهید. از بین گزینهها، روی UEFI رفته و به کمک کلید اینتر، آن را انتخاب کنید
- در قدم بعد، زبانه امنیت (Security) را انتخاب کنید
- به کمک کلیدها روی گزینه بوت امن (Secure Boot) رفته و اینتر را فشار دهید. گزینه فعال سازی (Enabled) را انتخاب کنید
قدم دوم: بعد از فعال کردن بوت امن و UEFI باید مطمئن شوید که حالت TPM فعال است
مراحل زیر را دنبال کنید
- در قسمت تنظیمات UEFI یا بایوس، زبانه امنیت (Security) را انتخاب کنید
- گزینه Trusted Platform Technology را پیدا کرده و روی آن اینتر را فشار دهید
- آن را با انتخاب گزینه فعال سازی (Enabled) فعال کنید. برای ثبت تغییرات، اینتر را فشار دهید
- اگر لپ تاپ شما از پردازنده اینتل استفاده میکند، به جای Trusted Platform Technology باید گزینه Intel Platform Trust Technology را جست و جو کنید
- تغییرات را ذخیره کرده و از حالت بایوس خارج شوید
شما از این مرحله با موفقیت عبور کردید. حالا ویژگیهای حالت بوت امن و TPM 2.0 فعال هستند. رایانه خود را دوباره راه اندازی کنید.
بعد از بالا آمدن ویندوز، ابزار بررسی سلامت رایانه (PC Health Checkup) را اجرا کرده یا ویندوز ۱۱ را نصب کنید. به احتمال زیاد دیگر با خطا رو به رو نمیشوید.
خطای No Boot Device Found چه معنایی دارد؟
بعد از تغییر حالت بوت از “Legacy” به “UEFI” ممکن است رایانه شما روند گذشته را نشناسد. نگران نباشید، با بازگرداندن تنظیمات به شکل گذشته، دوباره شرایط عادی میشود.
مرحله بعد باید نحوه تقسیم بندی حافظه رایانه را تغییر دهید. امروز حافظه شما بر اساس استاندارد مستر بوت ریکورد (MBR) تقسیم شده است.
باید آن را به حالت GUID یا GPT تغییر دهید. برای این کار نیاز به حذف تمام اطلاعات روی دستگاه نیست. میتوانید از نرم افزار MBR2GRP کمک بگیرید.
بعد از این کار، در حالت UEFI دیگر خطای No Boot Device Found را دریافت نمیکنید. اگر بعد از فعال سازی حالت بوت امن، همچنان درگیر این خطا بودید، مطمئن شوید که در حالت UEFI سیستم شما در قالب روفوس (Rufus) قالب بندی شده باشد.
در ادامه برای حل مشکل باید یک درایو قابل بوت با تنظیم هدف آن بر روی UEFI (CMS) ایجاد کنید.
حالا لیسانس حل مشکل ویندوز ۱۱ را دریافت کردهاید!
متاسفانه رایانههای ویندوز با سیستم قدیمی بایوس از نصب ویندوز ۱۱ پشتیبانی نمیکنند. خوشبختانه با چند تغییر ساده در بخش بایوس میتوانید به آینده قدم بردارید.
مراحل را با دقت بخوانید و با دقت دنبال کنید. با ایجاد هر مشکل مضطرب نشوید، اگر راهی برای ادامه نیست، با خیال راحت همه موارد را به حالت قبل باز گردانید و سیستم را دوباره راه اندازی کنید.
شما چه راهی را به کاربران روکیدا پیشنهاد میکنید؟
منبع: makeuseof.com