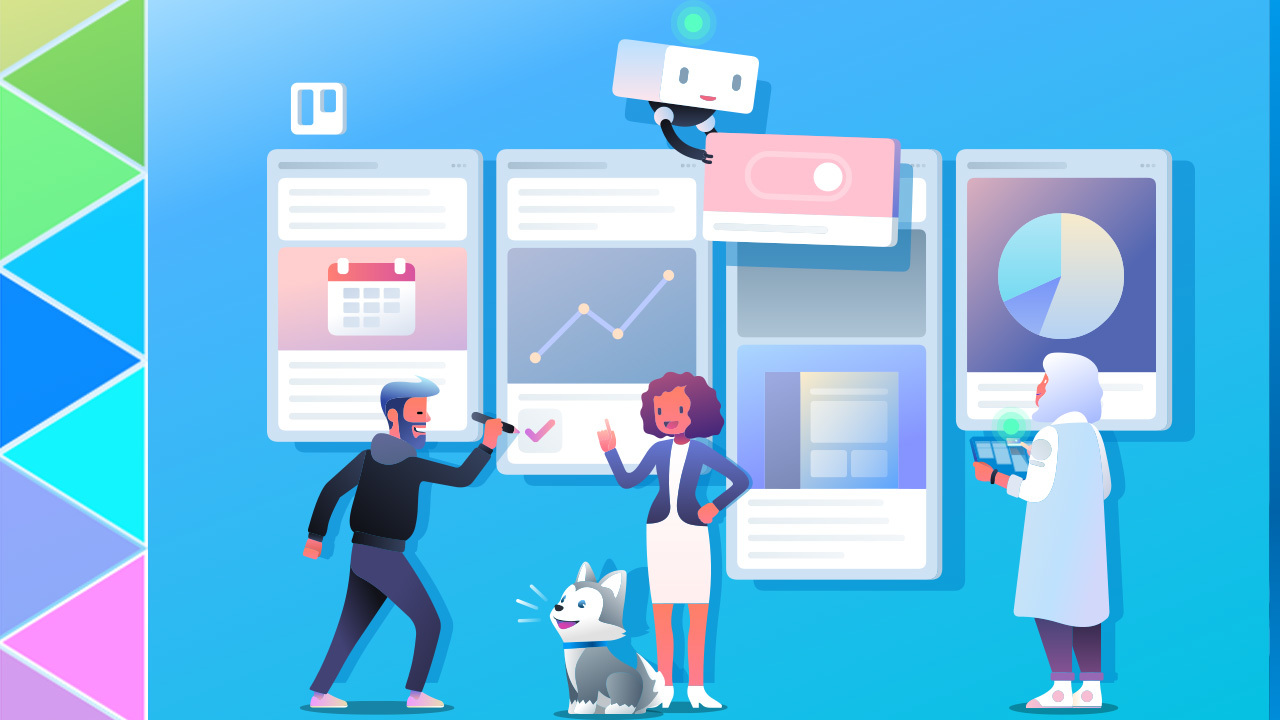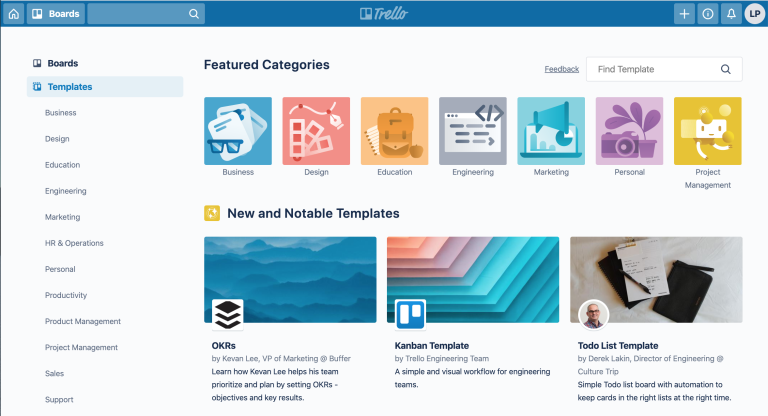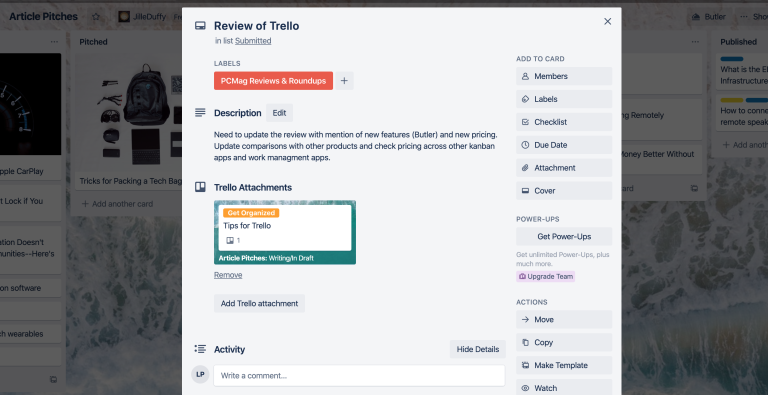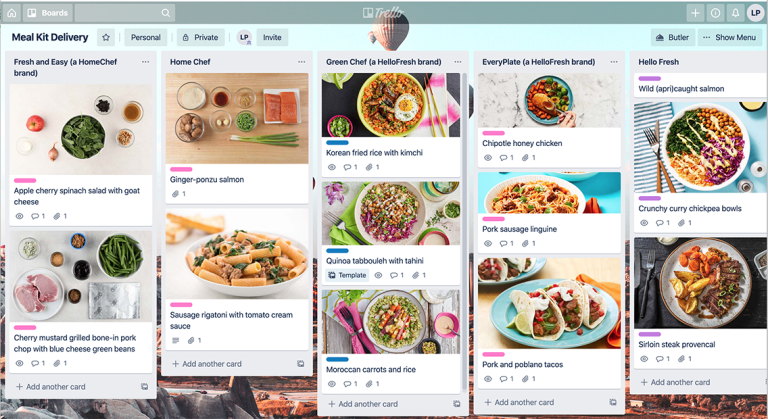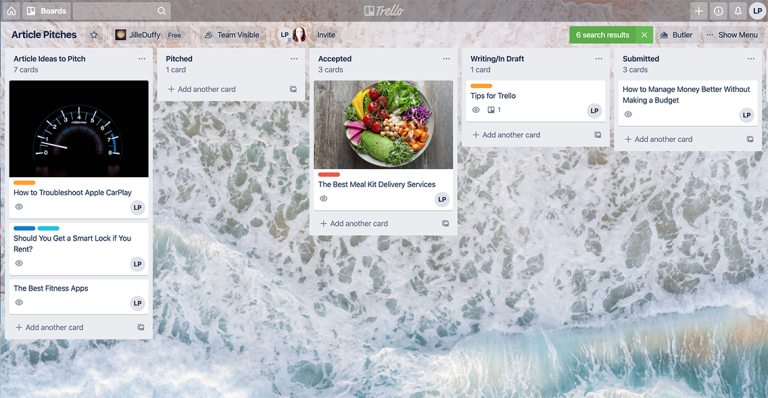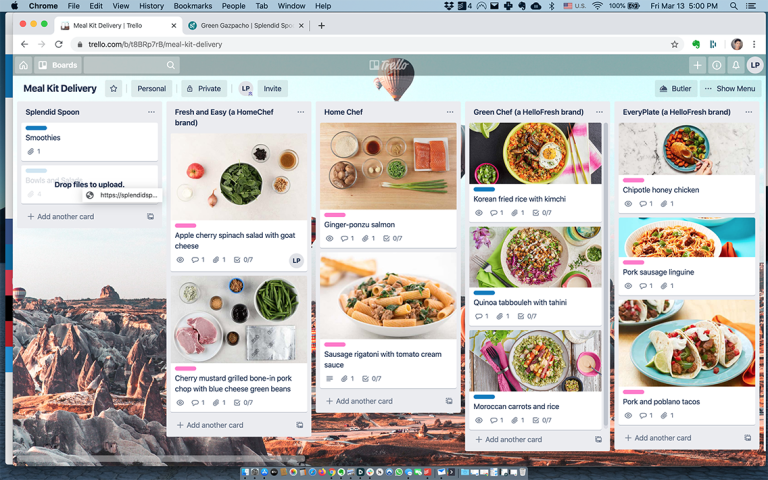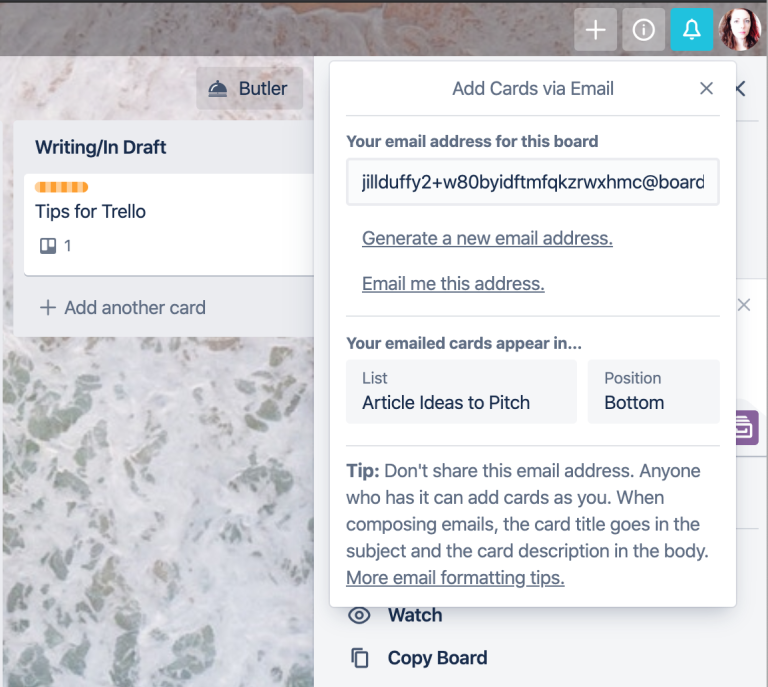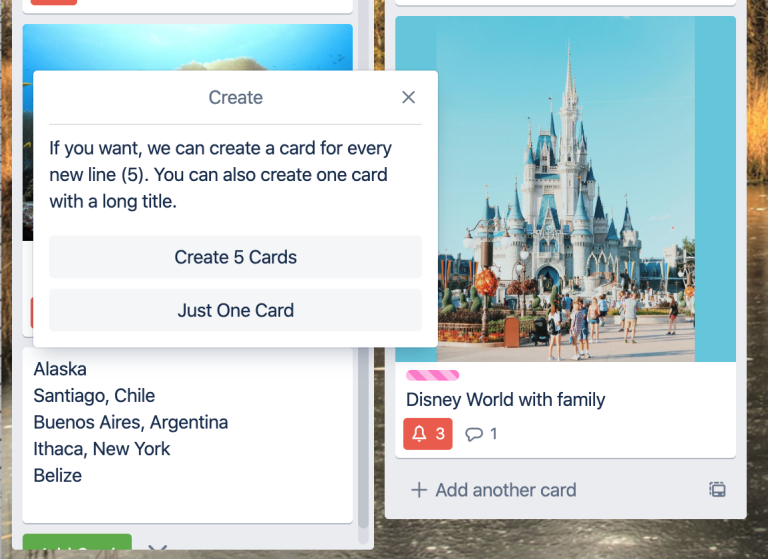عنوانهای این مطلب
ترلو یک اپلیکیشن به سبک کانبان است که به شما برای سازماندهی و پیگیری کارها، ایدهها و هر نوع اطلاعات و کاری به صورت تک نفره یا گروهی کمک میکند. شروع کار با این ابزار بسیار راحت است و به مدیریت هر چه آسانتر کارهای گروهی کمک میکند.
این نکات به شما برای استفاده حداکثری از ترلو و امکانات این برنامه کاربردی کمک میکنند.
۱. تکرار خودکار کارها با Butler
آیا همیشه پس از تکمیل کارتها و انتقال آنها به فهرست Done (کارهای انجام شده) آنها را آرشیو میکنید؟ آیا درج یک کارت جدید در بورد شما به این معناست که باید برای آن برچسب در حال انجام اضافه شود؟ وقتی کارتها و بوردها یک دارای توالی از کارهای قابل پیش بینی هستند که یکی بعد از دیگری انجام میشود، میتوانید از قابلیت Butler برای اتوماسیون آنها استفاده کنید.
یک مثال دیگر از کاربرد Butler برای مواقعی است که مثلاً کارت جدیدی به فهرست To Do اضافه میکنید و بعد چک لیست Steps (گامهای انجام کار) را برای آن درج میکنید. Butler قابلیتهای دیگری مثل تغییر ضرب الاجل تکمیل کار، انتساب کار به یک فرد خاص و انتقال یا آرشیو کردن کارها را هم دارد.
Butler یکی از جدیدترین قابلیتهای ترلو است و همه حسابها از جمله حسابهای رایگان امکان استفاده از آن را دارند.
۲. نصب اپلیکیشن کامپیوتری ترلو برای دسترسی به امکانات بیشتر
معمولاً کاربران قدیمی ترلو با نسخه تحت وب کار میکنند و از آنجایی که عملکرد این نسخه خوب است، به استفاده از آن ادامه میدهند اما ترلو هم برای ویندوز و هم macOS اپلیکیشن دارد و نصب این اپلیکیشنها با مزایای خاصی همراه است.
اول اینکه اعلانهای نسخه کامپیوتری کمی بهتر و پیشرفته تر هستند مثل اعلانهای مخصوص اپلیکیشنها در macOS که در نسخه تحت وب ترلو آنها را نخواهید داشت. دوماً میتوانید یکسری کلید میانبر دلخواه برای این اپلیکیشن تعریف کنید و کلیدهای میانبر پیش فرض بیشتری هم در اختیار شما قرار میگیرد. در نهایت، کاربران مک از طریق تاچ بار به میانبرهای بیشتری دسترسی دارند که این قابلیت برای اشخاصی که مایل به کار کردن با صفحه کلید نیستند، مفید است.
۳. صرفه جویی در زمان و راحت تر شدن کار با الگوهای آماده
ترلو، الگوهای آماده ای دارد که بعضی از آنها توسط خود ترلو و بعضی دیگر توسط اعضای جامعه ترلو طراحی شده اند. این الگوها امکانات و قابلیتهای ترلو را برای شما بیشتر مشخص میکنند و به شما نشان میدهند که دیگران چگونه از این اپلیکیشن استفاده میکنند.
یکی دیگر از دلایل استفاده از این الگوها، کمک به صرفه جویی در زمان و راحت تر شدن کارهاست. مثلاً فرض کنید که تیم شما کار تنظیم و پیگیری اهداف و نتایج کلیدی (به اختصار OKR) را آغاز کرده است. میتوانید هر بار که اهداف و نتایج کلیدی جدیدی تنظیم میکنید، از یک الگوی OKR استفاده کنید یا از بخشها و تیمهای مختلف بخواهید که همگی از یک OKR استفاده کنند. به این ترتیب نیازی نیست که هر تیم یا شخص برای خودش OKR ساخته و آنها را پیگیری کند و نتایج ایجاد شده یکپارچه و منسجم خواهند بود. این یکپارچگی به همه کمک میکند که به راحتی اهداف و نتایج کلیدی دیگران را خوانده و درک کنند. به این ترتیب چنین اطلاعاتی در دسترس همه قرار داشته و برای همه قابل درک خواهد بود.
۴. متصل کردن کارتها و بردها به کارتهای دیگر
هنگام پیوست کردن فایلها در ترلو، یکی از گزینهها پیوست کردن یک کارت یا بورد دیگر ترلو است. به عبارتی اگر در حال ویرایش کارت A هستید و کارت B به آن مرتبط است، میتوانید کارت B را به آن پیوست کرده و در کارت A یک پیش نمایش از کارت B داشته باشید. وقتی روی پیش نمایش این کارت B کلیک کنید، کارت B باز میشود.
جهت پیوست کردن یک کارت، روی دکمه مربوط به پیوست کلیک کنید. ترلو را به عنوان منبع انتخاب کنید. وقتی لیست همه کارتها و بوردهای قابل انتخاب باز شد، کارت یا بورد دلخواهتان را انتخاب کنید.
فرض کنید که شما نویسنده هستید و از یک بورد ترلو برای پیگیری ایدههای خودتان در زمینه مقاله نویسی استفاده میکنید و اینکه کار هر کدام در چه مرحلهای قرار دارد. اگر دو مقاله مرتبط دارید که به دلیل ارجاع به هم، باید همزمان منتشر شوند، میتوانید این دو کارت را به هم متصل کنید. به این ترتیب همزمان با کار کردن روی هر کارت، میتوانید به راحتی میزان پیشرفت کارت دیگر را بررسی کنید. مهم تر اینکه، با این کار فراموش نمیکنید که باید هر دو مقاله را همزمان منتشر کنید.
۵. اضافه کردن عکس کاور
اگر مدتی هست که از ترلو استفاده نمیکنید، احتمالاً از اضافه شدن قابلیت تنظیم عکس کاور باخبر نیستید. در گذشته، ترلو به صورت خودکار از اولین عکسی که بر روی کارت آپلود میکردید به عنوان تصویر کاور (عکسی با اندازه متوسط که در حالت نمایش بوردها دیده میشود) استفاده میکرد. در نتیجه برای پیوست کردن یک تصویر که مایل نبودید به عنوان کاور نمایش داده شود یا انتخاب یک کاور دلخواه با مشکل روبرو میشدید.
حالا با تصاویر کاور و فایلهای پیوست برخورد متفاوتی میشود، در نتیجه این مشکلات را نخواهید داشت. حالا میتوانید یک کاور دلخواه آپلود کنید بدون اینکه بر سایر عکسهای پیوست شده تأثیر داشته باشد. بعلاوه، ترلو یک کادر جستجوی جدید دارد که میتوانید در آنجا به جستجوی عکسهای بدون نیاز به مجوز بپردازید و به عنوان کاور از آنها استفاده کنید. میتوانید چند کلمه دلخواه را در کادر جستجو تایپ کنید، پیش نمایش گزینههای منطبق با آن را مشاهده کنید و به دلخواه خودتان یک عکس به عنوان کاور انتخاب کنید.
۶. فشردن حرف Q برای نمایش کارتهای مهم
گاهی اوقات بوردهای تیمی پر از کارتهای مختلف میشوند. یک نکته وجود دارد که به شما برای تمرکز بر کارتهای مهم کمک میکند. اگر حرف Q را یک بار فشار دهید، ترلو کارتها را فیلتر کرده و فقط کارتهایی که شما عضو آنها هستید را نمایش میدهد. با این کار باز هم تعداد کل کارتهای هر لیست را مشاهده میکنید اما فقط کارتهایی که عضو آنها باشید را میبینید. اگر یک بار دیگر حرف Q را فشار دهید، میتوانید به حالت عادی برگردید.
۷. کشیدن و رها کردن نشانیهای وب (URL)
به جای کپی و پیست کردن یک URL از یک تب به یکی از کارتهای ترلو، میتوانید آن را کشیده و رها کنید. URL مورد نظرتان را هایلایت کنید. بعد آن را به تبی که بورد ترلوی شما در آن باز است یا به اپلیکیشن کامپیوتری بکشید. حالا اشاره گر را به کارت مورد نظر بکشید (پس از هر مرحله باید کمی صبر کنید تا آیکنی که نشان میدهد کار شما درست پیش رفته، نمایان شود).
۸. تبدیل ایمیلها به کارت ترلو
هر زمان ایمیلی دریافت کرده و متوجه شدید که اطلاعات موجود در آن برای درج در کارتهای ترلو مناسب است، میتوانید آن ایمیل را به بورد ترلوی دلخواهتان فوروارد کنید تا اپلیکیشن ترلو آن را به یک کارت جدید تبدیل کند.
ترلو برای هر بورد یک آدرس ایمیل منحصربفرد ایجاد میکند. میتوانید با باز کردن بورد، باز کردن منوی سمت راست و سپس انتخاب گزینه More و بعد Email-to-Board Settings، این آدرس را پیدا کنید. میتوانید این آدرس را کپی کرده، یک آدرس جدید ایجاد کنید و لیستی که کارتهای جدید شما در آن نمایان میشود را انتخاب کنید. میتوانید تصمیم بگیرید که آیا کارتهای جدید در بالای لیست اضافه شوند یا پایین آن.
در رابطه با تبدیل ایمیلها به کارت، این ۵ نکته را در نظر داشته باشید:
- عنوان ایمیل به عنوان کارت تبدیل میشود.
- متن ایمیل به توضیحات کارت تبدیل میشود.
- پیوستهای دریافت شده از ایمیل به پیوستهای کارت تبدیل میشوند به این شرط که بزرگتر از ۱۰ مگابایت نباشند (کاربران طرح پرداختی محدودیت کمتری دارند و میتوانند تا ۲۵۰ مگابایت آپلود کنند).
- برای اضافه کردن برچسب، # و نام برچسب را به خط عنوان ایمیل اضافه کنید مثل #critical
- برای اضافه کردن اعضاء، در خط عنوان علامت @ و بعد از آن نام کاربری شخص مورد نظر را قرار دهید مثل @janedoe یا آدرس ایمیل شخص مورد نظر را در فیلد To یا CC درج کرده و بعد ایمیل را فوروارد کنید.
۹. انتخاب تصویر پس زمینه برای هر بورد
اکثر کاربران ترلو در جریان هستند که چرا نیاز به سفارشی سازی تصویر یا رنگ پس زمینه دارند. میتوانید عکس دلخواهتان را آپلود کنید، یک رنگ مشخص انتخاب کنید یا عکسهای دلخواهتان را با استفاده از ابزار داخلی ترلو از Unsplash جستجو کنید.
دلایل انتخاب عکسهای متمایز در پس زمینه بیشتر به بهره وری و مسائل کاربردی مربوط است تا ظاهر و جذابیت. هر چقدر شما و اعضای تیمتان بیشتر از بوردها استفاده کنید، به صورت خودآگاه یا ناخودآگاه عکس زمینه هر بورد برای شما یادآور محتوای آن بورد خواهد بود. اگر تصاویر پس زمینه متمایز باشند، همه میتوانند بلافاصله پس از باز کردن بوردها آنها را تشخیص داده و شناسایی کنند. به این ترتیب ابهام کمتری به وجود آمده و کارها سریع تر انجام میشود.
۱۰. کپی و پیست کردن آیتمها از فایلهای صفحه گسترده
ترلو در جریان هست که وقتی فهرستی از آیتمها را از یک فایل صفحه گسترده کپی و پیست میکنید، ممکن است بخواهید هر سلول را به یک کارت متمایز تبدیل کنید. یا ممکن است بخواهید یک لیست را در یک کارت درج کنید. در نتیجه این اپلیکیشن از شما سوال میکند که پس از زدن کلید اینترنت چه اتفاقی رخ دهد. به این ترتیب میتوانید به راحتی و خیلی سریع یک بلاک از سلولها را از یک صفحه گسترده به ترلو منتقل کنید تا این کار دقیقاً به همان صورتی که مایلید انجام شود.