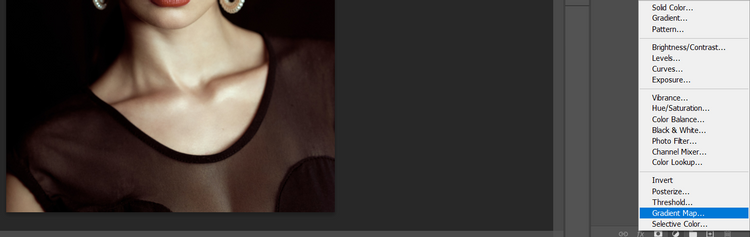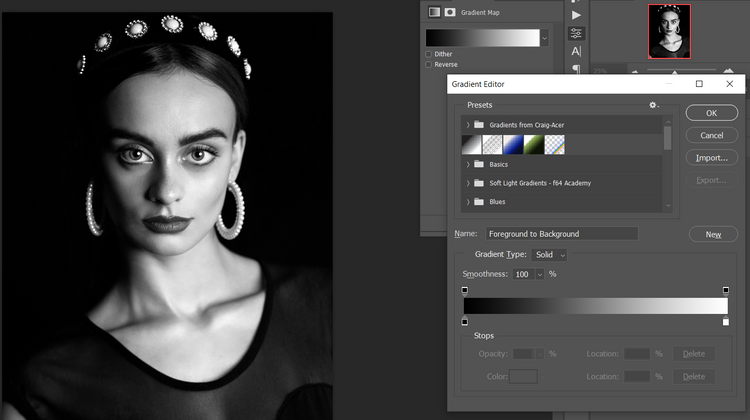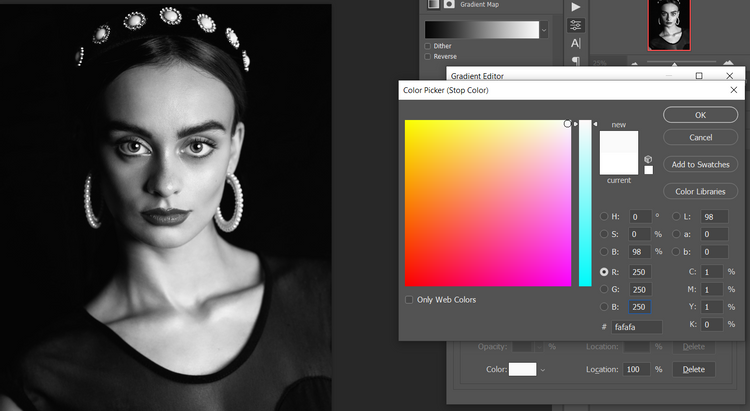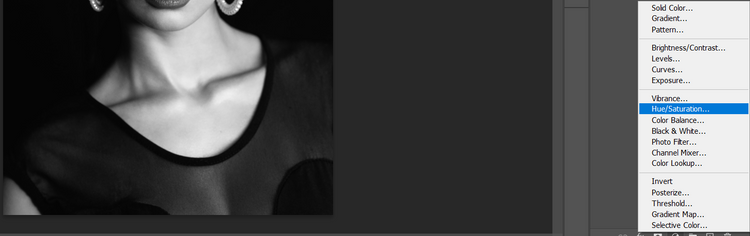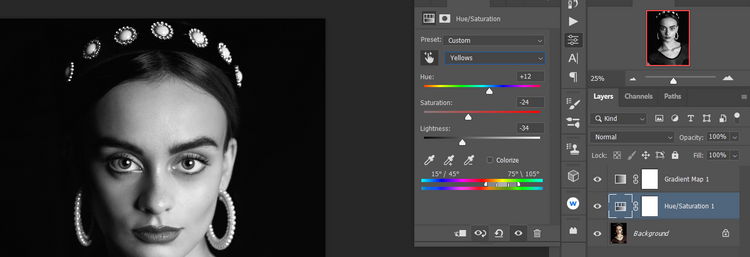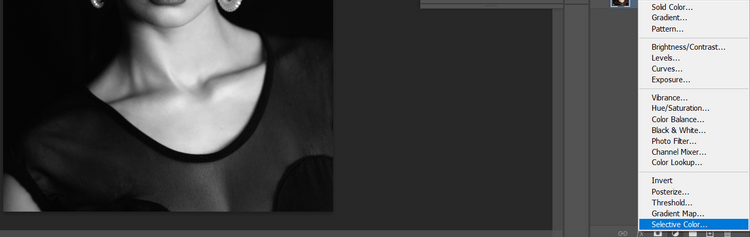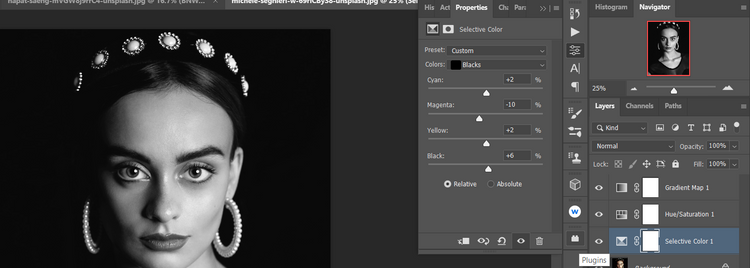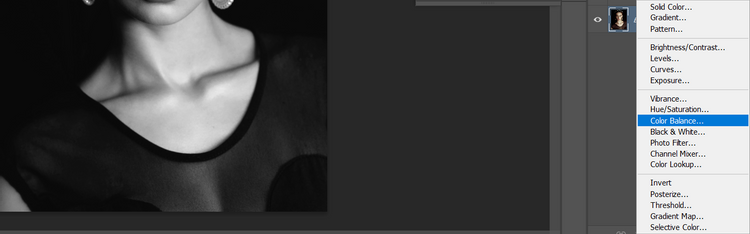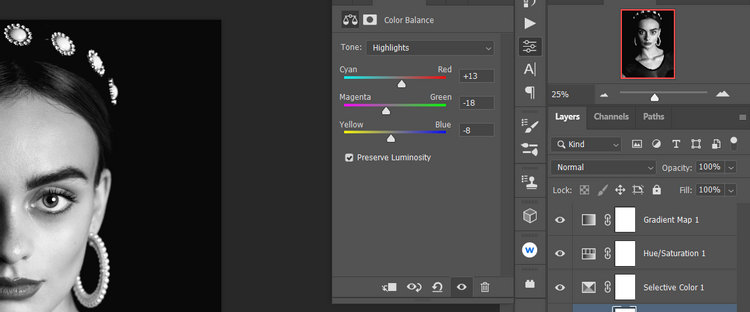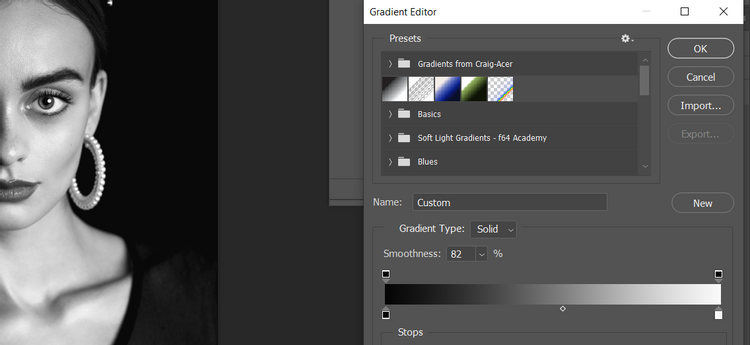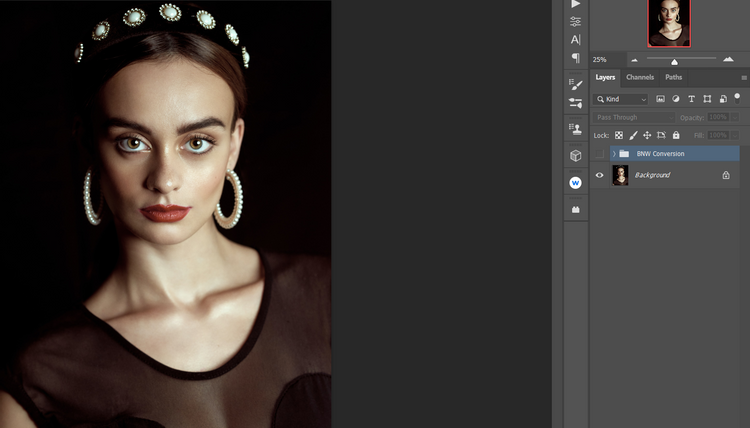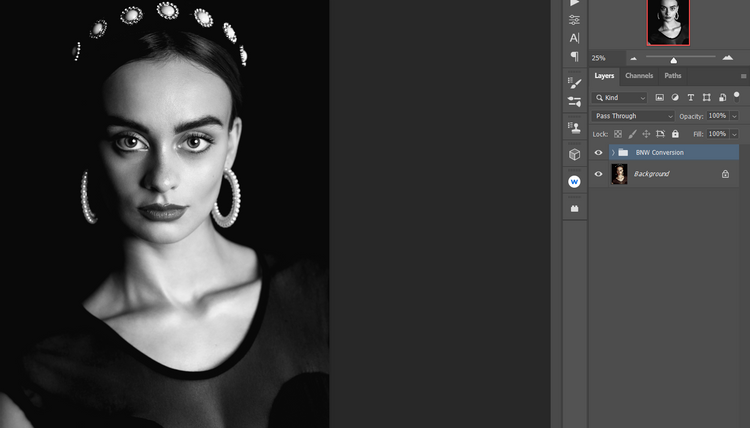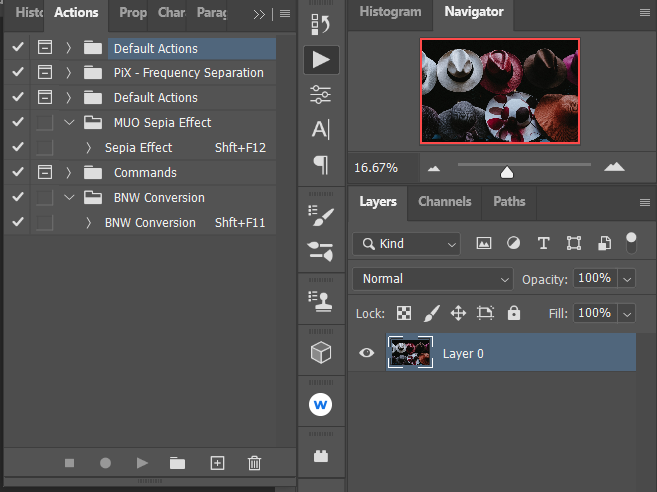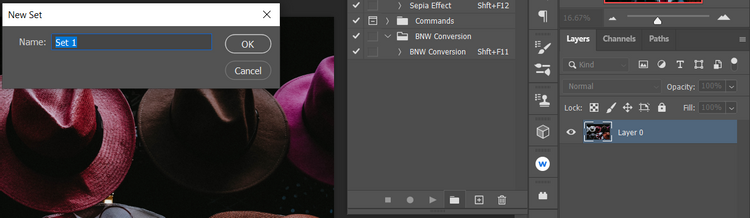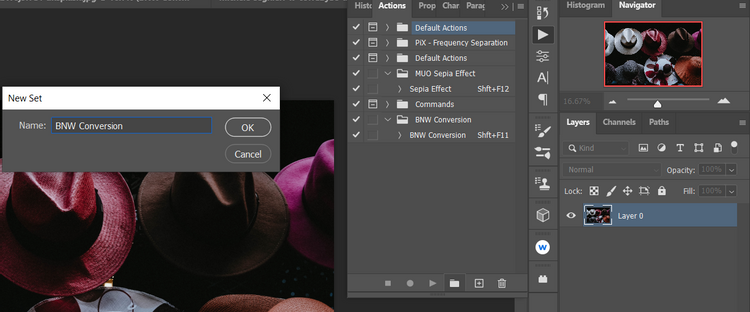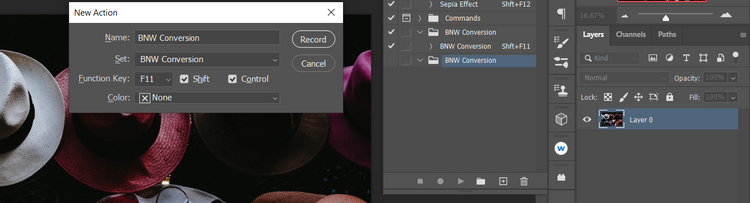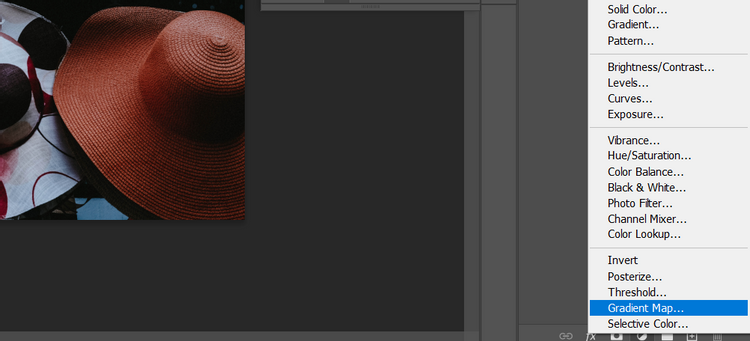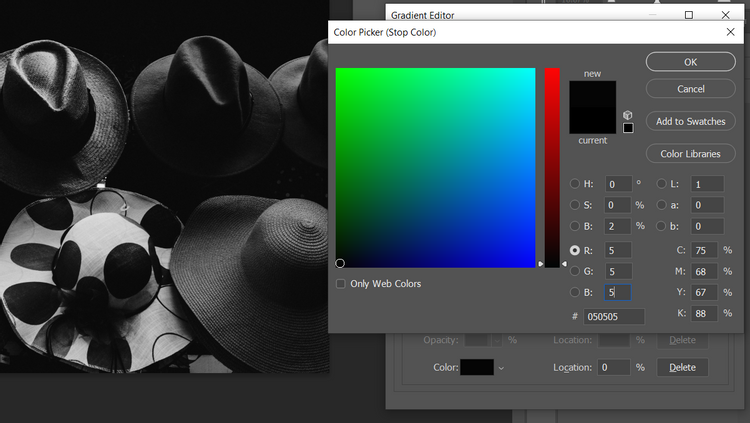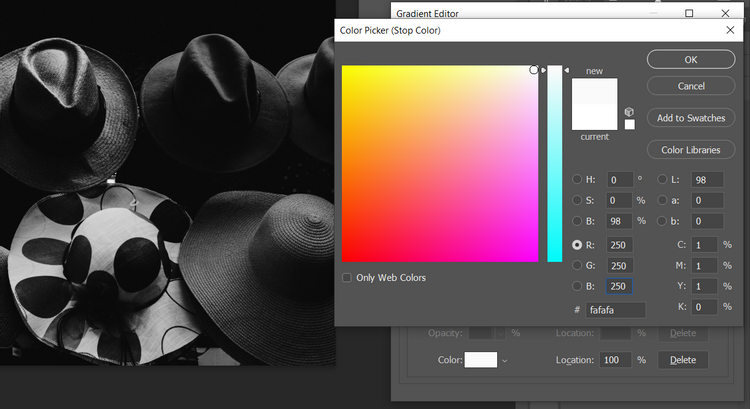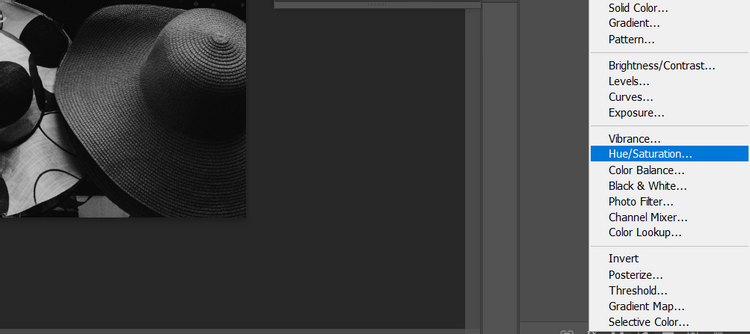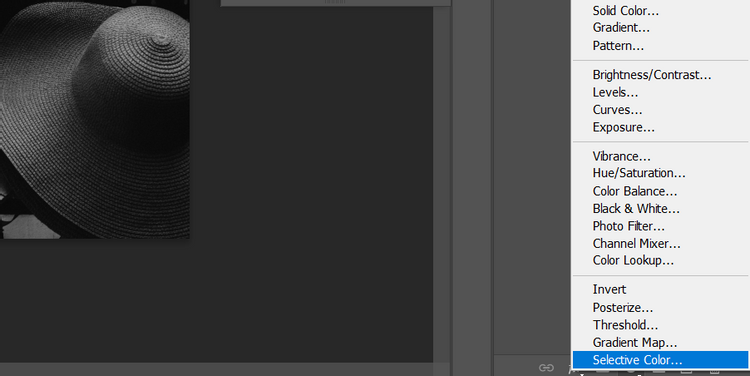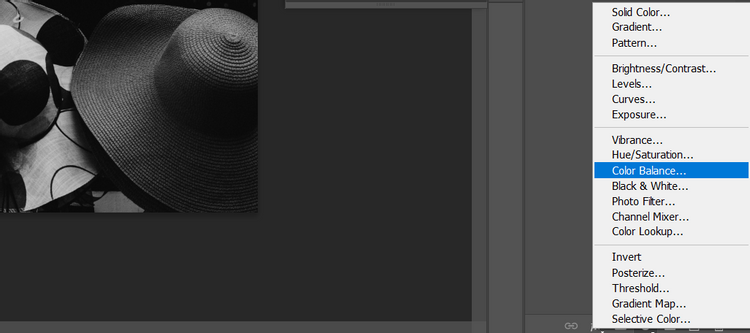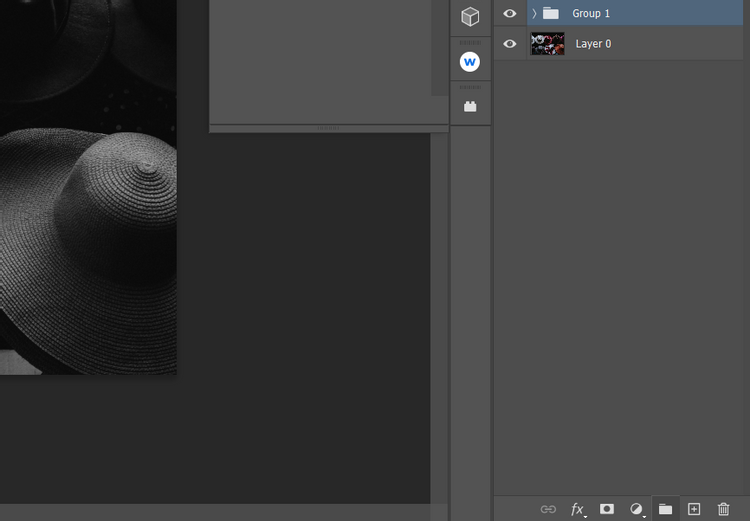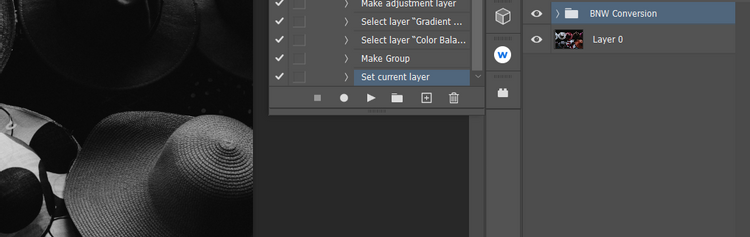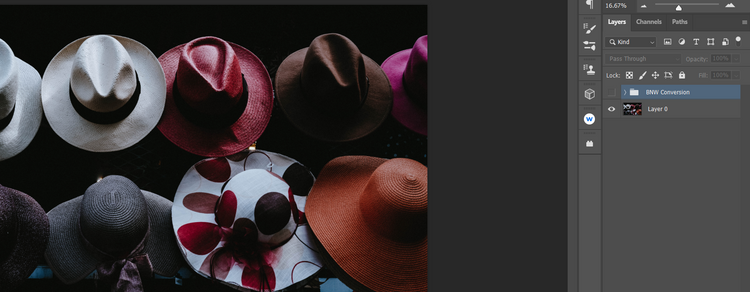عنوانهای این مطلب
به غیر از حذف اشباع رنگ، روشهای مختلف دیگری هم برای ایجاد عکسهای سیاه و سفید در فتوشاپ وجود دارد اما برای رسیدن به یک عکس سیاه و سفید خیره کننده و جذاب باید رنگهای قابل استفاده را تقویت کنید.
در این مطلب به شما خواهیم گفت که چطور از رنگها برای ساختن عکسهای سیاه و سفید جذاب استفاده کنید. همچنین نحوه خودکارسازی این فرایند را هم به شما خواهیم گفت تا هر زمان که خواستید بتوانید از آن استفاده کنید.
چگونه بهترین عکس سیاه و سفید را بسازیم؟
تبدیل یک عکس رنگی به عکس سیاه و سفید بدون تنظیم اولیه رنگها، به نوعی از دست دادن فرصت محسوب میشود.
برای استفاده از رنگهای موجود، یک نقشه گرادیان مشکی تا سفید بر روی سه لایه تنظیم رنگ میسازیم تا این تصویر را هنری تر کنیم.
میتوانید این عکس را از Unsplash دانلود کنید و مراحل کار را همراه ما دنبال کنید.
- برای تنظیم حالت پیش فرض رنگهای پیش زمینه/پس زمینه به سفید و سیاه، کلید D را فشار دهید.
- پس از بارگذاری کامل عکس در فتوشاپ، روی آیکن Create New Fill or Adjustment Layer در گوشه سمت راست پایین صفحه کلیک کرده و Gradient Map را انتخاب کنید.
- در پنل Properties روی Gradient Map کلیک کنید. حالا Gradient Editor باز میشود.
- روی دستگیره اسلایدر Black در گوشه سمت چپ پایین تصویر کلیک کنید. حالا منوی Color Picker باز میشود. مقادیر RGB را از صفر تا پنج تغییر دهید. سپس روی OK کلیک کنید.
- حالا روی دستگیره اسلایدر رنگ سفید (White) در گوشه سمت راست پایین تصویر کلیک کنید. به این ترتیب ابزار انتخاب رنگ باز میشود. مقادیر RGB را از صفر تا پنج تغییر دهید. سپس روی OK کلیک کنید تا این منو بسته شود.
- پس از انتخاب لایه اصلی رنگ، روی آیکن Create New Fill or Adjustment Layer در گوشه سمت راست پایین صفحه کلیک کرده و Hue/Saturation را انتخاب کنید.
- با استفاده از ابزار Targeted Selection (آیکن دست با فلش)، بخشهای مختلف تصویر که رنگها در آن متفاوت است را انتخاب کنید یا اینکه در منوی دراپ داون این رنگها را انتخاب کنید.
- از اسلایدرهای HSL، یعنی Hue، Saturation و Lightness برای تنظیم دقیق هر رنگ استفاده کنید. ما در این مثال (از بالا به پایین برای Hue، Saturation و Lightness) این مقادیر را انتخاب کردیم: Reds +7, ۰, +۷; Yellows +۱۲, -۲۴, -۳۴
- بعد از انتخاب لایه اصلی رنگ روی آیکن Create New Fill or Adjustment Layer در گوشه سمت راست پایین صفحه کلیک کرده و Selective Color را انتخاب کنید.
- در منوی Colors میتوانید یک محدوده رنگ برای اصلاح هر چه بیشتر رنگهای عکس انتخاب کنید.
- ۹ گزینه رنگی (قرمز، زرد، سبز و غیره) را تنظیم کنید تا تبدیل به حالت سیاه و سفید به بهترین شکل انجام شود. برای هر یک از این رنگها چهار اسلایدر دارید: Cyan، Magenta، Yellow و Black. مطمئن شوید که گزینه Relative تیک خورده باشد.
- ما برای این مثال از این مقادیر استفاده کردیم. برای قرمز (Red) از مقادیر +۳۱, -۲۲, +۹, -۷ و برای زرد (Yellow) از مقادیر +۱۶, -۲۵, +۳۸, +۳۱.
- رنگهای سفید (Whites) را روی حالت +۱۸, +۲۲, +۱۰, -۲ و خنثی (+۷, +۹, -۶, -۵) را روی مقدار تنظیم کردیم. تنظیم رنگهای مشکی (Blacks) هم روی +۲, -۱۰, +۲, +۶ بود.
- پس از انتخاب لایه اصلی رنگ روی آیکن Create New Fill or Adjustment Layer در گوشه سمت راست صفحه کلیک کرده و گزینه Color Balance را انتخاب کنید.
- حالا به منوی Tone بروید و مقادیر Midtones، Shadows و Highlights را برای سه اسلایدر اصلی (Cyan-Red، Magenta-Green، Yellow-Blue) تنظیم کنید.
- برای این مثال از این مقادیر استفاده شده است:
Shadows -۸, +۱۳, +۱۶
Midtones -۱۰, -۶۹, +۱۳
Highlights +۱۳, -۱۸, -۸
از آنجایی که ادیتهای ما غیرمخرب بودند، میتوانیم هر زمان که خواستیم برگردیم و مقادیر هر لایه را طبق نیاز تغییر دهیم.
همچنین میتوانیم در بخش لایهها به Gradient Map رفته و تنظیمات را در اینجا انجام دهیم. روی هر یک از اسلایدرهای پایین کلیک کنید تا یک دستگیره جدید ظاهر شود. میتوانیم این دستگیره را به سمت چپ بکشیم تا تصویر high-key (نورپردازی زیاد) شود یا آن را به سمت راست بکشیم تا نورپردازی کم شود.
اگر در هر مرحله دچار اشتباه شدید، میتوانید با فشردن ترکیب کلیدهای Ctrl + Z، تغییرات را لغو کنید.
قبل:
بعد:
ایجاد یک اکشن در فتوشاپ برای آسان تر کردن هر چه بیشتر مراحل تبدیل
حالا که با اصول کار آشنا شدید، یک اکشن فتوشاپ ایجاد میکنیم تا برای تبدیلهای سیاه و سفید همیشه از آن استفاده کنیم.
برای انجام این کار باید عکس شما به فتوشاپ بارگذاری شده باشد اما باید عکسی باشد که در حال ادیت آن هستید. میتوانید برای دنبال کردن مراحل کار همزمان با ما، این عکس را از Unsplash دانلود کنید.
شروع:
- یک عکس را در فتوشاپ بارگذاری کنید. از ترکیب کلیدهای Alt + F9 برای باز کردن منوی Actions استفاده کنید.
- روی آیکن فولدر Create New Set کلیک کنید.
- فیلد نام (Name) را به BNW Conversion تغییر دهید و روی OK کلیک کنید.
- وقتی نام BNW Conversion انتخاب شد، روی آیکن Create New Action کلیک کنید.
- در منوی New Action این تغییرات را در فیلدهای مربوطه انجام دهید: Name: BNW Conversion؛ Set: BNW Conversion؛ Function Key: F11 (میتوانید تنظیمات دلخواه دیگری را هم انتخاب کنید). تیک گزینه Shift یا Control را برداشته سپس روی Record کلیک کنید.
- کلید D را فشار دهید.
- روی آیکن Create New Fill or Adjustment Layer در گوشه سمت راست پایین تصویر کلیک کرده و Gradient Map را انتخاب کنید.
- در پنل Properties روی Gradient Map دابل کلیک کنید. سپس روی دستگیره اسلایدر Black در گوشه سمت چپ پایین کلیک کنید. برای هر یک مقادیر RGB عدد ۵ را وارد کرده و روی OK کلیک کنید.
- حالا روی دستگیره اسلایدر White در گوشه سمت چپ پایین کلیک کنید. برای هر یک از مقادیر RGB عدد ۲۵۰ را وارد کرده و روی OK کلیک کنید.
- لایه رنگی اصلی را انتخاب کرده و روی آیکن Create New Fill or Adjustment Layer در گوشه سمت راست پایین صفحه کلیک کرده و Hue/Saturation را انتخاب کنید.
- لایه رنگی اصلی را انتخاب کرده و روی آیکن Create New Fill or Adjustment Layer در گوشه سمت راست پایین صفحه کلیک کرده و Selective Color را انتخاب کنید.
- لایه رنگی اصلی را انتخاب کرده و روی آیکن Create New Fill or Adjustment Layer در گوشه سمت راست پایین صفحه کلیک کرده و Color Balance را انتخاب کنید.
- در حالت انتخاب لایه Gradient Map، دکمه Shift را فشرده و نگه دارید و روی لایه Color Balance در پایین صفحه کلیک کنید. حالا همه لایههای تنظیمی که ساخته اید باید هایلایت شده باشند.
- روی آیکن Folder پایین صفحه فتوشاپ کلیک کنید.
- روی متن مربوط به نام فولدر دابل کلیک کرده، BNW Conversion را تایپ کرده و اینتر بزنید.
- روی آیکن Stop Playing/Recording (سمت چپ نقطه قرمز) کلیک کنید تا کار شما تکمیل شود. اگر منو قابل مشاهده نیست دقت کنید که شاید لازم است دوباره روی Actions کلیک کنید.
حالا باید یک پوشه فتوشاپ به اسم BNW Conversion داشته باشید که اکشنهای شما در آن باشد. بسته به انتخابهایی که در مرحله ۵ انجام دادید و کلید میانبر انتخابی، باید بتوانید با فشردن کلید Alt یا Shift + F11 تبدیل سیاه و سفید را به شکل خودکار اجرا کنید.
حالا تنها کاری که باید انجام دهید تنظیم اسلایدرهای هر لایه به صورت دلخواه است. کار را از لایه Hue/Saturation شروع کنید تا به لایه Color Balance برسید.
سایر نکات برای تبدیل سیاه و سفید
هر فرایند تبدیلی منحصربفرد و متفاوت است. به همین دلیل باید دقت داشته باشید که استفاده از اکشن سیاه و سفید ما به معنای کامل شدن تصاویر شما نیست. شاید ما هم بسته به هدف، به ادیت عکس در فتوشاپ ادامه داده یا افکتهای جدید به آن اضافه کنیم و حتی محدودههای سیاه و سفیدی که هنوز خوب به نظر نمیرسند را باز هم اصلاح کنیم.
در عکس کلاهها شاید متوجه شده باشید که بعضی قسمتهای کلاه با وجود تنظیم اسلایدرها تیره مانده اند. میتوان تصویر را در همین مرحله رها کرد اما چند ترفند دیگر هم هستند که میتوانیم برای این محدودهها استفاده کنیم و ببینیم که آیا جزئیات بیشتری نمایان میشوند یا خیر.
یک راه برای هدف گرفتن یک محدوده، ساختن یک لایه خالی جدید بر روی پوشه مربوط به تبدیل سیاه و سفید است. سپس حالت ترکیب را از Normal به Overlay تغییر داده و شروع به رنگ آمیزی سفید روی محدودههای تیره میکنیم.
یک روش دیگر ساختن یک ماسک luminosity (درخشندگی) است. با استفاده از این روش یک لایه Curves مستقیماً بر روی فولدر تبدیل سیاه و سفید درج میشود.
از قابلیتهای فتوشاپ استفاده کنید
امیدواریم که از مطالعه این مقاله متوجه شده باشید که برای انجام کارها در فتوشاپ بیشتر از یک روش وجود دارد. روش مورد استفاده ما در اینجا به کار بردن رنگهای موجود برای ساختن تصاویر سیاه و سفید رساتر بود.
اما برای تصاویری با رنگهای خنثی یا آنهایی که رنگهای زیادی دارند ممکن است تقویت رنگهای موجود به اندازه سایر روشها کارآمد نباشد. زیبایی فتوشاپ همین است چون همیشه روشهای مختلف دیگری هم برای ساختن تصاویر سیاه و سفید زیبا وجود دارد.