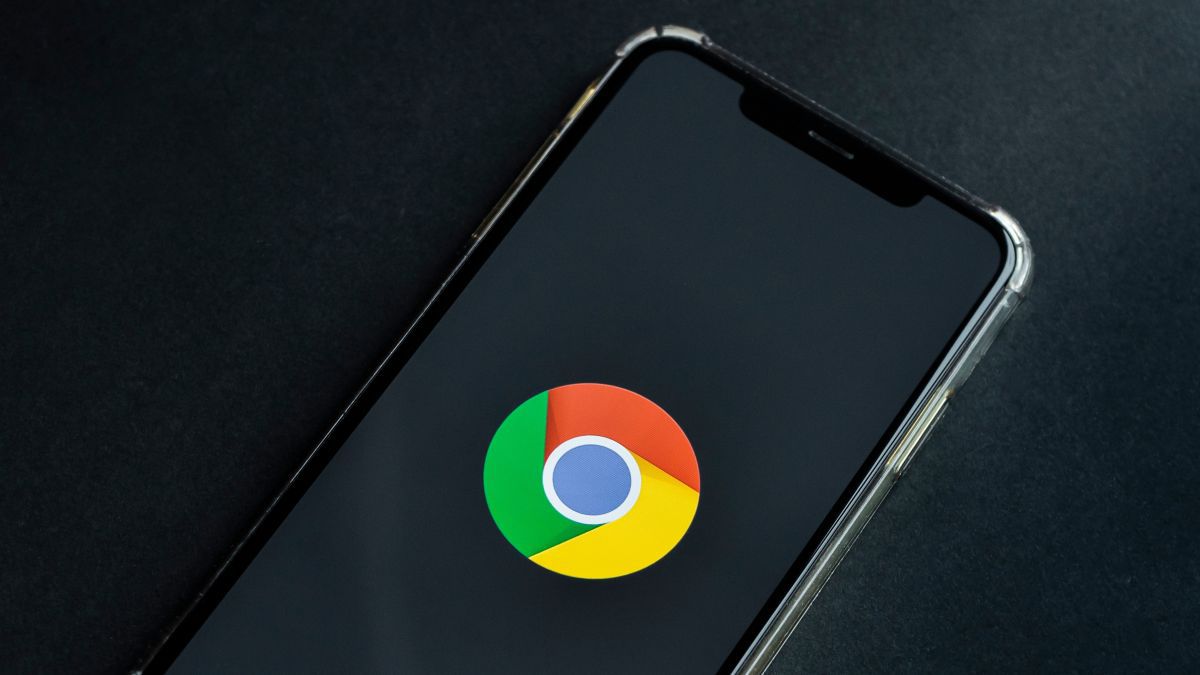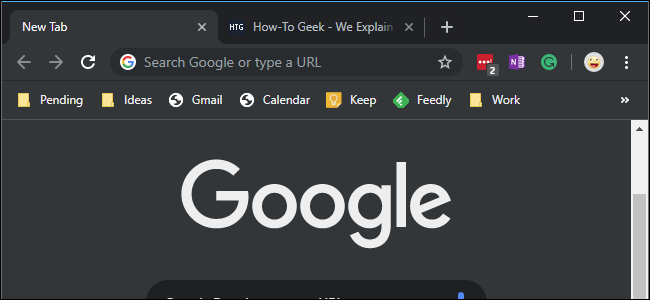عنوانهای این مطلب
حالت تاریک کروم را فعال کرده و یک جلوه جدید و زیبا به مرورگر خود بدهید.
حالت تاریک کروم مزیتهای زیادی دارد و استفاده از آن کار آسانی است. برای کاربران گوشی همراه، این تغییر باعث افزایش عمر باتری آنها میشود. گوگل این موضوع را تایید کرده و گفته که برنامهها با صفحه تاریک نسبت دستگاههای دارای صفحه نمایش OLED که پیکسلهای سیاه خاموش هستند، به انرژی باتری کمتری نیاز دارند.
اگرچه هنوز تحقیقات رسمی شاید در این باره صورت نگرفته، اما حتما متوجه شدید که حالت تاریک خواب شما را بهتر میکند، زیرا شما را کمتر در معرض نور آبی قرار میدهد که ممکن است ریتم شبانه روزی شما را مختل کند. در نتیجه دچار کمبود خواب میشوید که نه تنها شما را بد اخلاق میکند، بلکه بیشتر در معرض چاقی، فشار خون، دیابت و بیماریهای قلبی قرار میدهد.
این موضوع هم لازم به ذکر نیست که این تغییر میتواند تا چه حدی صفحه شما را زیباتر نشان دهد، زمانی که شما از حالت تاریک استفاده میکنید، از آنجا که هم زبان Material Design Google و هم آخرین تازه سازی فیسبوک بسیار سفید و روشن هستند، جلوه جالبی میبخشید. اگر به نظر شما این دلایل برای تغییر حالت تاریک کروم کافی کافی هستند، ادامه مطلب را با ما همراه باشید تا یاد بگیرید که چگونه این حالت را در ویندوز، مکاواس، اندروید و آیاواس تغییر دهید.
مراحل ایجاد حالت تاریک کروم در ویندوز ۱۰
- ابتدا وارد منوی تنظیمات شده، گزینه شخصی سازی یا “‘Personalization” را انتخاب و بر روی “‘Colors” کلیک کنید و به سمت پایین رفته و سوئیچ علامت “Choose your default app mode” را بزنید.
- این گزینه را به “dark” تغییر دهید و بعد از این کار همه برنامههای دارای حالت تاریک ، از جمله کروم تغییر رنگ میدهند. دیگر نیازی به راه اندازی مجدد مرورگر خود ندارید.
حالت تاریک کروم برای مکاواس
- ” System Preferences'” را باز کرده، روی “General” کلیک کنید، “‘Appearance'” را انتخاب کنید.
- در این مرحله، گزینه ‘Dark’ را انتخاب کنید. مانند ویندوز، همه برنامههای دارای حالت دارک به طور خودکار تغییر میکنند و نیاز نیست شما کار دیگری انجام دهید.
حالت تاریک کروم برای اندروید
- حالت تاریک هنوز یک ویژگی آزمایشی در کروم برای اندروید محسوب میشود، بنابراین به خاطر داشته باشید که برخی از موارد ممکن است کمی عجیب به نظر برسند. برای فعال کردن این گزینه، chrom: // flags را در نوار آدرس مرورگر وارد کنید.
- روی قسمت “Search flags” ضربه بزنید. در اینجا دو گزینه خواهید دید: حالت تاریک محتوای وب اندروید و حالت تاریک رابط کاربر اندروید کروم (Android web contents dark mode) و (Android Chrome UI dark mode) .اگر گزینه اول را فعال کنید، کروم تشخیص میدهد که آیا توسعه دهندگان سایت نسخه تاریک ایجاد کردند یا خیر و آن را به صورت خودکار انتخاب میکند. اگر نسخه تاریکی در دسترس نباشد، مرورگر رنگ سایت را برعکس میکند. فعال کردن گزینه دوم به معنای تاریک شدن رابط مرورگر است.
- روی منوی کشویی هر کدام از این گزینهها را که خواستید انتخاب کنید و تنظیمات را به “active” تغییر دهید، سپس کروم را مجددا راه اندازی کنید.
- حالا به سراغ منوی تنظیمات بروید، منوی تنظیمات را باز کرده و روی “‘Themes” ضربه بزنید و “dark” را انتخاب کنید. اگر نمیتوانید گزینه Themes را مشاهده کنید، کروم را دوباره راه اندازی کنید. این بار این گزینه را خواهید دید.
حالت تاریک کروم برای آیپد یا آیفون
گوگل هنوز حالت تاریک را برای کروم در آیاواس منتشر نکرده است، اما درحال انجام این کار است و احتمالا با به روزرسانی بعدی مرورگر در دسترس قرار خواهد گرفت. اگر این اتفاق بیافتد ما در مقالات بعدی دستورالعمل فعال کردن آن را برای شما آماده خواهیم کرد. در حال حاضر میتوانید از ویژگی Invert برای اینکه جلوهی مشابه داشته باشید، استفاده کنید.
- تنظیمات “Setting” را باز کرده و عمومی> قابلیت دسترسی> نمایش مکان (General > Accessibility > Display) را انتخاب کنید.
- “Classic Invert” را برای برگرداندن رنگ همه اجزای روی صفحه دستگاه خود تغییر دهید، یا “Smart invert” را برای برنگرداندن رنگ تصاویر انتخاب کنید اما همه موارد دیگر را به رنگ معکوس میکند.
سایر سرویسهای گوگل
کروم تنها محصول گوگل نیست که از حالت تاریک پشتیبانی میکند. حالت تاریک جی میل به شما این امکان را میدهد صندوق ورودی خود را بدون صفحه استاندارد سفید مشاهده کنید، و درحال حاضر یک حالت تاریک جهانی برای گوگل مپ نیز در دسترس است. این قابلیت به ویژه برای دستگاههای گوشی همراه مفید محسوب میشود، زیرا به شما این امکان را میدهد در هنگام استفاده از GPS، کمی انرژی اضافی را نیز ذخیره کنید.
مرتبط: یک ترفند عالی برای پیدا کردن تصاویر در گوگل کروم