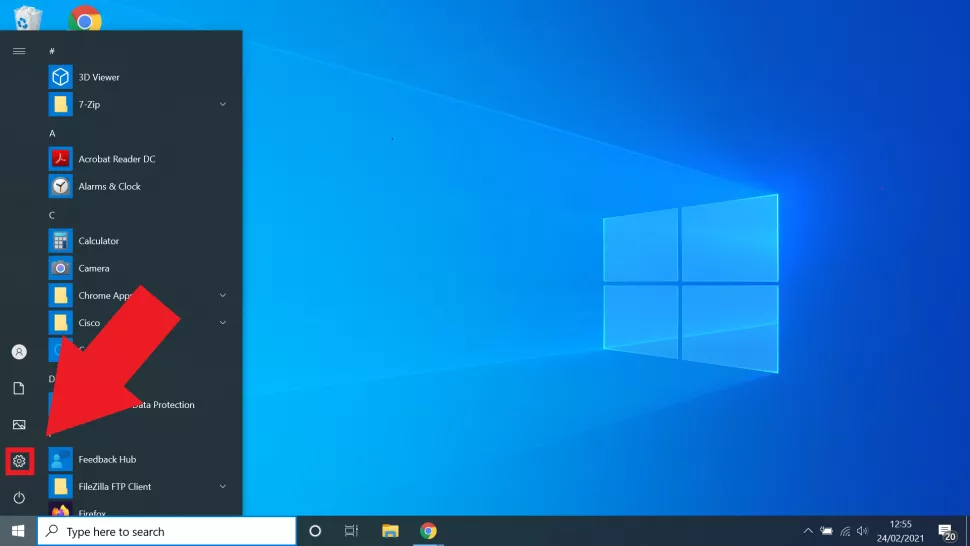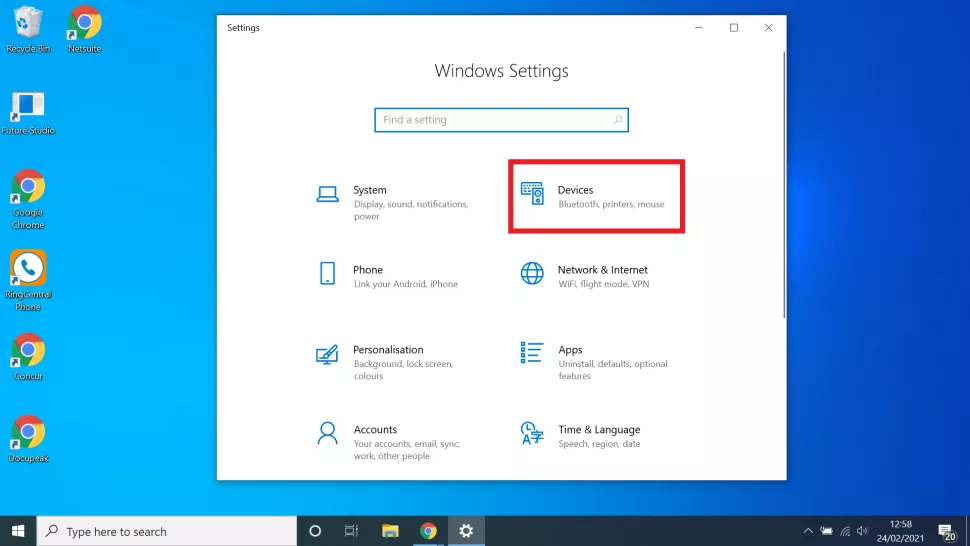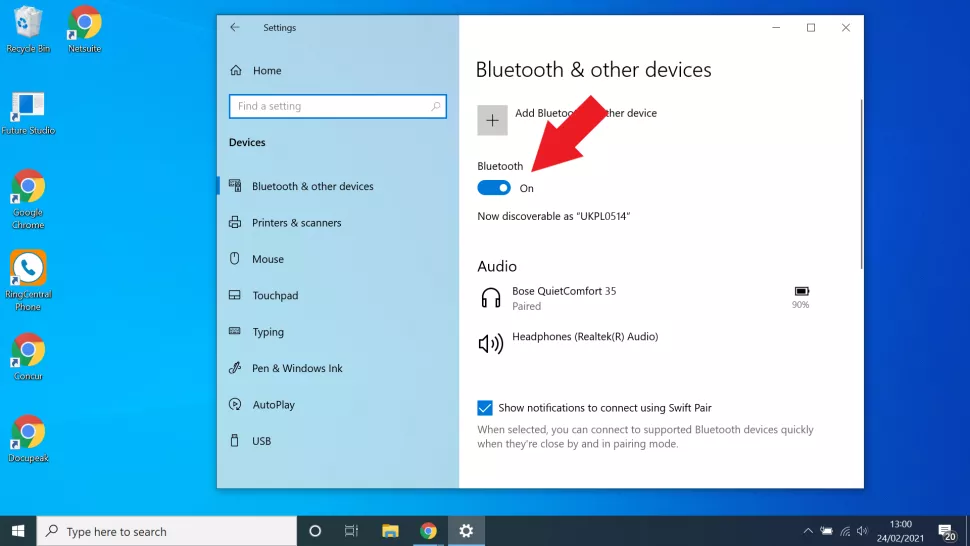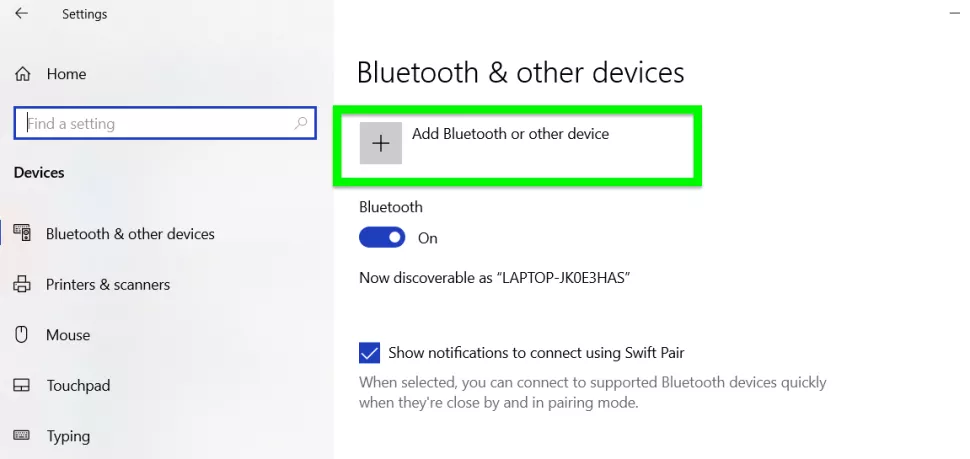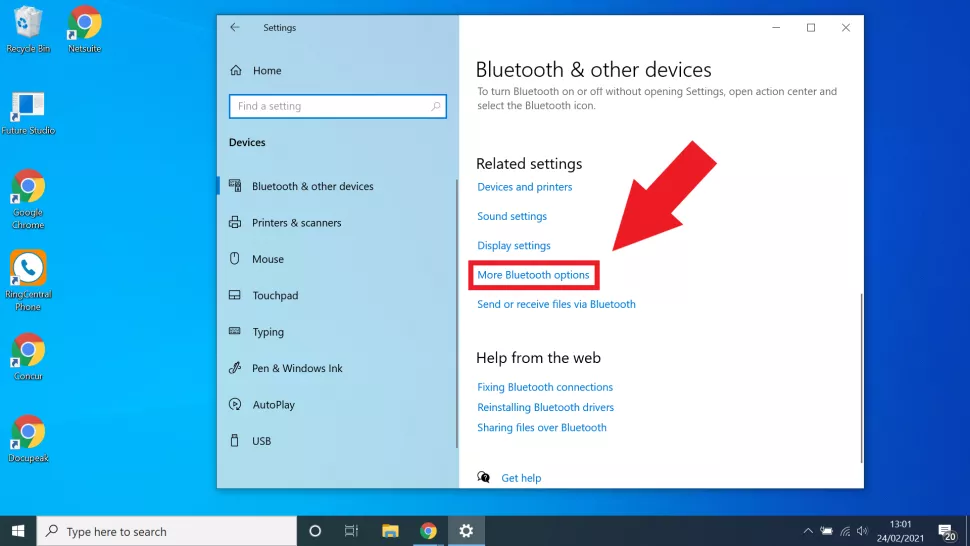عنوانهای این مطلب
بلوتوث یکی از مهم ترین روشهای متصل کردن هدفون و ایربادهای وایرلس به کامپیوتر یا لپ تاپ است. برای همین همه ما باید روش کار کردن با بلوتوث و فعال کردن آن را بدانیم.
این موضوع برای لوازم جانبی مثل دسته بازی، موس بی سیم، کیبورد و اسپیکر هم صدق میکند. بلوتوث جزء استانداردهای پرکاربرد و فراگیر برای برقراری ارتباط به صورت بی سیم است به همین دلیل در اکثر دستگاههای بی سیم از آن استفاده میشود.
اگر شما هم اخیراً یکی از این وسایل بی سیم را خریداری کرده و برای برقراری ارتباط بین این وسیله و سیستم عامل ویندوز ۱۰ مشکل دارید، شاید بلوتوث کامپیوترتان غیرفعال باشد.
خوشبختانه میتوان فعال کردن بلوتوث را ظرف چند ثانیه انجام داد. تنها با چند کلیک ساده میتوانید این مشکل را حل کنید و برای اکثر لوازم جانبی بعد از اولین تنظیم هر بار بلوتوث دستگاه را روشن کنید، ارتباط به شکل خودکار برقرار میشود.
در ادامه مطلب روش فعال کردن بلوتوث در ویندوز ۱۰ را مرور میکنیم که شامل چند گام ساده است.
۱. انتخاب Settings از منوی استارت
منوی استارت به راحتی و از طریق نوار ابزار ویندوز ۱۰ قابل دسترس است. کافیست روی لوگوی ویندوز در گوشه سمت چپ صفحه کلیک کنید یا کلمه settings را در کادر جستجوی کنار صفحه تایپ کنید.
۲. انتخاب Devices
بعد از باز کردن منوی Settings، گزینه Devices را انتخاب کنید. اگر به هر دلیلی برای پیدا کردن این گزینه مشکل داشتید میتوانید در کادر جستجوی بالای منو آن را تایپ و جستجو کنید.
۳. روشن کردن بلوتوث
در منوی Devices (که وقتی آن را باز کنید، نام آن به Bluetooth and other devices تغییر میکند) گزینه بلوتوث را فعال کنید – با فعال کردن این گزینه رنگ آن به رنگ آبی تغییر میکند.
۴. کلیک روی Add Bluetooth or other device (اختیاری)
اگر دستگاه بلافاصله جفت نشد، باید این کار را به صورت دستی انجام دهید. روی علامت بعلاوه کلیک کنید؛ انجام این باعث باز شدن منویی میشود که در آن میتوانید نوع وسیله مورد نظر را انتخاب کنید.
۵. انتخاب More Bluetooth options (اختیاری)
برای دسترسی به گزینههای پیشرفته بیشتر میتوانید گزینه More Bluetooth را انتخاب کنید که منجر به باز شدن یک منوی فرعی با گزینههای بیشتر میشود. اما اگر فقط قصد اتصال یک وسیله بی سیم یا فعال کردن بلوتوث را دارید نیازی به بررسی این منوها نیست.