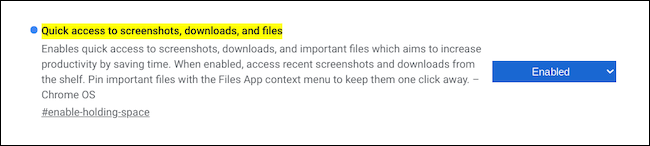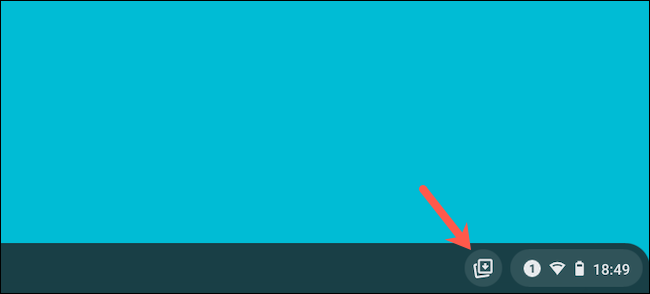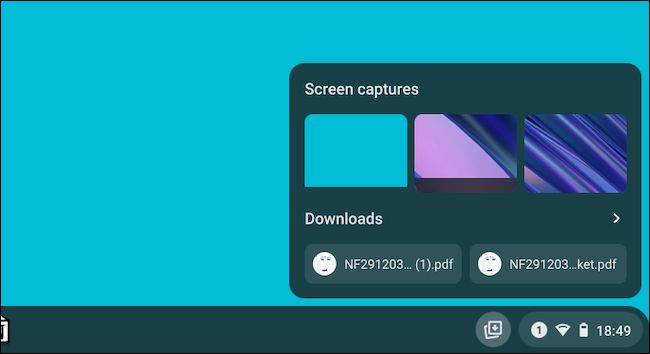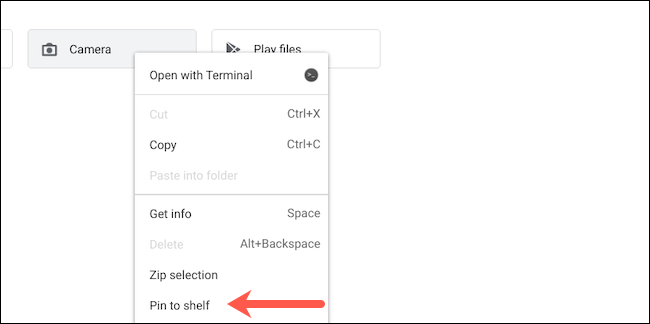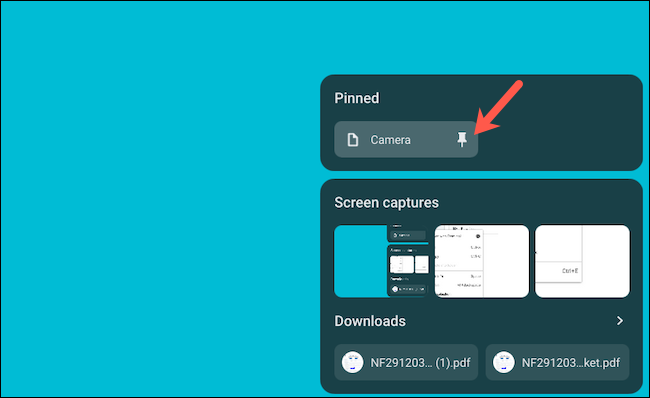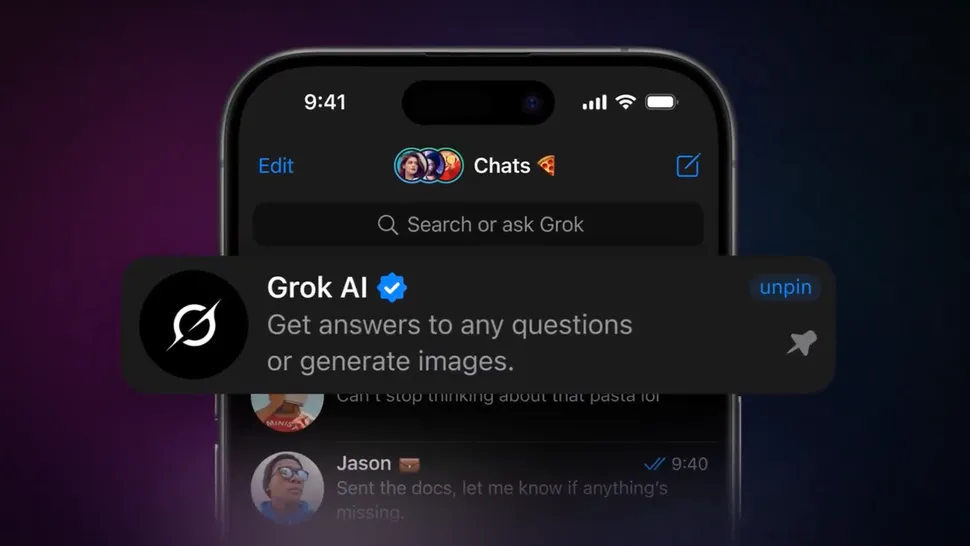اگر Chromebook دارید، احتمالاً بیشتر وقت خود را صرف خدمات ابری میکنید. هر چند وقت یکبار، وقتی نیاز به دسترسی به پوشهها یا پروندههای محلی دارید، سیستم عامل Chrome به شما پین کردن فایل یا فولدر را به نوارابزار پایین یا “Shelf” را می دهد.
در زمان نگارش مقاله، ویژگی “Holding Space” فقط به عنوان یک قابلیت اختیاری و آزمایشی گوگل کروم در دسترس است.
هشدار: Google بروزرسانی های آینده را در پشت پرچمها پنهان میکند زیرا هنوز در مرحله آزمایش هستند و برای عرضه عمومی آماده نیستند. اگرچه بیشتر این موارد به طور کلی امتحان نمیشوند، اما این احتمال وجود دارد که برخی از آنها بر عملکرد مرورگر شما تأثیر منفی بگذارند. بنابراین با مسئولیت خود این قابلیت ها را فعال کنید.
اگرچه در این آموزش Chromebook با “Holding Space” هیچ مشکلی نداریم.
پین کردن فایل یا فولدر در Chromebook
برای فعال کردن “Holding Space ” در Chromebook خود، ابتدا باید پرچم مربوطه را تغییر دهید.
کروم را باز کرده و chrome://flags/#enable-holding-space را منوی آدرس در بالای مرورگر وارد کنید.
بروی Disabled کلیک کرده به پایین بروید و Enabled را انتخاب کنید.
بروی Restart در آیین صفحه نمایش خود کلیک کنید تا پرچم را استفاده کنید.
پس از راه اندازی مجدد مرورگر وب کروم، یک دکمه جدید دسته مانند در گوشه پایین سمت راست صفحه Chromebook خود خواهید دید.
به طور پیش فرض، “Holding Space” به شما امکان میدهد به سرعت به تصاویر اخیر و فایلهای دانلود شده خود دسترسی پیدا کنید.
برای پین کردن فایل یا فولدر در کروم بوک به انتخاب خود، برنامه “Files” را در Chromebook باز کنید و مکان فایل خود را بازدید کنید. این مورد همچنین برای پارتیشنهای Play Store و Linux در Chromebook شما کار خواهد کرد.
روی پرونده یا پوشه کلیک راست کرده و از فهرست کشویی “Pin to Shelf” را انتخاب کنید.
برای مشاهده موارد جدید که پین کردن فایل یا فولدر برای آنها انجام شده، دوباره روی نماد Holding Space در قفسه کامپیوتر خود کلیک کنید.
برای برداشتن پین از Holding Space، تنها کاری که باید انجام دهید این است که مکان نما را روی موس یا trackpad قرار دهید و روی نماد pin کلیک کنید.
چندین روش وجود دارد که میتوانید از نوار برنامه Chromebook خود بیشتر بهره مند شوید. به عنوان مثال میتوانید وب سایتها را به برنامه تبدیل کرده و به Shelf اضافه کنید.