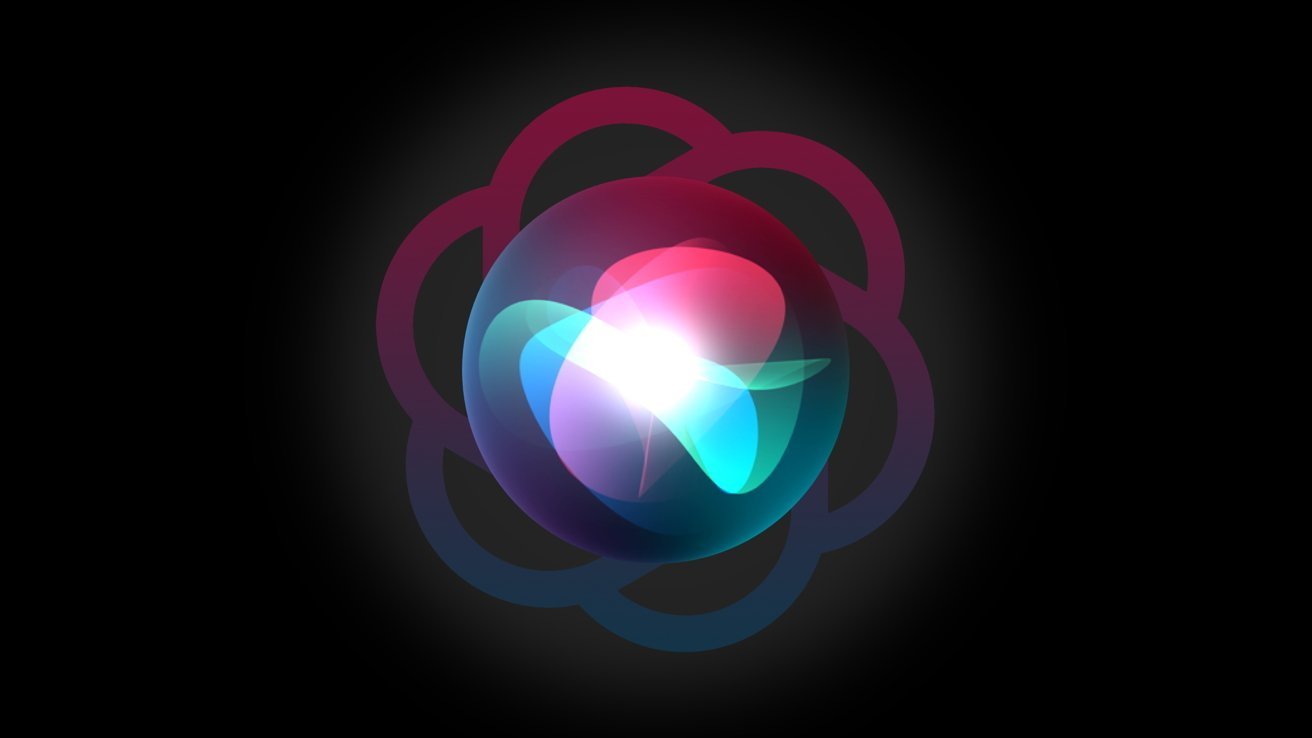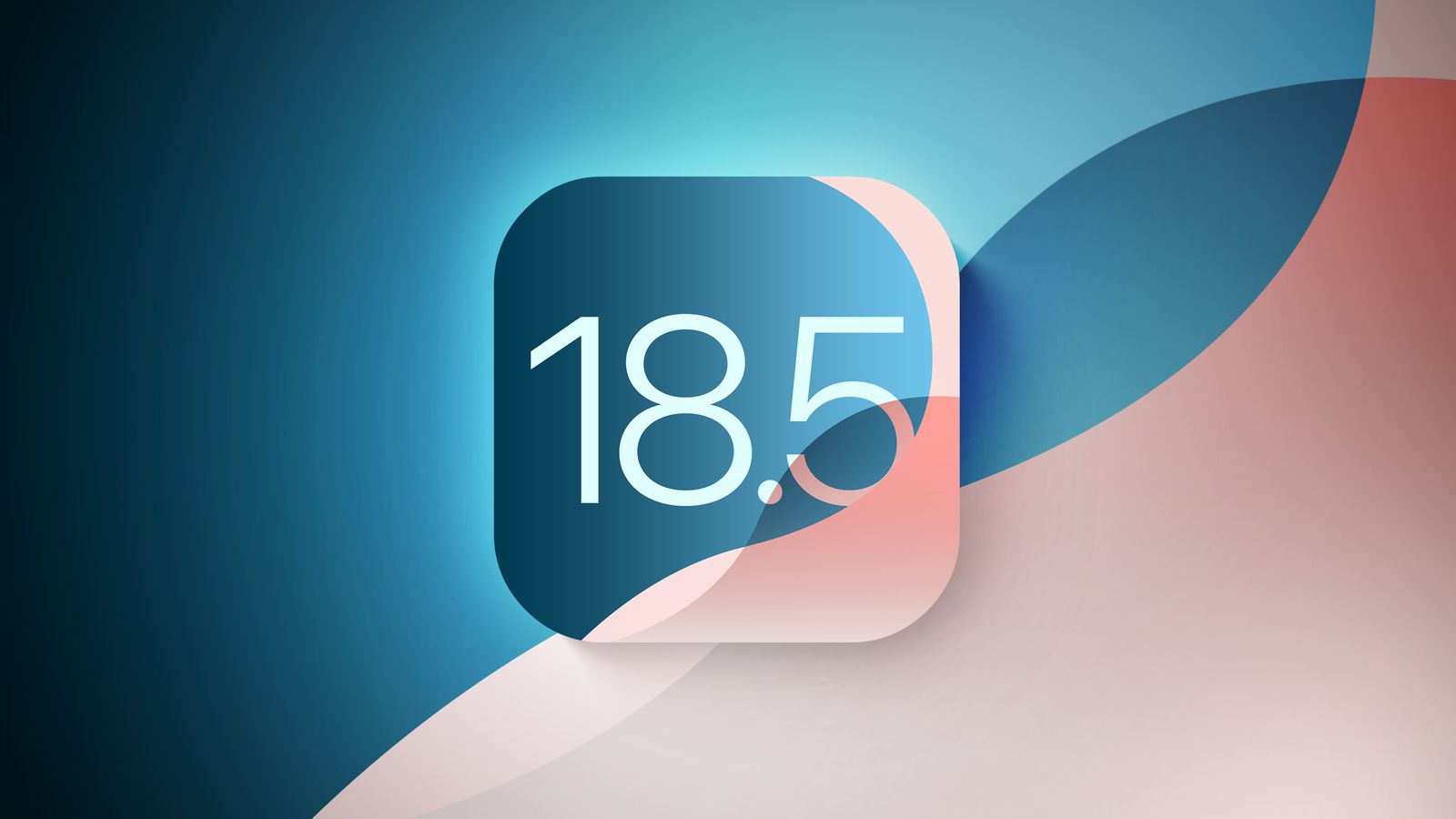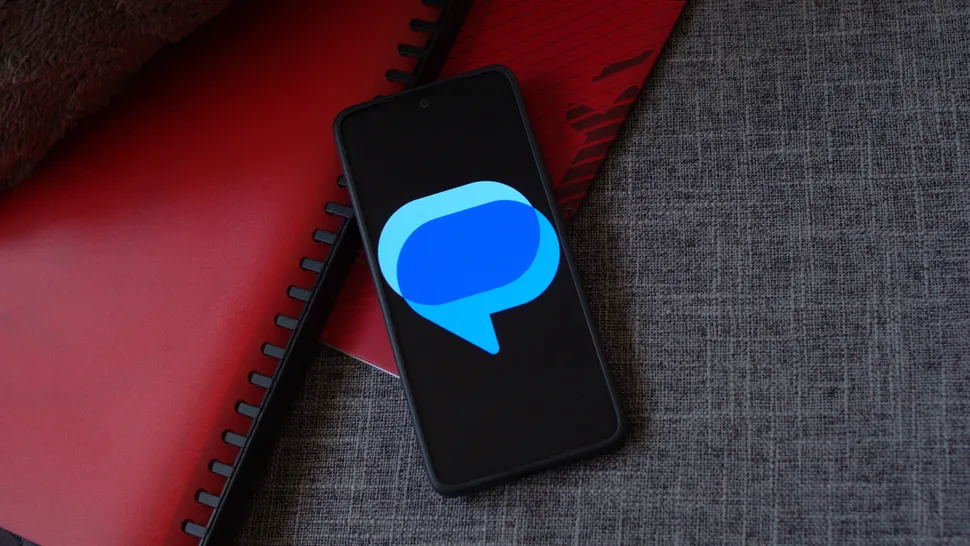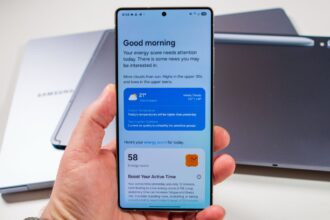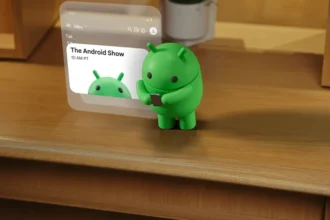پرینت گرفتن فقط به زدن دکمه پرینت محدود نمی شود و جنبه های زیادی دارد که شاید از آن ها بی خبر باشید. با استفاده از این نکات و ترفند ها می توانید کیفیت پرینت صفحات را در مایکروسافت ورد به حداکثر برسانید. پس با روکیدا همراه باشید.
پرینت گرفتن در مایکروسافت ورد ساده و بی دردسر است اما نکات پنهانی وجود دارد که می تواند به شما کمک کند کیفیت پرینت صفحات را به حداکثر برسانید. اگر می خواهید مثل یک حرفه ای پرینت بگیرید، این مقاله را با دقت بخوانید.
1. از صفحات منتخب چند نسخه پرینت بگیرید
با وارد کردن تعداد نسخه های مورد نظرتان در ورد می توانید از یک سند چندین کپی بگیرید. با این حال وقتی عدد مورد نظرتان را برای تعداد کپی ها وارد می کنید، ورد به همان تعداد از کل سند کپی می گیرد.
اما اگر بخواهید فقط از یک سری صفحات خاص چند کپی داشته باشید نه از کل صفحات سند، چه کار باید بکنید؟ شاید تعجب کنید اما این کار بسیار ساده است.
زمانی که سند شما آماده پرینت گرفتن بود وارد منوی پرینت (Print) شوید. برای این کار File و سپس Print را بزنید یا از میانبر شیفت و P استفاده کنید.
زیر بخش Settings، یک جعبه متن قرار دارد که در آن می توانید صفحات مورد نظرتان را برای پرینت گرفتن انتخاب کنید. برای این که از صفحات منتخب چند نسخه پرینت بگیرید، باید شماره آن صفحات را چند بار وارد کنید. مثلا اگر می خواهید از صفحه اول یک کپی داشته باشید و از صفحه دوم و سوم به ترتیب سه و دو تا کپی داشته باشید، باید اعداد را به این صورت وارد کنید: 1،2،2،2،3،3
توجه داشته باشید که ترتیب ورود اعداد مهم است چون پرینتر صفحات را به ترتیبی که در اینجا وارد می کنید چاپ خواهد کرد. مثلا اگر در این جعبه متن بنویسید 3،2،1، پرینتر صفحه سوم را پیش از صفحه دوم و صفحه دوم را پیش از صفحه اول چاپ خواهد کرد.
بعد از وارد کردن شماره صفحات به ترتیب و تعداد دلخواه، روی گزینه Print کلیک کنید.
2. حذف هایپرلینک ها (hyperlinks) پیش از پرینت گرفتن
هایپرلینک ها در مایکروسافت ورد با یک خط زیر کلمه یا عبارت و رنگ متفاوت از بقیه جملات متمایز می شوند. با این حال زمانی که از فایل پرینت می گیرید هایپر لینک ها هیچ کاربردی ندارند و وجود آن ها تنها یکپارچگی متن را به هم می ریزد. بنابراین بهتر است قبل از پرینت گرفتن از فایل ورد ابتدا هایپرلینک ها را حذف کنید.
هایپرلینک ها را می توانید از همان طریقی که آن ها را ایجاد کردید، حذف کنید:
- عبارتی که هایپرلینک دارد را انتخاب کرده و روی آن راست کلیک کنید.
- از منویی که باز می شود، گزینه Remove Hyperlink یا حذف هایپرلینک را انتخاب کنید.
این روش ساده است اما زمان زیادی می گیرد مخصوصا اگر متن شما هایپرلینک های زیادی داشته باشد. در صورتی که متن شما تعداد زیادی هایپرلینک دارد می توانید از این میانبر کیبورد استفاده کنید:
- قسمت هایی از متن که هایپرلینک دارد را به صورت کامل انتخاب کنید (اگر هایپرلینک ها در کل متن پراکنده هستند می توانید از میانبر Ctrl + A برای انتخاب کل متن استفاده کنید).
- بعد از انتخاب متن دکمه های Ctrl + Shift + F9 را بزنید تا همه هایپرلینک های متن حذف شوند.
3. از کامنت ها پرینت بگیرید
کامنت ها کار بررسی، اصلاح و همکاری در نوشتن متن را آسان می کنند. در صورتی که بخواهید می توانید کامنت های متن را در مایکروسافت ورد همراه با متن اصلی پرینت بگیرید.
کامنت ها به صورت پیشفرض همراه با متن اصلی پرینت گرفته نمی شوند و اگر متن شما دارای کامنت باشد و در حالت معمولی از آن پرینت بگیرید، کامنت ها چاپ نخواهند شد و پرینت شما تنها حاوی متن اصلی خواهد بود. با این وجود در صورتی که بخواهید می توانید با استفاده از روش زیر کامنت ها را همراه با متن اصلی چاپ کنید:
- منوی پرینت را باز کنید (میانبر کیبورد Ctrl + P)
- اولین گزینه در بخش Settings را باز کنید (در حالت پیشفرض باید روی گزینه Print All Pages باشد مگر این که خودتان تغییرش داده باشید)
- در این منو گزینه Print Markup را انتخاب کنید. بعد از انتخاب گزینه می توانید بلافاصله تغییر اعمال شده را در پیش نمایش پرینت یا Print Preview مشاهده کنید.
- در آخر روی Print کلیک کنید
تصویر زیر نمونه ای از یک صفحه ورد است که همراه با کامنت ها چاپ شده است:
4. میانبر های پرینت را تنظیم کنید
به طور کلی میانبر های کیبورد یا همان شورتکات ها (Shortcuts) کار با کامپیوتر را برای ما آسان تر می کنند و پرینت گرفتن در مایکروسافت ورد هم از این قاعده مستثنی نیست. با این حال تعداد شورتکات ها در مایکروسافت ورد برای پرینت گرفتن تنها به میانبر Ctrl + P (یا Ctrl + Shift + F12) برای باز کردن منوی پرینت محدود می شود.
با این حال شما با استفاده از ماکرو (Macro) و تعیین میانبر برای آن می توانید شورتکات های دلخواه خودتان را در مایکروسافت ورد ایجاد کنید. ماکرو ها گروهی از فرمان ها هستند که به شما اجازه می دهند عملیات های پرتکرار در ورد را به شورتکات تبدیل کنید.
آموزش ساخت یک ماکرو برای پرینت گرفتن در ورد
در این قسمت با هم یک ماکرو برای گرفتن دو نسخه پرینت از صفحه باز یک سند در ورد را می سازیم. در این مثال، اگر زمانی که ماکرو را اجرا می کنید در صفحه پنجم از یک سند 20 صفحه ای باشید، پرینتر از صفحه 5 دو بار پرینت می گیرد.
1. تب Developer را باز کرده و گزینه Record Macro را انتخاب کنید تا پنجره Record Macro باز شود.
2. در صفحه ای که باز می شود نام و توضیحات ماکروی مورد نظرتان را وارد کنید. گزینه Store macro in را روی All Documents قرار دهید تا ماکرویی که می سازید در همه اسناد دیگر شما هم اعمال شود.
3. سپس در بخش Assign macro to روی Keyboard کلیک کنید تا پنجره شخصی سازی میانبر کیبورد برای شما باز شود.
4. در پنجره Customize Keyboard روی جعبه متن زیر Press new shortcut key کلیک کنید. سپس، میانبر کیبورد مورد نظرتان که می خواهید به این ماکرو اختصاص داده شود را بزنید. اگر میانبری که وارد کردید قبلا برای کار دیگری انتخاب شده باشد مایکروسافت ورد به شما اطلاع خواهد داد.
5. بعد از انتخاب میانبر گزینه Assign را بزنید. بعدا اگر از این شورتکات راضی نباشید یا در سایر شورتکات های شما تداخل ایجاد کند، می توانید آن را حذف کنید.
6. روی Close کلیک کنید. بلافاصله بعد از بستن صفحه مایکروسافت ورد کاری که انجام می دهید را ضبط خواهد کرد.
7. برگردید به صفحه پرینت و تعداد کپی ها را به 2 تغییر دهید. سپس تنظیمات را از Print All Pages به Print Current Page تغییر داده و در آخر روی Print کلیک کنید.
8. در تب Developer روی Stop Recording کلیک کنید تا ضبط تمام شود.
9. حالا ماکروی ضبط شده شما ذخیره می شود.
هر وقت میانبر کیبوردی که انتخاب کرده بودید را بزنید این کار به صورت خودکار اجرا خواهد شد. اگر هنوز هیچ میانبری را به ماکروی خود اختصاص نداده اید، می توانید ماکرو را در تب Developer پیدا کنید. بعد از انتخاب ماکرو روی Run کلیک کنید تا ورد دو نسخه از صفحه ای که باز کرده اید را پرینت کند.
کد ماکروی پرینت گرفتن
حالا که ماکرو را تنظیم کردیم، نگاهی به آنچه ضبط شده بیندازیم.
1. در تب Developer روی Macros کلیک کنید. پنجره ای که باز می شود حاوی همه ماکرو های شما است.
2. ماکروی مورد نظرتان را انتخاب کرده و سپس روی Edit کلیک کنید. حالا ویژوال بیسیک اپلیکیشن (Microsoft Visual Basic for Application) باز می شود. این پلتفرم به شما امکان ویرایش ماکرو ها را می دهد. در پنجره اصلی می توانید کد مربوط به ماکروی خود را ببینید.
کد باید چیزی شبیه به این باشد:
Sub PrintCurrentPageX2()
'
' PrintCurrentPageX2 Macro
'
'
Application.PrintOut FileName:="", Range:=wdPrintCurrentPage, Item:= _
wdPrintDocumentContent, Copies:=2, Pages:="", PageType:=wdPrintAllPages, _
Collate:=True, Background:=True, PrintToFile:=False, PrintZoomColumn:=0, _
PrintZoomRow:=0, PrintZoomPaperWidth:=0, PrintZoomPaperHeight:=0
End Sub
متد اصلی در این کد که از سند پرینت می گیرد بخش Application.PrintOut است. همه خطوط پیش از End Sub پارامتر های این متد هستند. به دقت این پارامتر ها را بررسی کنید به ویژه پارامتر های Range و Copies را.
می توانید ببینید که Range روی صفحه کنونی یا current page تنظیم شده و تعداد کپی ها (number of copies) هم روی 2 تنظیم شده است. این کد است که باعث می شود ماکرو کاری که شما می خواهید را انجام دهد.
ماکرو های بیشتری بسازید
ماکروی جدید تا زمانی که stop recording یا توقف ضبط را بزنید، همه کار هایی که در محیط ورد انجام می دهید را ضبط می کند. بنابراین با ساخت ماکرو می توانید برای هر کاری در ورد میانبر کیبورد بسازید.
برای مثال، می توانید ماکرویی بسازید که در صورت وجود بیش از سه کامنت، از آن ها همراه با متن اصلی پرینت بگیرد و همزمان اندازه سند را به 75 درصد اندازه اولیه کاهش دهد. با تعیین یک شورتکات برای این ماکرو، فقط با زدن چند تا دکمه کیبورد ورد به صورت خودکار همه این کار ها را برای شما انجام می دهد.
برای ساخت و دستکاری تخصصی ماکرو ها باید با پارامتر ها آشنا باشید. ما در این نمونه از متد PrintOut استفاده کردیم. برای متد PrintOut پارامتر های بسیار زیادی وجود دارد که اگر با آن ها بیشتر آشنا شوید می توانید ماکرو های بهتر و کارامد تری بسازید.
مثل یک حرفه ای پرینت بگیرید
با استفاده از روش هایی که شرح دادیم می توانید سریع تر و بهتر از همیشه پرینت بگیرید.