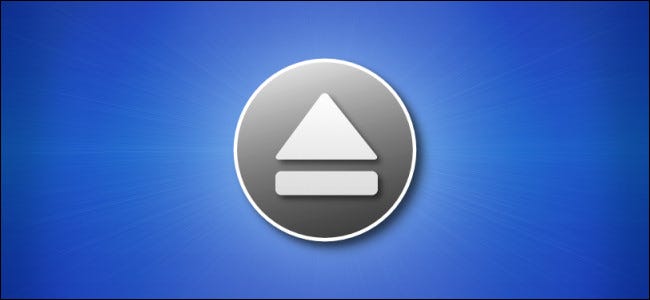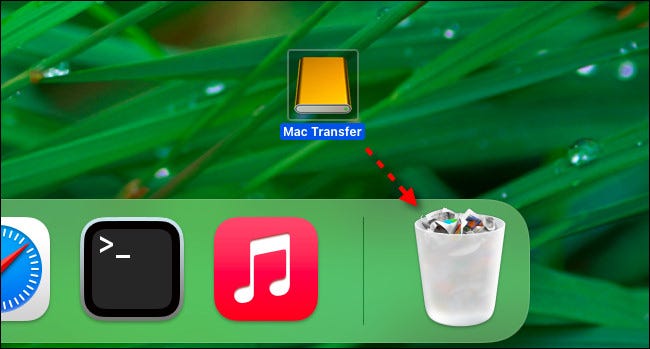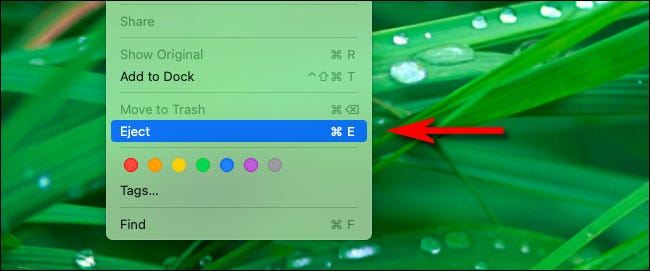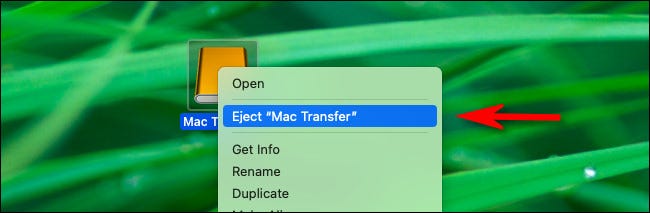عنوانهای این مطلب
قبل از اینکه درایو را از Mac جدا کنید، باید همیشه آن را خارج کنید.
در اینجا ۵ روش آسان برای خارج کردن دیسک در Mac ارائه شده است.
اهمیت خارج کردن دیسک در Mac
خارج کردن دیسک در Mac اقدامی ضروری برای جلوگیری از از دست رفتن دادهها است، چون برای سرعت بخشیدن به عملیات نوشتن دادهها در درایو خارجی، گاهی اوقات macOS بجای نوشتن دادهها بروی دیسک، دادهها را در حافظه در یک مکان موقتی مینویسد. درصورتیکه قبل از نوشته شدن دادهها درایو را جدا کنید، دادهها از دست میرود.
وقتیکه بروی “Eject” بروی دیسک برداشتنی کلیک کنید، فرآیند نوشتن موقت ،نگارش ۱۰۰% دادهها در دستگاه واقعی را نهایی میکند. وقتی درایو را خارج میکنید، می توانید دیسک برداشتنی را بصورت فیزیکی از Mac خود جدا میکنید و در این حالت هیچ داده ای از دست نخواهد رفت.
روش ۱: کشیدن آیکون درایو بروی سطل زباله
یکی از قدیمیترین روشها برای خارج کردن دیسک در Mac یا درایو های Removable، کشیدن آن به سطل زباله است.
برای انجام این کار، درایو باید روی دسکتاپ شما قابل مشاهده باشد. برای خارج کردن، فقط بروی نماد درایو کلیک کرده و آنرا به سمت سطل آشغال بکشید. هنگام کشیدن، نماد سطل زباله به یک نماد بیرون کشیدن تبدیل میشود. هنگامی که دکمه موس را رها کنید، درایو خارج میشود.
نکته: اگر دیسک برداشتنی را روی دسکتاپ خود مشاهده نمیکنید، میتوانید آنرا به راحتی فعال کنید. Finder را به پیش زمینه بیاورید، سپس Finder > Preferences را در نوار منو انتخاب کنید (یا Command + Comma را روی صفحه کلید فشار دهید). وقتی تنظیمات برگزیده Finder باز میشود، تب “General” را انتخاب کنید، سپس علامتهای تأیید را در کنار مواردی که میخواهید روی دسکتاپ خود ببینید، قرار دهید.
روش ۲: خارج کردن از نوار منو
همچنین میتوانید با استفاده از انتخاب در نوار منو در بالای صفحه، دیسک برداشتنی را خارج کنید. برای انجام این کار، دیسک برداشتنی را که میخواهید روی دسک تاپ یا Finder خارج کنید، انتخاب کنید، سپس File> Eject را از منو انتخاب کنید.
روش ۳: خارج کردن از نوار جانبی Finder
خارج کردن دیسک در Mac از نوار جانبی Finder هم آسان است. کافیست پنجره Finder را باز کرده و قسمت “Locations” را در نوار جانبی بزرگ کنید. سپس روی نماد کوچک Eject در کنار نام درایو در لیست کلیک کنید.
روش ۴: روی نماد Drive’s Desktop کلیک راست کنید
بعضی کاربارن، منو کلیک راست را دوست دارند، و جای تعجبی نیست که میتوانید از آن منو برای خارج کردن دیسک در Mac استفاده کنید. فقط نماد درایو را در Finder یا در دسکتاپ انتخاب کنید، و آنرا با ماوس یا پد لمسی کلیک راست کنید. در منویی که بصورت کشویی باز میشود، Eject را انتخاب کنید.
روش ۵: Command+E را بگیرید
و در نهایت، میتوانید دیسک را با استفاده از صفحه کلید خود خارج کنید. برای انجام این کار، دیسک (در دسکتاپ خود، در پنجره Finder، یا در نوار جانبی Finder) هایلایت کنید، و Command+E را بگیرید. دیسک بدون هیچ تلاشی خارج میشود. خیلی آسان!