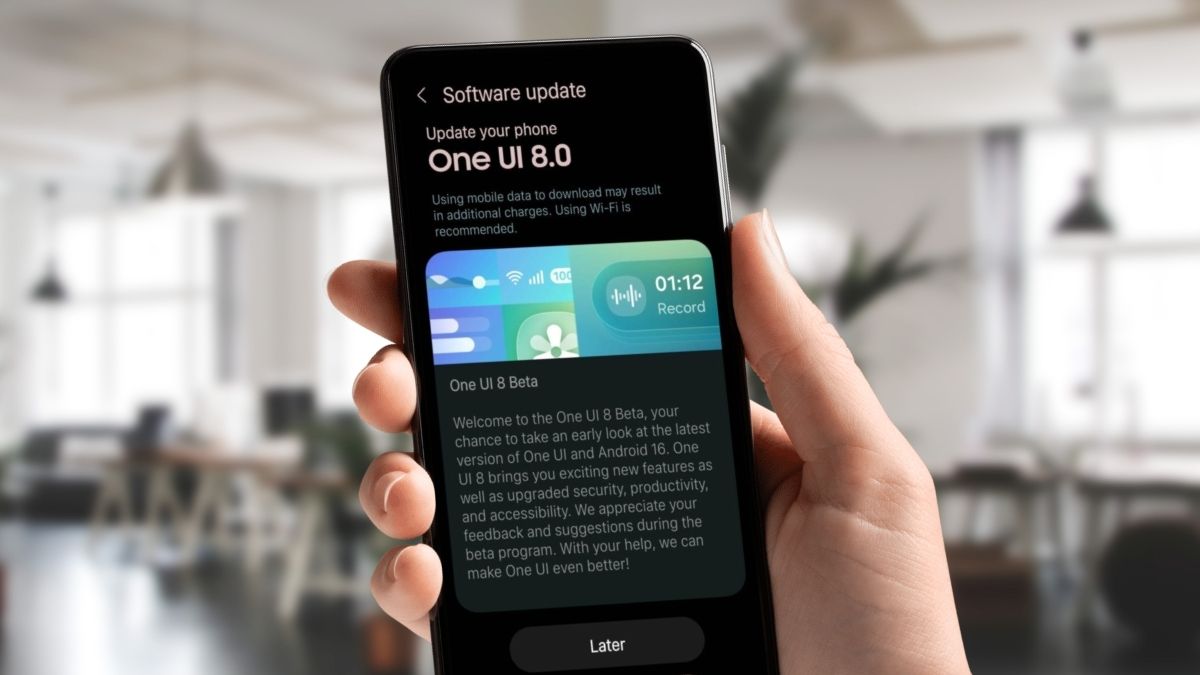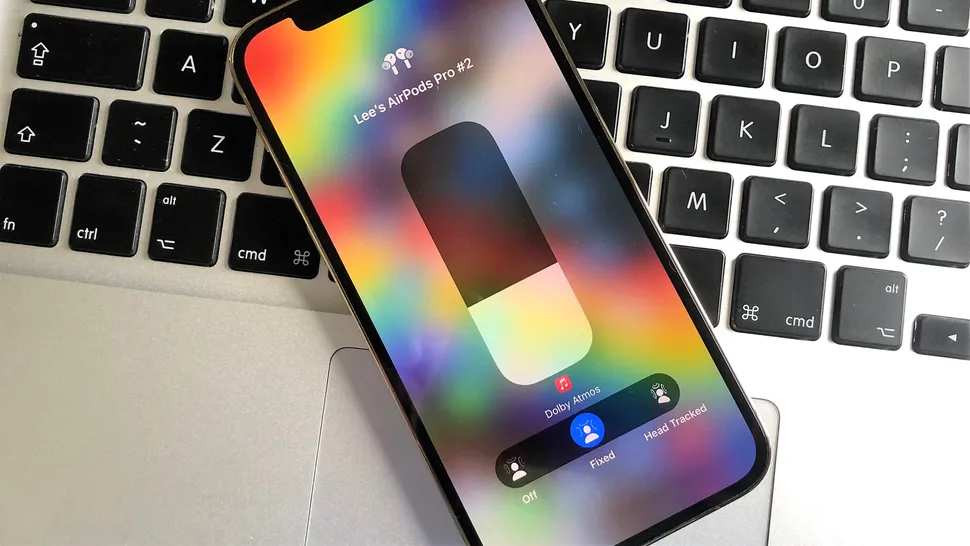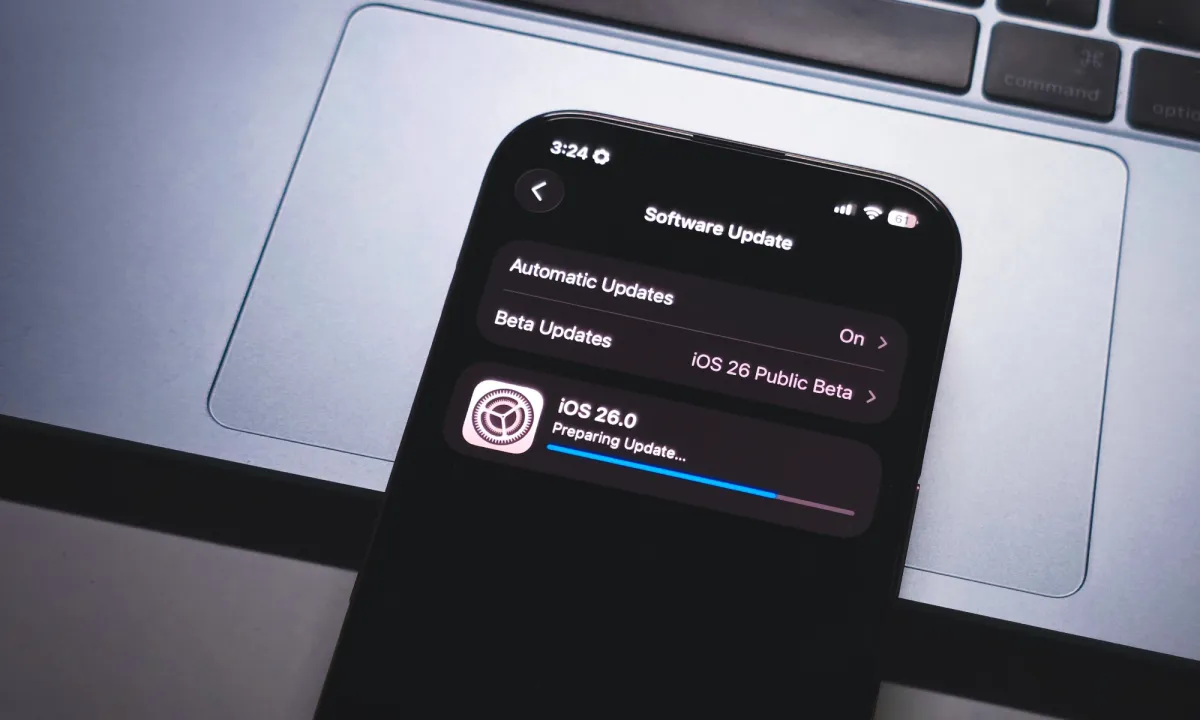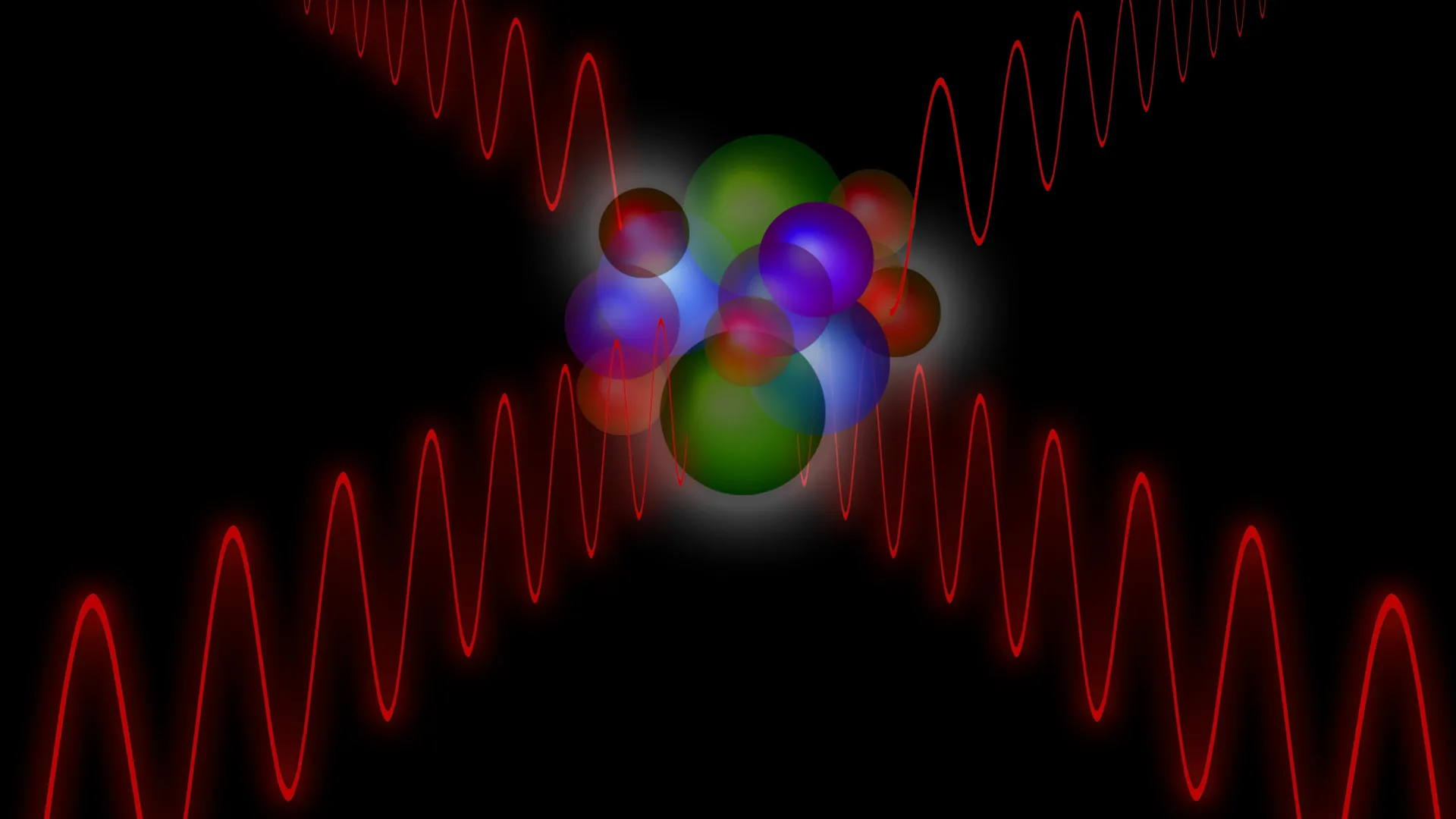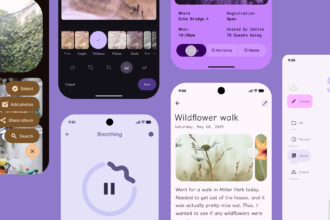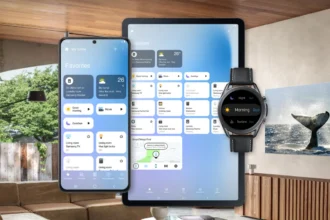در توییتر، میتوانید به شخصی دایرکت (پیام مستقیم) بدهید تا به طور خصوصی با او ارتباط برقرار کنید. این برنامه اجازهی ارسال و دریافت دایرکت را در وب سایت و برنامههای تلفن همراه خود میدهد و ما نحوهی انجام آن را به شما نشان خواهیم داد.
به چه کسی میتوانید در توییتر پیام دهید؟
شما نمیتوانید به هر کاربری در توییتر پیام دهید. برای دایرکت دادن به شخصی، آن کاربر باید شما را در توییتر دنبال کند یا باید گزینهی دریافت دایرکت از هر کسی را در تنظیمات حساب خود فعال کرده باشد.
میتوانید به کاربرانی که قبلاً به آنها دایرکت داده اید، پیام مستقیم ارسال کنید. اگر فردی را مسدود کرده اید، تا زمانی که وی را از حالت انسداد خارج نکرده اید، نمیتوانید به او دایرکت بدهید.
نحوهی ارسال دایرکت از وب سایت توییتر
میتوانید در یک کامپیوتر ویندوز، مک، لینوکس یا کروم بوک، از سایت توییتر برای ارسال و دریافت دایرکت استفاده کنید.
با باز کردن یک مرورگر وب در کامپیوتر خود و دسترسی به سایت توییتر شروع کنید. اگر وارد حساب کاربری خود نشده اید، این کار را انجام دهید.
در سایت توییتر، از نوار کناری در سمت چپ، گزینهی “پیامها” را انتخاب کنید.
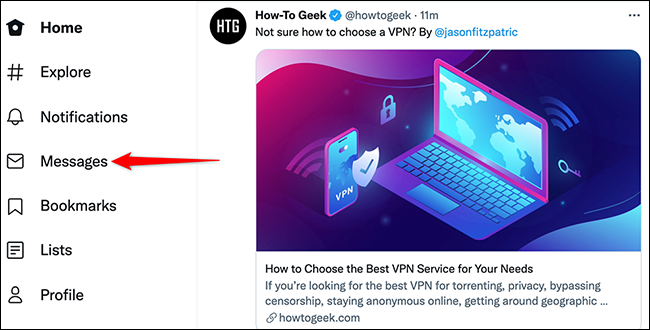
در بالای صفحهی “پیامها” ، درست در کنار سربرگ “پیامها”، روی گزینهی “پیام جدید” (نماد پاکت نامه) کلیک کنید.
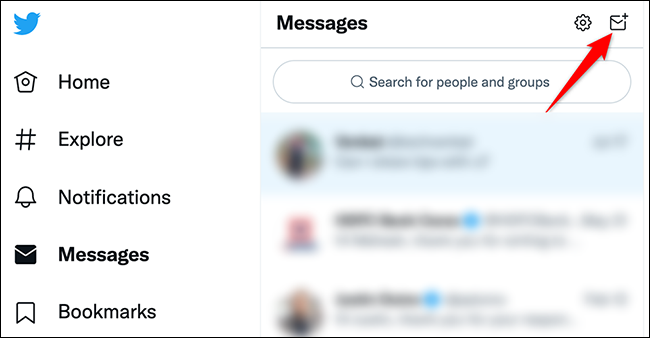
پنجرهی “پیام جدید” باز میشود. در اینجا، روی قسمت “جستجوی افراد” در بالا کلیک و نام شخص یا نام کاربری توییتری که میخواهید به او دایرکت بدهید، را تایپ کنید. آن شخص را در لیست انتخاب کرده و سپس، در گوشهی سمت راست بالای پنجرهی “پیام جدید”، “بعدی” را انتخاب کنید.
نکته: برای ارسال دایرکت از صفحهی پروفایل توییتر به یک شخص، روی نماد پاکت نامه در کنار نام توییتر وی کلیک کنید.
اگر میخواهید به چند نفر همزمان دایرکت دهید، افراد را در پنجرهی “پیام جدید” پیدا کرده و انتخاب کنید. میتوانید حداکثر 50 نفر را در یک دایرکت توییتری اضافه کنید.
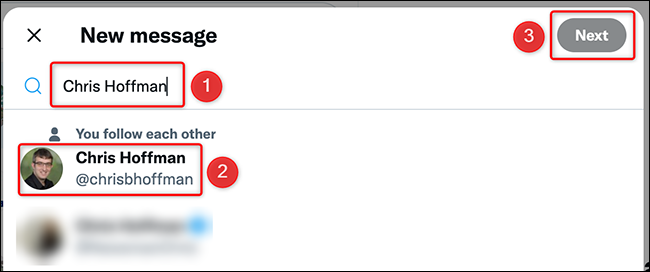
در سمت راست سایت توییتر، بخش چت باز میشود. در انتهای این بخش، روی “شروع پیام جدید” کلیک و پیامی که میخواهید به کاربر منتخب ارسال کنید را تایپ کنید. سپس، برای ارسال پیام خود روی نماد هواپیمای کاغذی در کنار صندوق پیام کلیک کنید.
نکته: برای افزودن یک خط جدید در پیام خود ، کلیدهای Shift+Enter را همزمان فشار دهید. فقط با فشار دادن کلید Enter پیام شما ارسال میشود.
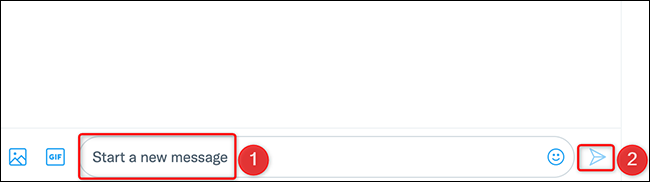
برای پیوست کردن یک عکس یا فیلم به پیام خود، روی نماد “رسانه” در کنار قسمت پیام کلیک کنید. و درست شبیه به همین کار، برای افزودن GIF به پیام خود روی نماد “GIF” و برای افزودن ایموجی روی نماد “emoji” کلیک کنید.
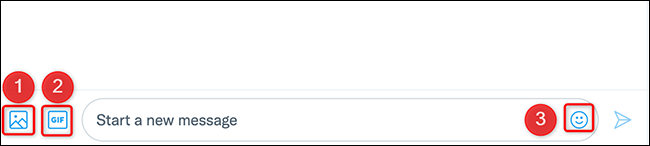
و دایرکت شما به کاربر برگزیده توییتر شما ارسال میشود!
نحوه ارسال دایرکت از برنامهی موبایل توییتر
میتوانید در یک دستگاه دستی مانند آیفون، آیپد یا تلفن اندروید نیز از برنامهی توییتر برای ارسال و دریافت دایرکت استفاده کنید.
برای شروع ، برنامه ی توییتر را در گوشی خود راه اندازی کنید. در برنامه، از نوار پایین، روی گزینهی “پیامها” (نماد پاکت) ضربه بزنید.
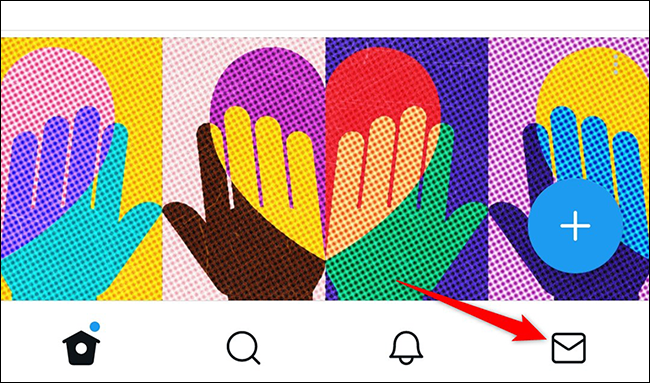
در صفحهی پیامها، در گوشهی سمت راست پایین، “پیام جدید” را انتخاب کنید (نمادی از یک پاکت نامه با علامت بعلاوه در گوشهی سمت راست بالا).
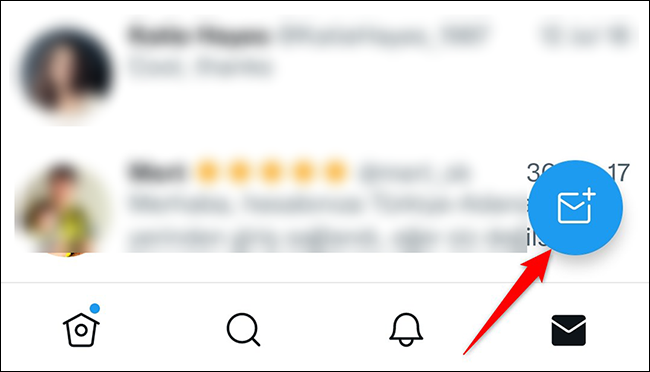
صفحهی “پیام جدید” باز میشود. در اینجا، روی قسمت “جستجوی افراد و گروهها” ضربه بزنید و نام یا نام کاربری توییتر کاربر مورد نظر خود را برای دایرکت تایپ کنید. سپس، روی آن کاربر در لیست ضربه بزنید.
شما می توانید حداکثر 50 نفر را در دایرکت گروهی اضافه کنید.
پس از انتخاب افراد در لیست، در گوشهی سمت راست بالای صفحه “پیام جدید”، گزینهی “بعدی” را انتخاب کنید.
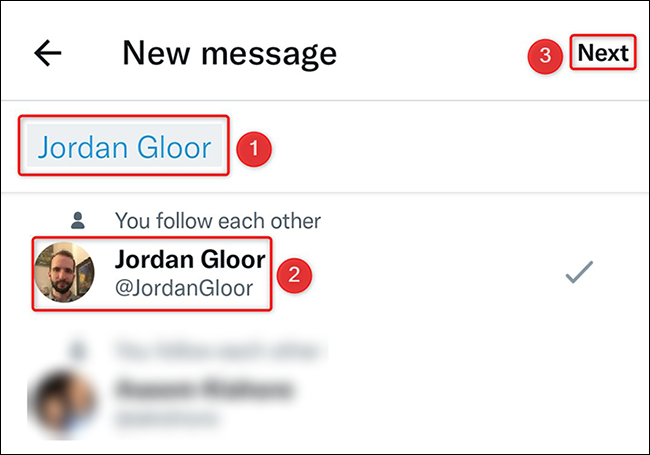
یک صفحهی پیام با کاربر انتخاب شده باز میشود. روی “شروع پیام” در انتهای این صفحه ضربه بزنید و پیام خود را تایپ کنید. سپس، در کنار این کادر پیام، روی نماد هواپیمای کاغذی ضربه بزنید تا پیام شما ارسال شود.
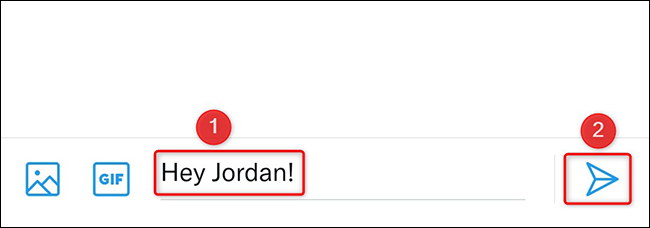
برای پیوست کردن یک عکس یا فیلم به پیام خود ، روی نماد “رسانه” در کنار کادر تایپ پیام ضربه بزنید. برای افزودن GIF، روی گزینه “GIF” کلیک کنید.
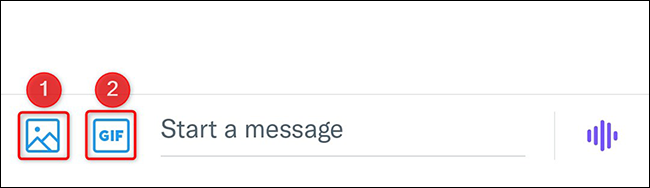
و دایرکت شما به کاربر منتخب ارسال میشود. از پیام رسانی لذت ببرید!