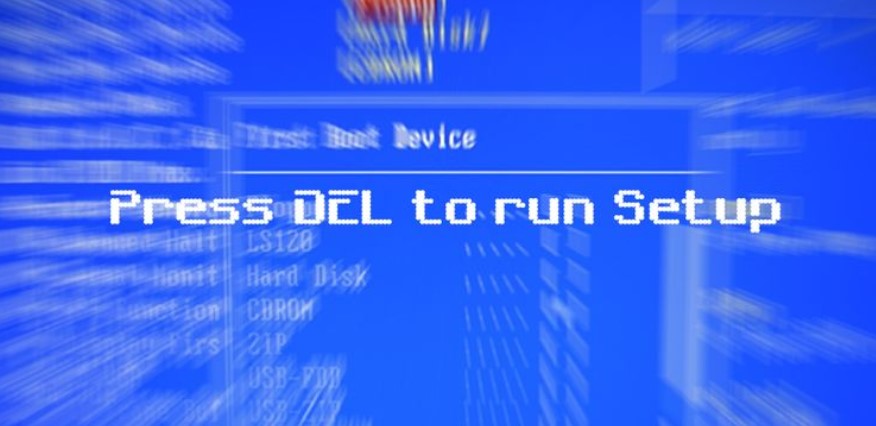عنوانهای این مطلب
رایانههای مدرن با دنیایی از قطعات همراه میشوند. امروز در مورد نصب یکی از مهمترین قطعات رایانه صحبت میکنیم: حافظه رم یا حافظه دسترسی تصادفی.
ارتقا یا تعویض حافظه رم کار دشواری نیست. هر کدام از کاربران دنیای فناوری میتوانند این کار را انجام دهند. در ادامه دستورالعمل کامل را برای شما تهیه کردیم.
این راهنما نحوه نصب، نکات نصب و دیگر موارد مربوطه را آموزش میدهد. روکیدا را همراهی میکنید؟
حافظه رم چیست؟
قبل از درک مفهوم حافظه رم، باید مهمان پردازنده شویم. پردازنده رایانههای مدرن در هر ثانیه میلیاردها محاسبه را انجام میدهد. پردازنده، یک حافظه درون خود دارد.
مشکل آن حافظه، کوچک بودن آن است. اطلاعات زیادی را نمیتواند ذخیره کند. برای حل این مشکل، رم وارد میدان میشود. یک حافظه موقت برای اطلاعاتی که پردازنده به آنها نیاز دارد.
رم به مقدار قابل توجه سرعت انجام عملیات را افزایش میدهد. این توضیحات بسیار کلی بود. تنها بخشی از عملکرد رم را به شما توضیح دادیم.
انتخاب رم برای تغییر
تا این لحظه حافظه رم جدید خود را انتخاب نکردهاید؟ برای خرید این قطعه، باید عوامل مختلفی را در نظر بگیریم. یکی از مهمترین موارد، سازگاری با مادربرد است.
باید سازگاری را بررسی کنیم، برای این کار به نکات زیر توجه کنید
- سازگاری درگاه DIMM: درگاه DIMM پل ارتباطی بین مادربرد و حافظه رم است. حافظه رم شما در این درگاه قرار میگیرد. چندین نسل از این نوع درگاه عرضه شده است. بیشتر مادربردهای مدرن از DIMM نسخه DDR4 پشتیبانی میکنند. هر رم برای یک نسل از درگاه ساخته میشود. نسلهای مختلف با یکدیگر سازگاری ندارند.
- سازگاری مادربرد: در کنار انواع شکاف روی مادربرد، باید سرعت رم را در نظر بگیرید. سرعت رم در واحد مگاهرتز اندازه گیری میشود. سرعت قابل پشتیبانی مادربرد شما در دفترچه راهنما و وب سایت سازنده آن وجود دارد.
- تعداد درگاه DIMM: بیشتر مادربردهای مدرن از چهار حافظه رم پشتیبانی میکنند. در این میان برخی از آنها دو درگاه و برخی دیگر ۸ درگاه رم دارند. شما باید به تعدادی رم خریداری کنید که در مادربرد شما جای بگیرد.
- ظرفیت حافظه رم: کیت حافظه رم با حافظههای مختلف عرضه میشود. مادربرد از نظر حجم حافظه محدودیت دارد. آن را از طریق دفترچه یا وب سایت سازنده پیدا کنید.
نحوه نصب حافظه رم
در ادامه با یکی از آسانترین کارها در دنیای فناوری آشنا میشویم. شما نیازی به کابلها یا باز کردن پیچ ندارید. تمام کار در چند دقیقه انجام خواهد شد.
ایمنی در انجام کار
قبل از هر کاری، ایمنی را رعایت کنید. برای رعایت ایمنی قبل از دست زدن به داخل رایانه مطمئن شوید که رایانه شما به برق متصل نیست.
در طرف دیگر از ابزارهای ضد الکتریسیته ساکن کمک بگیرید. از لمس قطعاتی مانند خازنها خودداری کنید.
مرحله اول: کتابچه راهنمای مادربرد را بخوانید
زمانی که از بیشتر از یک رم استفاده میکنید، میتوانید با اجرای آنها در حالت دو یا چهار کانال، عملکرد را بهبود ببخشید. برای رسیدن به این هدف، باید ترکیب عملکرد درگاههای DIMM را بدانید.
دفترچه مادربرد به شما میگوید که کدام درگاهها به این شکل، به یکدیگر متصل هستند. معمولا این نوع درگاه از یک رنگ برابر استفاده میکنند.
ما در ادامه یک حافظه رم دو کانال را نصب میکنیم.
مرحله دوم: رم قدیمی خود را خارج کنید (اختیاری)
اگر حافظه رم شما دچار مشکل شده باشد، باید آن را خارج کنید. اگر میخواهید حافظه رم قبلی خود را به دلیل کم بودن سرعت یا موارد دیگر حذف کنید، این مرحله به کمک شما میآید.
دو زبانه در دو طرف حافظه قرار دارد. آن را فشار دهید. حافظه رم خارج میشود. آن را به کمک دست از مادربرد جدا کنید.
مرحله سوم: درگاه DIMM را آماده کنید
معمولا سازندگان مادربرد ترجیح میدهند تا درگاه DIMM بسته باشد. برای ورود حافظه رم، باید آن را باز کنید. زبانههای کوچک انتهای درگاه را به سمت پایین فشار دهید.
کار به همین سادگی انجام میشود. نیازی به حرکت دیگر نیست. در برخی موارد تنها از یک سمت زبانه وجود دارد. حافظههای DDR4 معمولا از یک طرف قفل میشوند.
حافظههای قدیمی مانند DDR3 از هر دو طرف قفل میشدند.
مرحله چهارم: جهت رم را مشخص کنید
حافظه رم تنها در یک جهت قابل نصب است. یعنی اگر رم را برعکس قرار دهید، داخل درگاه نمیرود. یک فرو رفتگی کوچک روی حافظه رم، جهت را مشخص میکند.
فرو رفتگی باید با جهت روی مادربرد هم راستا شود.
مرحله پنجم: حافظه رم را وارد کنید
روند وارد کردن رم به نوع حافظه وابسته است. اگر درگاه DIMM تنها یک زبانه داشته باشد، باید رم را از سمتی وارد کنید که قابل تغییر نیست.
اگر درگاه DIMM شما در دو طرف زبانه دارد، باید حافظه را به شکل برابر وارد درگاه کنید. زمانی که حافظه رم داخل درگاه قرار گرفت، باید دو طرف آن را فشار دهید.
فشار را تا شنیدن صدای کلیک ادامه دهید. از قرار گرفتن حافظه در مادربرد مطمئن شوید. برای این کار کمی از زور بازوی خود کمک بگیرید.
مرحله ششم: بایوس رایانه را باز کنید
زمانی که حافظه رم جدید را نصب میکنیم، باید از عملکرد درست آن مطمئن شویم. برای این کار از بایوس یا UEFI کمک میگیریم.
اکثر رایانهها در زمان روشن شدن به شما نشان میدهند که برای ورود به محیط بایوس، کدام دکمه را فشار دهید. دکمه متداول “DEL” و “F12” است.
بعد از نمایش صفحه مادربرد، باید هرچه سریعتر این کلید را فشار دهید.
مرحله هفتم: سرعت رم را بررسی کرده و XMP را اضافه کنید
معمولا در تنظیمات بایوس، اطلاعات سیستم (System Information) دیده میشود. در این قسمت اطلاعات مربوط به هر کدام از قطعات وجود دارد.
از یک حافظه رم دو کانال استفاده میکنید؟ گاهی اوقات سرعت نمایش داده شده، نصف سرعت حافظه است. نگران نباشید.
یک بار دیگر سرعت روی جعبه را با سرعت بایوس مقایسه کنید.
اضافه کردن XMP
یک پروفایل XMP باعث میشود تا بدون نیاز به تنظیمات دستی، به سرعت مناسب رم برسید. برای انتخاب آن باید از دفترچه مادربرد و دستورالعملهای حافظه رم کمک بگیرید.
بعد از اضافه شدن XMP باید تمام مشکلات رایانه شما با حافظه رم، حل شود. اگر بعد از اجرای این تنظیمات همچنان با صفحه آبی یا مشکلات عملکرد رو به رو شدید، یک XMP دیگر انتخاب کنید.
تغییر در ترکیب تیم حافظه رم
با اضافه کردن حافظه رم به رایانه، میتوانید سرعت و کارایی آن را افزایش دهید. این که به تنهایی کار را جلو ببرید باعث صرفه جویی در هزینه میشود.
تمام مراحل را همانطور که نوشته شده، دنبال کنید. اگر مشکلی ایجاد شد، مراحل را دوباره بخوانید و با دقت بیشتری کار را انجام دهید.
در انتها از مشکلات نترسید. هر اتفاقی یک راه حل مناسب دارد. اگر با دنبال کردن مراحل به نتیجه نرسیدید، در بخش نظرات سوال کنید.
منبع: makeuseof.com