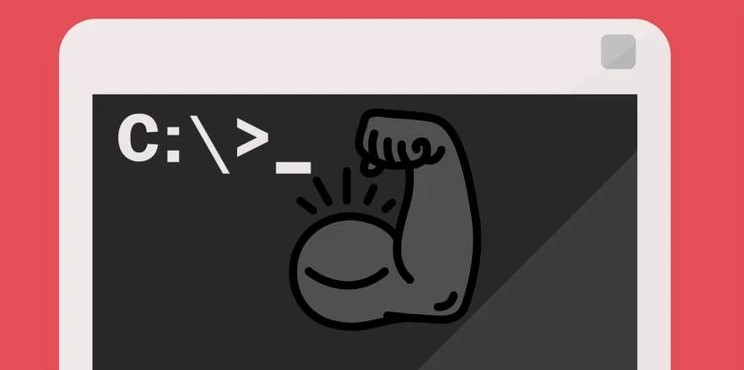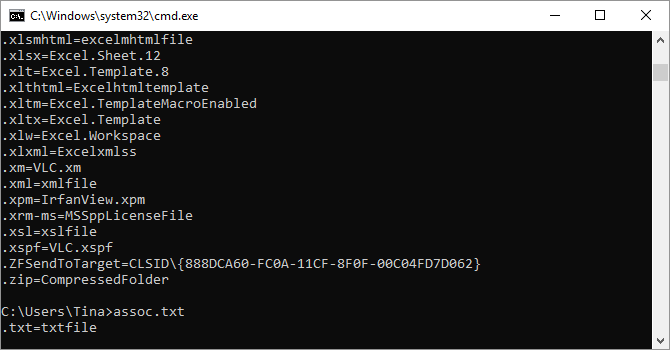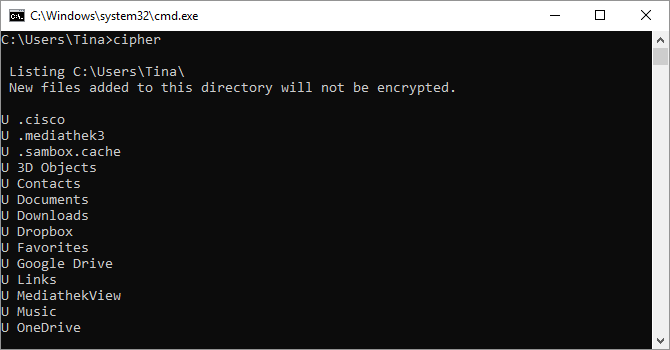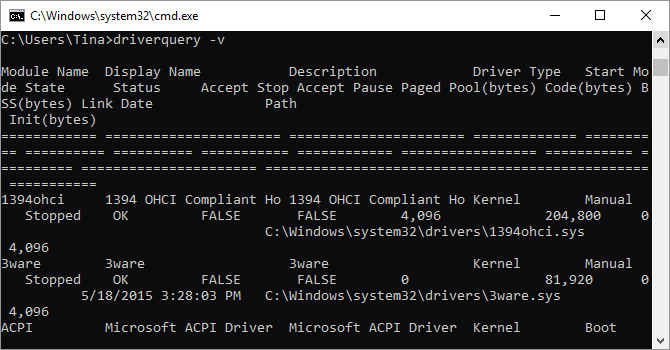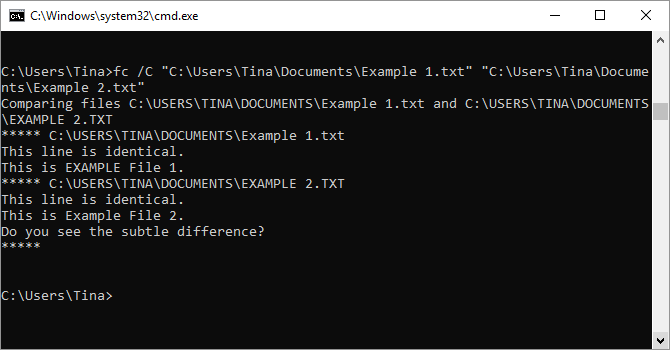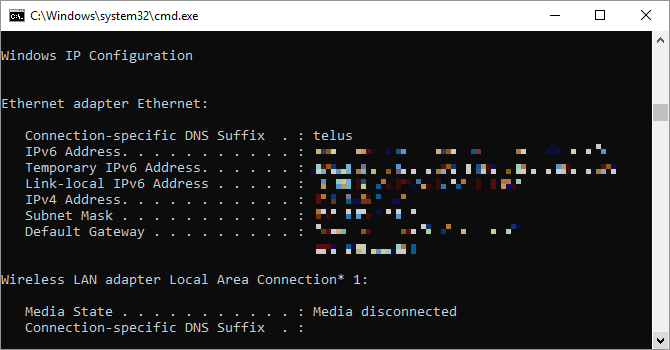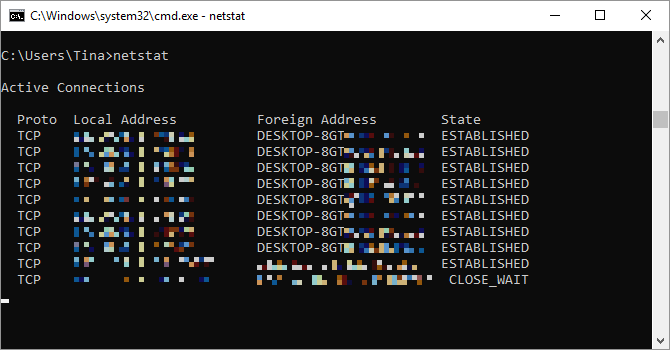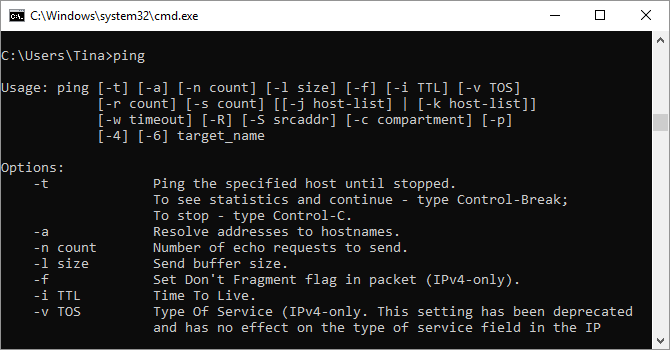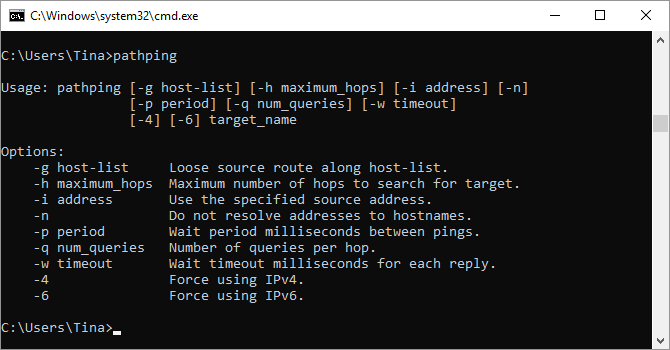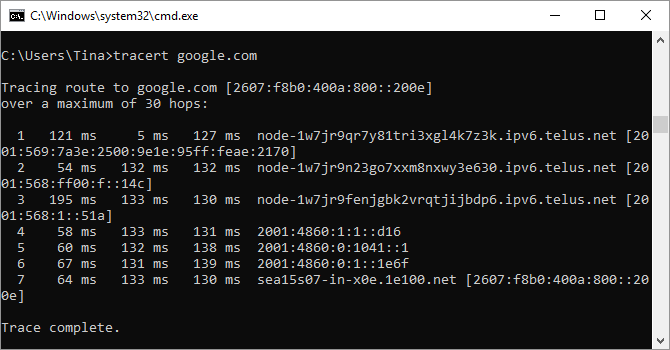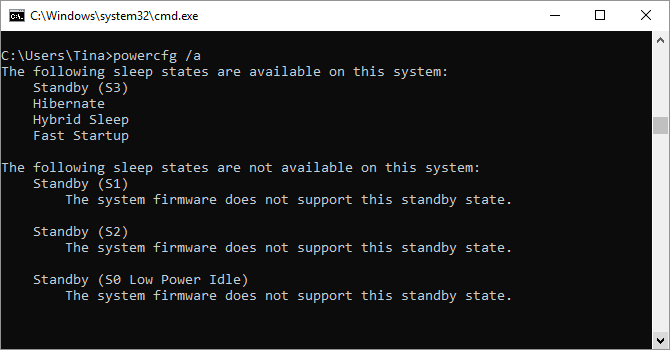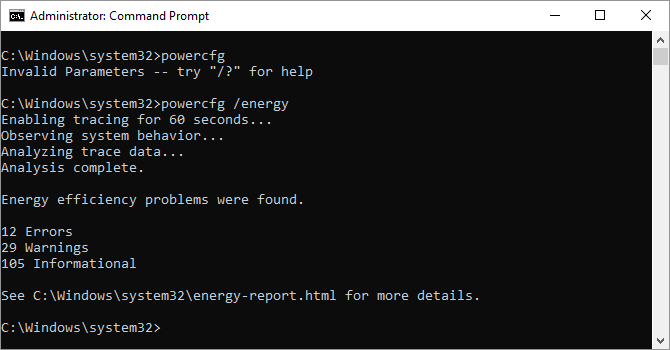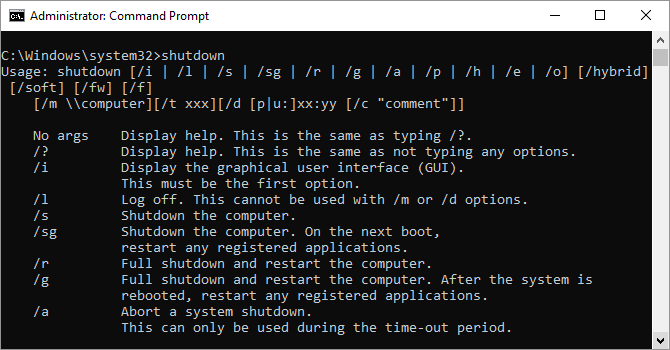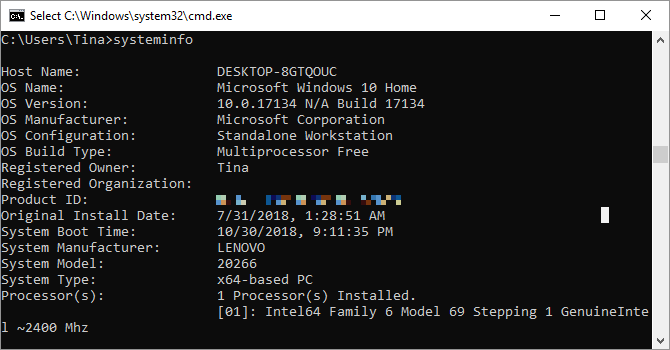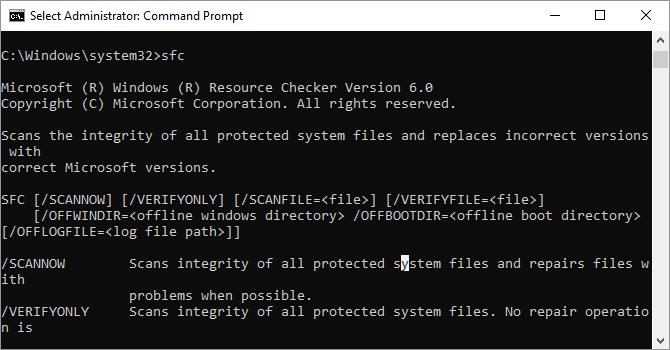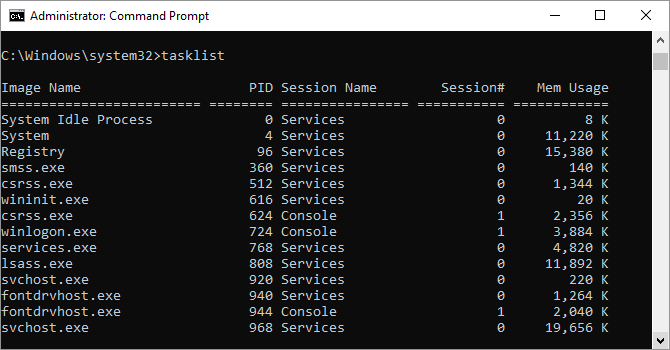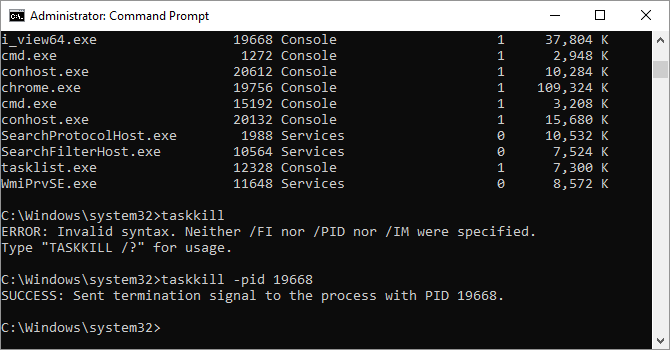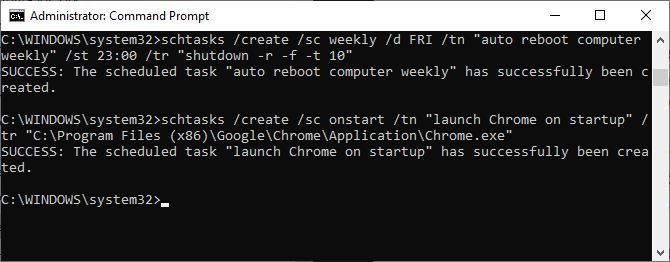دستورات CMD را میشناسید؟ این ابزار از گذشته ویندوز آمده است. زمانی که برای اجرای دستورات باید به زبان ویندوز صحبت میکردیم.
این دستورات به مرور حذف میشوند چراکه ویندوز با گذر زمان به زبان ما صحبت میکند. از طرفی باید برخی از آنها را به خوبی یاد بگیرید.
در ادامه اگر روکیدا را همراهی کنید، دستوراتی را به شما آموزش میدهیم که در ویندوز ۸ و ۱۰ به کار شما میآید.
چطور باید از این دستورالعملها استفاده کنیم؟ چه کارهایی میتوانند انجام دهند؟ با ما همراه باشید!
۱. دستور Assoc
هر نوع فرمت در ویندوز با یک برنامه خاص در ارتباط است که به شکل پیش فرض آن را اجرا میکند. گاهی اوقات این ارتباطات گیج کننده میشود. شما میتوانید با وارد کردن دستور Assoc فهرست کامل فایلها و موارد مربوط به برنامه را مشاهده کنید.
در ادامه میتوانید از این دستور برای تغییر برنامه پیش فرض اجرای فرمتها استفاده کنید. برای مثال: assoc .txt=. حالا در ادامه مساوی هر برنامهای را انتخاب کنید، ارتباط ایجاد میشود.
خود دستور assoc برنامه و نام فایلها را به نمایش میکشد. شما میتوانید برنامه پیش فرض را از میان برنامههای مشخص شده انتخاب کنید.
در ویندوز ۱۰ این کار سادهتر انجام میشود. تنظیمات را به کمک میان بر کلید ویندوز + I فشار دهید. برنامهها (Apps) را انتخاب و برنامههای پیش فرض (Default Apps) را پیدا کنید.
حالا در این قسمت میتوانید برنامه مورد نظر را به عنوان پیش فرض یک فرمت انتخاب کنید.
۲. دستور سایفر (Cipher)
جالب است بدانید که برنامهها در انواع هارد HDD حذف نمیشود. بلکه غیر قابل دسترس میشود. در واقع تا زمانی که فایل جدید جای فایلهای قدیمی را نگیرد، همانطور میمانند.
حالا برای این که بتوانید آن فایلها را به شکل کامل حذف کنید، یک راه حل وجود دارد: دستور سایفر. این دستور به شکل تصادفی در آن قسمت از هارد اطلاعات ایجاد میکند.
این کار آن بخش حذف شده را واقعاً پاک میکند. حالا میخواهید از این دستور روی درایو C استفاده کنید: cipher /w: d.
با اجرای آن، فضای خالی درایو، پاک میشود. البته اگر بعدا بخواهید فایل از دست رفتهای را باز گردانید، با مشکل رو به رو میشوید.
این دستور اصلی سایفر بود. شما میتوانید از دستوراتی شبیه به آن استفاده کنید. حتی برنامههایی برای این کار وجود دارد.
۳. دستور درایور کوئری (Driverquery)
درایورها مهمترین برنامههای نصب شده روی رایانه هستند. درایورهای نا مناسب فعالیت رایانه شما را با مشکل رو به رو میکند.
در نتیجه دسترسی به یک فهرست از درایورهای نصب شده میتواند به حل مشکلات مختلف ویندوز کمک کند. این دستور دقیقا برای رسیدن به آن فهرست اینجا است.
برای رسیدن به اطلاعات بیشتر میتوانید به شکل driverquery -v از آن دستور کمک بگیرید.
۴. دستور فایل کامپر (File Compare)
میتوانید از این دستور برای تشخیص تفاوت بین متن دو فایل استفاده کنید. این دستور برای برنامه نویسان و نویسندگان کاربرد زیادی دارد.
دو نسخه از یک متن بسیار حجیم دارید و تفاوت آن را نمیدانید؟ این دستور CMD شما را نجات میدهد. چطور از آن استفاده کنیم؟ fc را در ابتدا تایپ کنید و سپس مسیر و نام دو فایل مورد نظر را مشخص کنید.
برای مثال: fc /I “C: /program Files (X86) /Example1.doc” “C: /Program Files (X86) /Example 2. Doc”
به کمک دستور بالا دو متن با یکدیگر مقایسه خواهند شد. البته که باید اسم فایل و آدرس مورد نظر خود را در دستور مثال بنویسید.
۵. دستور آیپی کانفیگ (Ipconfig)
این دستور آدرس آیپی رایانه شما را به شکلی که در تصویر میبینید، دنبال میکند. در مورد شبکه اطلاعات بیشتری به شما میدهد. شاید این اطلاعات به کار شما نیاید اما در ادامه این دستور میتوانید به شکل مختلف از آن کمک بگیرید.
برای مثال: ipconfig /renew ویندوز را مجبور میکند تا آیپی را تغییر دهد. این حالت برای دسترسی به آیپی جدید کاربردی است.
جدا از آدرس آیپی، میتوانید یک آدرس DNS جدید دریافت کنید. برای این کار دستور ipconfig /flushdns به کار میآید.
اگر عیب یابی شبکه ویندوز کار نکرد، به کمک این دستورات وارد عمل میشوید!
۶. دستور نت اِستَت (Netstat)
با وارد کردن دستور “netstat -an” فهرست درگاههای باز (Open Ports) و آدرس آیپیهای مربوط به شما نمایش داده میشود.
این دستور همچنین به شما میگوید که درگاهها در چه حالتی قرار دارند: گوش میدهند، در ثبات هستند یا بسته شدهاند.
این یک دستور عالی برای زمانی است که میخواهید دستگاههای متصل به رایانه را عیب یابی کنید. از طرفی یک راه حل خوب برای شناسایی “تروجانها” است.
این نوع ویروس میتواند یک اتصال مخرب ایجاد کند.
۷. دستور پینگ (Ping)
در مرحله اول میتوانید متصل بودن دستگاه به اینترنت را بررسی کنید. قدم بعد به سوالات سختتر میرسیم: آیا میتوانیم به یک آیپی خاص متصل شویم؟
یکی از کار تخصصی این دستور، مقدار تاخیر ارسال و دریافت یک مقدار مشخص از اطلاعات است. در ابتدا آدرس آیپی یا آدرس یک وب سایت را مینویسید. سپس دستور پینگ را اضافه میکنید.
این دستور با ارسال و دریافت اطلاعات، مقدار تاخیر به آن آدرس را مشخص میکند. همچنین امکان بررسی اتصال مودم با رایانه یا دستگاههای دیگر با رایانه وجود دارد.
۸. دستور پَس پینگ (Pathping)
این دستور نسخه پیشرفته دستور پینگ است. آن را در ادامه آدرس وب سایت یا آیپی مشخص تایپ میکنید. با تایپ این دستور در CMD گزینهها و امکانات را به شما معرفی میکند.
گزینه مورد نیاز خود را به دستور اضافه کنید.
۹. دستور تِرِیس آرتی (Tracert)
این دستور شباهت زیادی به دستور (pathping) دارد. این دستور آیپی یا آدرس مورد نظر را دنبال میکند. هر مرحله بین رایانه و هدف را با این دستور مشاهده میکنید.
برخلاف پس پینگ میتوانید تاخیر را بر حسب میلی ثانیه مشاهده کنید.
۱۰. دستور Powercfg
یک دستور بسیار قدرتمند برای مدیریت و ردیابی مصرف انرژی است. برای مدیریت حالت خواب زمستانی یا hibernate میتوانید از دستور powercfg hibernate کمک بگیرید.
با اضافه کردن کلمه On و Off به انتهای دستور powercfg hibernate این حالت روشن یا خاموش میشود. با دستور powercfg /a مشاهده شرایط مختلف صرفه جویی انرژی ممکن میشود.
یکی دیگر از دستورات مفید و کاربردی powercfg /devicequery s1_supported است. این دستور فهرست دستگاههایی را نشان میدهد که رایانه شما از آنها در حالت آماده به کار پشتیبانی میکند.
با فعال کردن این حالت، میتوانید با استفاده از آن دستگاهها، رایانه خود را از حالت آماده به کار خارج کنید. فعال کردن این ویژگی از طریق مدیریت دستگاه (Device Manager) انجام میشود.
باید به تنظیمات برق (power Management) بروید و گزینه “به این دستگاه اجازه بده تا رایانه را بیدار کند” (Allow this device to wake the computer) را فعال کنید.
دستور Powercfg /lastwake به شما نشان میدهد که کدام دستگاه آخرین بار رایانه شما را از حالت آماده به کار بیدار کرده است.
اگر رایانه شما به شکل تصادفی از خواب بیدار شده، میتوانید از این دستور برای عیب یابی استفاده کنید.
به گزارش کاملتری نیاز دارید؟ دستور Powercfg /energy در دسترس شما قرار دارد. این گزارش در آدرس نوشته شده پس از دستور ذخیره میشود.
گاهی اوقات برخی از مشکلات رایانه باعث افزایش مصرف برق یا حتی خرابی آن میشود. این گزارش به شما کمک میکند تا مشکل را پیدا و آن را رفع کنید.
از ویندوز ۸ دستور powercfg /batteryreport به CMD اضافه شده است. این دستور تجزیه و تحلیل دقیق استفاده از باتری را نشان میدهد.
البته که تنها مصرف انرژی نیست. شارژ باتری به چه مقدار زمان نیاز دارد؟ ظرفیت باتری چقدر است؟ حتی در مورد عمر باتری اطلاعاتی را مشاهده میکنید.
۱۱. دستور شات داون (Shutdown)
از ویندوز ۸ این دستور اضافه شد. حدس میزنید چه کاری انجام میدهد؟ رایانه را خاموش میکند! به طور کلی این دستور با وجود دکمه خاموش و روشن کمی غیر کاربردی به حساب میآید.
البته که مایکروسافت را این مقدار ساده نگیرید. دستور shutdown /r /o رایانه را دوباره راه اندازی و بخش تنظیمات بیشتر راه اندازی (Advanced Start) را اجرا میکند.
از این قسمت به تنظیمات حالت امن (Safe mode) و دیگر موارد باز گرداندن و بازیابی ویندوز دسترسی پیدا میکنید.
این دستور زمانی به کار میآید که بخواهید رایانه را رفع اشکال کنید.
۱۲. دستور سیستم اینفو (Systeminfo)
این دستور اطلاعاتی از کلیات رایانه را به شما نمایش میدهد. در آن فهرست اطلاعات کاملی از سیستم عامل و سخت افزار وجود دارد.
برای مثال: تاریخ نصب ویندوز، آخرین زمان راه اندازی، نسخه بایوس (BIOS) حافظه دستگاه، کارت شبکه و دیگر موارد ممکن.
گاهی اوقات به یک رایانه دسترسی نداریم اما به اطلاعات آن نیاز داریم. دستور systeminfo /s به کمک ما میآید. البته که به این مقدار خلاصه نیست.
systeminfo /s [host_name] /u [domain]\[user_name] /p [user_password] دستور کامل به این شکل است که باید با توجه به اطلاعات رایانه مورد نظر، آن را کامل کنید.
۱۳. دستور بررسی فایلهای سیستم (System File Checker)
این دستور فایلهای ویندوز را بررسی و تعمیر میکند. آن را باید از پروفایل اصلی با دسترسی کامل اجرا کنید. البته مجموعهای که باید در CMD وارد کنید به شکل: sfc /scannow باید نوشته شود.
این دستور فایل مشکل دار یا گمشدهای را پیدا خواهد کرد و آنها را با فایلهای پشتیبانی اصلاح میکند. معمولا و روی یک رایانه معمولی به نیم ساعت زمان نیاز است.
امیدواریم مشکلات ویندوز شما با این دستور حل شود، اگر نه، باید از نسخه کامل ویندوز برای حل مشکل کمک بگیرید.
۱۴. دستور تسک لیست (tasklist)
چه مواردی روی رایانه شما در حال اجرا است؟ با استفاده از این دستور میتوانید تمام آنها را به شکل یک فهرست نمایش دهید.
البته که برنامه مدیریت وظایف (Task Manager) این دستور را کمی کم رنگ میکند اما پیشنهاد میکنیم آن را به یاد داشته باشید، چراکه دنیایی از ویژگیهای بیشتر منتظر شما است.
برای مثال دستور “tasklist -svc” خدمات مربوط به هر وظیفه را نشان میدهد. دستور “tasklist -m” فایلهای DLL فعال هر وظیفه را به نمایش میکشد.
این دستورات برای عیب یابی عمیق و حرفهای به کار میآید.
۱۵. دستور تسک کیل (Taskkill)
وظایفی که با دستور تسک لیست (Tasklist) نمایش داده میشوند، یک شناسه اجرا و یک شناسه پردازش دارند: یک عدد چهار یا پنج رقمی.
شما میتوانید آن وظیفه را با دستور taskkill -im به همراه اسم یا با دستور taskkill -pid به همراه شماره آیدی متوقف کنید.
به هرحال بسیاری از وظایف روی رایانه شما در حال اجرا هستند که از آنها خبر ندارید. استفاده از این دستور میتواند آنها را مجبور به توقف کند.
۱۶. دستور Chkdsk
زمانی که یکی از درایوهای حافظه رایانه شما خوب کار نمیکند یا ایراداتی دارد، ویندوز آن درایور را در فهرست بررسی chkdsk قرار میدهد.
آیا فکر میکنید یکی از درایوها مشکلی دارد و ویندوز آن را تشخیص نداده است؟ از دستور chkdsk”” کمک بگیرید.
برای مثال میخواهید درایو C را بررسی کنید: دستور :chkdsk c به شما کمک میکند. استفاده از این دستورات نیازی به راه اندازی مجدد رایانه ندارد.
حالا برای بررسی درایوهای دیگر به جای حرف “C” نام درایور مورد نظر را قرار دهید. این دستور ایرادات را برطرف میکند، معمولا میتواند اطلاعات از دست رفته را باز گرداند و بخشهای مشکل ساز را حذف میکند.
البته که تنها بررسی نیاز به راه اندازی مجدد ندارد. دیگر اقدامات رایانه شما را دوباره راه اندازی میکند.
۱۷. دستور schtasks
این دستور شما را به زمان بندی وظایف (Task Scheduler) میرساند. یکی از ابزارهای ویندوز که متاسفانه نادیده گرفته شده است.
از این دستور میتوانید برای مدیریت و برنامه ریزی کارهای خود کمک بگیرید. دستورات پیچیده را کپی و جایگذاری کنید. چندین کار مشابه بدون نیاز به کلیک کردن روی گزینههای مختلف انجام میشود.
در نهایت اگر آن را به شکل درست و کامل تنظیم کنید، استفاده از آن آسانتر خواهد شد. برای مثال: میتوانید رایانه خود را برای راه اندازی مجدد در ساعت ۱۱:۰۰ هر جمعه برنامه ریزی کنید.
این کار به کمک دستور schtasks /create /sc weekly /d FRI /tn “auto reboot computer weekly” /st ۲۳:۰۰ /tr “shutdown -r -f -t ۱۰” انجام خواهد شد.
میتوانید برنامههای مختلف را برای راه اندازی در زمان راه اندازی ویندوز تنظیم کنید. برای مثال دستور زیر در مورد مرورگر گوگل کروم است:
schtasks /create /sc onstart /tn “launch Chrome on startup” /tr “C:\Program Files (x86) \Google\Chrome\Application\Chrome.exe”
برای تکرار این دستور در مورد برنامههای دیگر کافی است که جای گوگل کروم و آدرس آن در ویندوز را به برنامه مورد نظر تغییر دهید.
تنها برای ویندوز ۸: دستور بازیابی تصاویر
تقریبا تمام رایانهها با ویندوز ۸ و ۸.۱ با استفاده از ویژگی بازیابی تصاویر همراه میشوند. به هر حال افراد زیادی برای بازیابی تصاویر و موارد مشابه نمیخواهند درگیر برنامههای دیگر شوند.
ویندوز این ویژگی را با دستور recimg ممکن کرد. آن را در CMD ویندوز وارد کنید تا نحوه استفاده از آن به شما آموزش داده شود.
متاسفانه این دستور به ویندوز ۱۰ نرسید. کاربران ویندوز ۱۰ باید بیشتر از همیشه مراقب فایلها و اطلاعات خود باشند.
در انتهای مقاله باید بگوییم که دنیایی از این دستورات وجود دارد. میتوانید با جست و جوی بیشتر به آن دنیا دست پیدا کنید.
ما در روکیدا مجموعه کاربردی آن را برای شما جمع آوری کردیم. اگر یک دستور کاربردی وجود دارد و ما آن را فراموش کردهایم، لطفاً در بخش نظرات به ما یادآوری کنیم.
مشتاقانه منتظر نظرات شما هستیم.
منبع: makeuseof.com