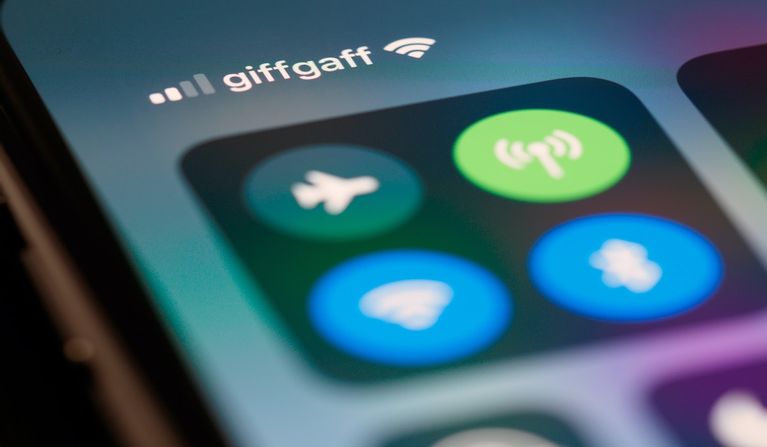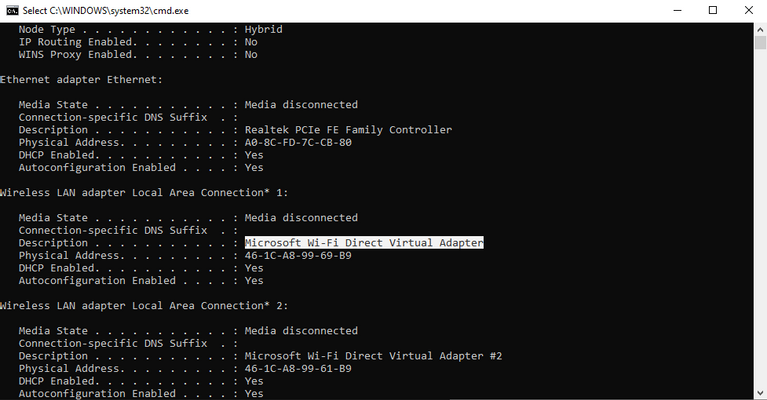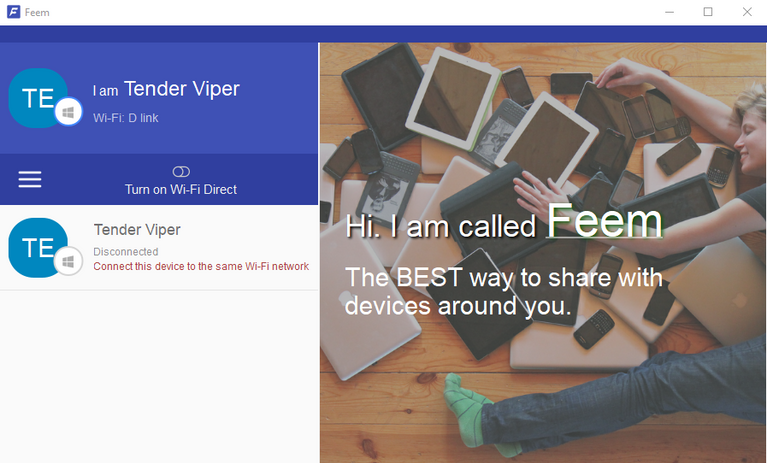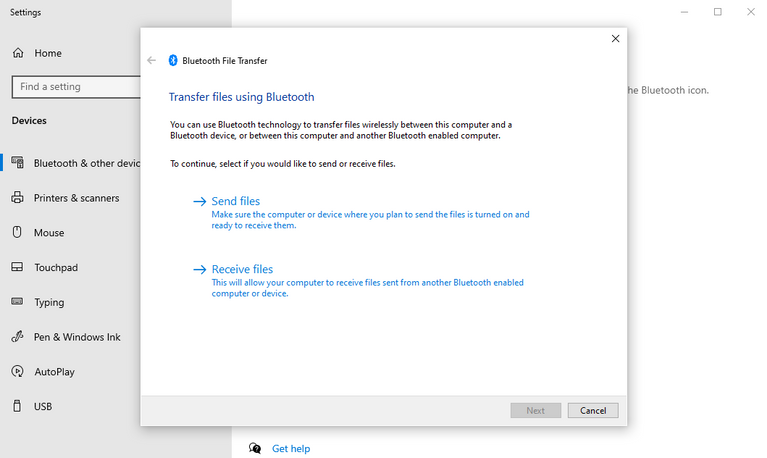Wi-Fi Direct (وای فای دایرکت) چیست؟ بلوتوث تنها روش انتقال بی سیم فایل ها نیست. در ویندوز 10 روشی برای انتقال بی سیم فایل ها وجود دارد که از بلوتوث هم سریع تر است.
اشتراک گذاری بی سیم داده ها طی سال های اخیر طرفداران زیادی پیدا کرده است. به لطف وای فای، بلوتوث، و NFC می توانیم بدون هیچ زحمتی داده ها را بین دستگاه های مختلف جابجا کنیم.
اما ویندوز 10 قابلیتی دارد که اکثر مردم از آن بی خبر هستند: Wi Fi Direct
Wi Fi Direct (وای فای دایرکت) یک سیستم اتصال بی سیم است که به شما کمک می کند بدون هیچ زحمتی دستگاه های مختلف را به هم وصل کرده و داده های سنگین را بین آن ها جابجا کنید.
در این مقاله به شما می گوییم که وای فای دایرکت چیست، چگونه کار می کند و چگونه می توانید در ویندوز 10 با استفاده از Wi-Fi Direct فایل های خود را به صورت بی سیم به اشتراک بگذارید.
Wi-Fi Direct چیست؟
وای فای دایرکت یک تکنولوژی بی سیم همتا به همتا (peer-to-peer) است که به کامپیوترها و گوشی های هوشمند این امکان را می دهد تا بدون داشتن یک شبکه عمومی مشترک به هم متصل شوند.
Wi-Fi Direct را می توانید به عنوان یک نوع بلوتوث که با وای فای کار می کند در نظر بگیرید. یعنی همان کارکرد «پیدا کردن و ارسال» بلوتوث را دارد اما داده ها با استفاده از شبکه سازی بی سیم ارسال می شوند.
بلوتوث از سال 1994 مورد استفاده قرار می گیرد و با وجودی که برای انتقال صوت و اتصال دستگاه ها به هم بسیار مفید و کاربردی است، برای انتقال فایل های بزرگ ایده آل نیست. Wi-Fi Direct این مشکل را حل کرده و به نظر می رسد آماده است تا طی چند سال آینده به طور کامل جای بلوتوث را بگیرد.
با این حال در حال حاضر وای فای دایرکت به اندازه بلوتوث جهانی نیست.
اما Wi Fi Direct ویژگی بسیار مفیدی برای انتقال داده بین ویندوز 10 و سایر سخت افزارهای سازگار است.
Wi-Fi Direct چگونه کار می کند؟
برای این که تکنولوژی وای فای دایرکت کار کند، باید حداقل یک دستگاه داشته باشید که با پروتکل های آن سازگار است. سپس می توانید بدون هیچ زحمتی از وای فای دایرکت برای کار های مختلف از انتقال فایل گرفته تا ارتباطات داخلی استفاده کنید.
وقتی با وای فای دایرکت بین دو دستگاه اتصال برقرار کنید، یکی از این دستگاه ها به عنوان نقطه دسترسی (Access Point) عمل می کند و دستگاه دیگر به آن وصل می شود. همه این ها یک پروسه خودکار است بنابراین لازم نیست شما کار خاصی انجام دهید.
وای فای دایرکت مبتنی بر وای فای ساخته شده است. تنها چیزی که Wi-Fi Direct را از وای فای معمولی متمایز می کند این است که برای اتصال به اینترنت به روتر نیاز دارید اما وای فای دایرکت هیچ محدودیتی ندارد.
در حقیقت، تنها هدف Wi Fi Direct تسهیل اتصال میان دستگاه های محلی است نه دسترسی به اینترنت.
اما ممکن است این سوال برایتان پیش بیاید که این امر چطور وای فای دایرکت را از بلوتوث متمایز می کند؟ ما پیش از این برای اتصال محلی دستگاه ها از بلوتوث استفاده می کردیم، پس چرا برای همان کار یک تکنولوژی جدید ابداع شده است؟
علت این امر سرعت است.
همانطور که می دانید بلوتوث به خوبی کار می کند اما دیگر برای این که با زندگی پرسرعت ما همگام بماند، سرعت کافی را ندارد. اگر از بلوتوث استفاده می کنید، حتما می دانید که درباره چه صحبت می کنیم؛ انتقال فایل ها با بلوتوث خیلی طول می کشد. با این حال، Wi Fi Direct این مشکل را ندارد. وای فای دایرکت به اندازه یک شبکه وای فای سریع است و حتی گاهی اوقات از آن نیز سریع تر می شود.
کجا می توانیم از Wi-Fi Direct استفاده کنیم؟
به لطف سرعت بسیار بالای وای فای دایرکت (با حداکثر سرعت 250 مگابایت در ثانیه) که به واسطه تکنولوژی بی سیم همتا به همتای آن ممکن شده است، امکان استفاده از Wi Fi Direct برای همه کار هایی که پیش از این با بلوتوث انجام می شد، وجود دارد. این قابلیت وای فای دایرکت را برای کارهای زیر ایده آل کرده است:
- به اشتراک گذاشتن فایل های مولتی مدیا: از وای فای دایرکت می توانید برای اشتراک گذاری فایل های مولتی مدیای بزرگ از یک دستگاه به دستگاه دیگر استفاده کنید. برای مثل اگر یک فایل ویدئویی با حجم بالا دارید (مثلا یک فیلم) بهترین روش ارسال آن با توجه به سایز بالایی که دارد، استفاده از Wi-Fi Direct است.
- گیمینگ: اکثر بازی های چند نفره با کیفیت روی گوشی های هوشمند برای این که لگ نداشته باشند به اتصال سریع نیازمند هستند. Wi-Fi Direct در این مواقع می تواند مفید باشد.
- دستگاه های اکسترنال: دستگاه های کامپیوتری مثل کیبورد ها، موس، پرینتر و غیره را می توان از طریق وای فای دایرکت متصل کرد.
آیا کامپیوتر من با Wi-Fi Direct سازگار است؟
استفاده از وای فای دایرکت برای ارسال فایل سریع تر و راحت تر از بلوتوث است.
اما اول از همه باید چک کنید که آیا دستگاه شما با وای فای دایرکت سازگار است یا نه. برای این کار دکمه های ویندوز و R را همزمان فشار دهید، عبارت CMD و سپس عبارت ipconfig /all را وارد کنید
در صورتی که کامپیوتر شما از وای فای دایرکت پشتیبانی کند، یک ورودی با عنوان Microsoft Wi-Fi Direct Virtual Adapter را در این صفحه خواهید دید.
اگر کامپیوتر شما از Wi-Fi Direct پشتیبانی می کند می توانید از این امکان استفاده کنید. روش استفاده از Wi-Fi Direct را در ادامه به شما آموزش می دهیم.
روش استفاده از Wi-Fi Direct برای انتقال فایل از اندروید به ویندوز
برای استفاده از وای فای دایرکت باید اپلیکیشن مخصوص آن را دانلود کنید. این که از چه اپلیکیشنی استفاده می کنید بسیار مهم است.
Feem نرم افزاری است که امکان پشتیبانی از وای فای دایرکت را برای کاربران ویندوز هم در کامپیوتر و هم در وای فای فراهم می کند و روی ویندوز 7 و ویندوز 8 هم کار می کند.
دانلود و نصب Feem رایگان است اما گزینه های پریمیوم هم دارد. وای فای دایرکت در اپلیکیشن Feem رایگان است. با این حال برای پشتیبانی از iOS، انتقال نامحدود فایل و حذف تبلیغات باید پول پرداخت کنید.
استفاده از Feem برای انتقال داده از اندروید به کامپیوتر یا لپ تاپ بسیار راحت است:
- ابتدا باید دستگاه اندرویدی خود را به عنوان یک هات اسپات تنظیم کنید. برای این کار تنظیمات گوشی را باز کنید و از قسمت Network & Internet وارد بخش Hotspot & tethering شوید. سپس کامپیوترتان را به این شبکه وصل کنید.
- Feem را هم روی اندروید و هم روی ویندوز اجرا کنید. این اپلیکیشن هم روی گوشی و هم روی کامپیوترتان یک نام عجیب (مثل Junior Raccoon) و یک پسورد را به شما نشان می دهد. پسورد را به خاطر داشته باشید چون برای برقرار کردن اتصال اولیه به آن نیاز خواهید داشت.
- برای ارسال فایل از اندروید به ویندوز با استفاده از وای فای دایرکت، فایل را انتخاب کنید و Send File را بزنید.
چند لحظه بعد، فایل به کامپیوتر شما فرستاده می شود. به همین سادگی. امکان ارسال برعکس یعنی از ویندوز به اندروید هم وجود دارد.
Wi-Fi Direct ندارید؟ از بلوتوث استفاده کنید
اگر دستگاه های شما از وای فای دایرکت پشتیبانی نمی کنند، می توانید در صورت نداشتن کابل یو اس بی از بلوتوث استفاده کنید. این کار به ویژه زمانی کاربردی و مفید است که می خواهید از وای فای دایرکت در ویندوز 7 یا 8 استفاده کنید اما سیستم شما از آن پشتیبانی نمی کند.
اول از همه اطمینان حاصل کنید که کامپیوتر شما با دستگاه مقصد از طریق بلوتوث جفت شده (گوشی، تبلت، کامپیوتر و ….). روش جفت کردن دستگاه ها با استفاده از بلوتوث تقریبا برای همه دستگاه ها یکسان است و لازمه آن این است که دستگاه قابل شناسایی (discoverable) باشد.
هر دو دستگاه شروع به جستجو می کنند و اگر بتوانند یکدیگر را پیدا کنند، به هم متصل می شوند. با وارد کردن کد تایید می توانید اتصال آن ها را نهایی کنید.
اگر نمی دانید تنظیمات بلوتوث در ویندوز 10 کجاست، تنظیمات ویندوز را باز کنید و بخش Devices را باز کنید. وارد بخش Bluetooth & other devices شوید و دستگاه مورد نظر را با کامپیوتر جفت کنید. برای این کار روی گزینه Add Bluetooth or other device کلیک کنید و سپس آن ها را با هم جفت کنید.
برای ارسال یا دریافت فایل با بلوتوث، روی Send or receive files via Bluetooth کلیک کنید. بری ارسال فایل، Send Files را انتخاب کنید. سپس دستگاهی که می خواهید فایل ها را برای آن بفرستید، انتخاب کنید. مثلا گوشی موبایلتان. فایل مورد نظر را انتخاب کنید و سپس روی Next کلیک کنید تا انتقال فایل شروع شود.
هنگام ارسال فایل، دستگاه گیرنده فایل از شما می خواهد تا تایید کنید که می خواهید فایل را ذخیره کنید. این درخواست را قبول کنید و منتظر بمانید تا انتقال فایل تمام شود.
توجه داشته باشید که به علت پایین بودن محدوده دسترسی بلوتوث، بهتر است هر دو دستگاه گیرنده و فرستنده به هم نزدیک باشند.
Wi-Fi Direct ندارید؟ برای انتقال فایل از اندروید به ویندوز از FTP استفاده کنید
FTP روش کاربردی دیگری برای انتقال فایل است که کاربران اندروید می توانند از آن برای انتقال فایل به ویندوز 10 (یا سایر سیستم عامل ها) استفاده کنند.
ES File Explorer یکی از نرم افزارهای مدیریت فایل محبوب طرف-سوم برای اندروید است. این نرم افزار به چندین قابلیت مدیریت فایل برای استفاده به صورت محلی و شبکه مجهز است. FTP نیز در میان قابلیت های این اپلیکیشن است که امکان اتصال مستقیم شبکه بین دو دستگاه را فراهم می آورد.
برای استفاده از این قابلیت در اپ ES File Explorer وارد بخش Network و سپس FTP شوید تا آدرس آی پی دستگاه اندرویدی شما نمایش داده شود.
این آدرس را در یک برنامه انتقال فایل مثل FileZilla پیست کنید تا محتویات آن را پیدا کند. می توانید به راحتی فایل ها را بین دو دستگاه جابجا کنید.
بنابراین اگر می خواهید فایل ها را از گوشی به لپ تاپ منتقل کنید و وای فای دایرکت ندارید از ES File Explorer استفاده کنید.
سرعت انتقال دیتا: کدام روش سریع تر است؟
اگر هر دو روش وای فای دایرکت و بلوتوث را برای انتقال فایل امتحان کرده باشید حتما متوجه شده اید که سرعت وای فای دایرکت خیلی بیشتر است. همه تست های انجام شده هم نشان می دهند که بلوتوث در مقایسه با سرعت وای فای دایرکت، شبیه لاکپشت است.
با وجودی که وای فای دایرکت از هیچ یک از روش های انتقال با سیم فایل سریع تر نیست (مثل یو اس بی 2.0 یا یو اس بی 3.0)، قابلیت انتقال یک فایل 1.5 گیگابایتی را طی 10 دقیقه دارد. اگر بخواهید همین فایل را با بلوتوث بفرستید، باید تقریبا 125 دقیقه منتظر بمانید.
همین حالا استفاده از Wi-Fi Direct را در ویندوز 10 شروع کنید
این که چه روشی را برای انتقال فایل استفاده می کنید، بستگی به فایلی دارد که قصد ارسال آن را دارید. کابل یو اس بی 3.0 با سخت افزار مناسب سریع ترین گزینه است. وای فای دایرکت هم با فاصله کمی رتبه دوم را دارد. سرعت بلوتوث از هر دو این ها کند تر است. Wi-Fi direct از نظر سرعت گزینه مناسبی است اما به اندازه بلوتوث شناخته شده نیست بنابراین احتمالا بهترین انتخاب شما استفاده از یک کابل یو اس بی است.
شاید مهم ترین جنبه استفاده از Wi-Fi direct در ویندوز 10 راحتی استفاده از آن در دنیای امروزی است. به هر حال، پیاده سازی هر تکنولوژی جدید در ابتدا کمی دشوار است. اما با گذشت زمان این مسئله حل خواهد شد.
منبع: makeuseof