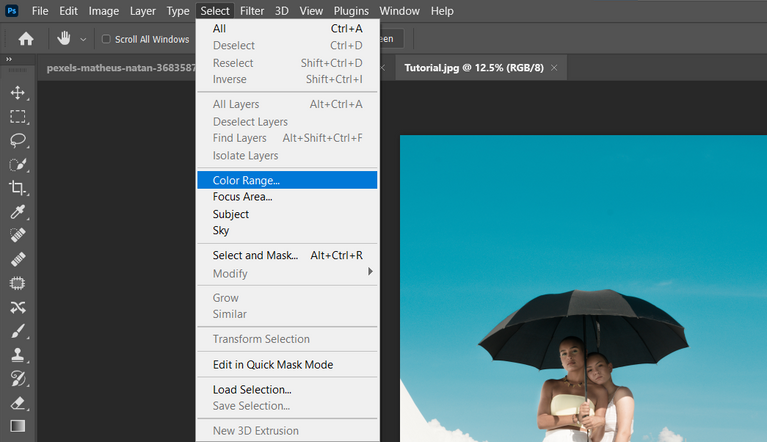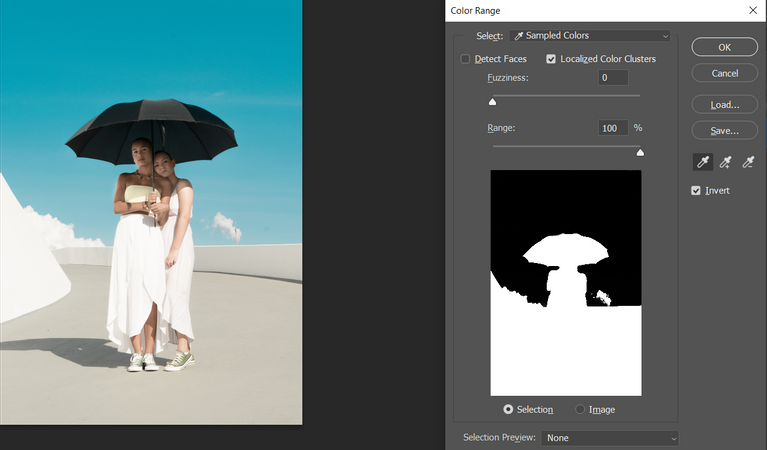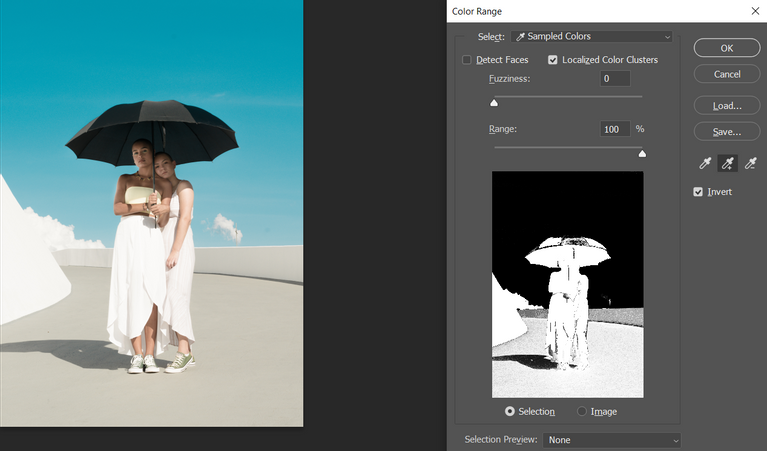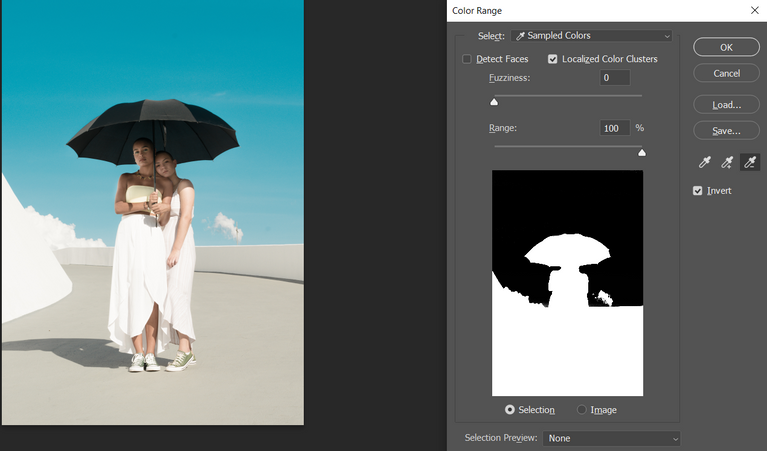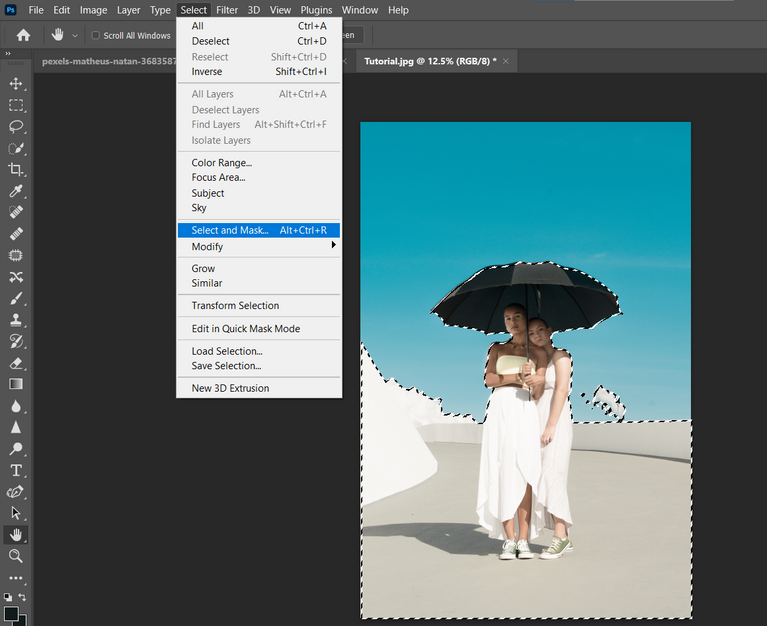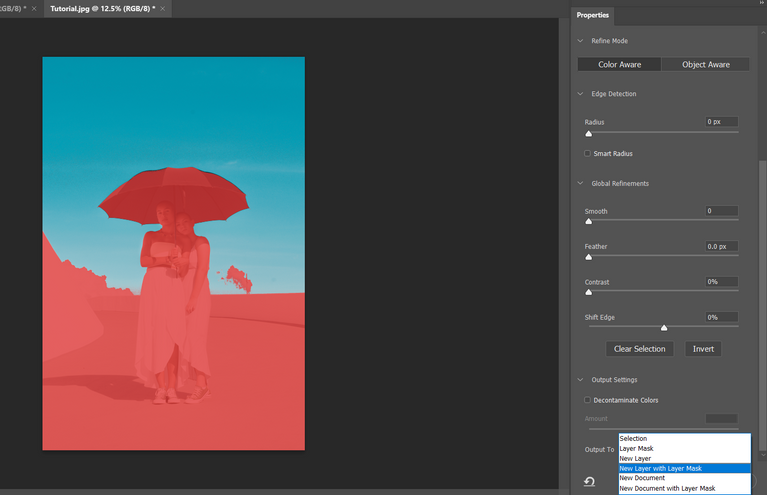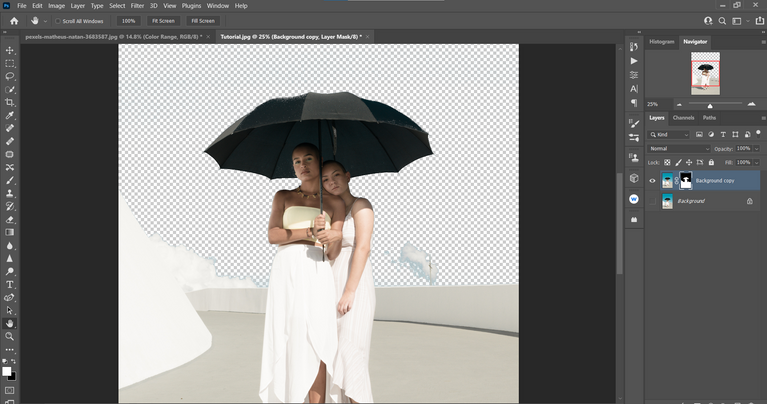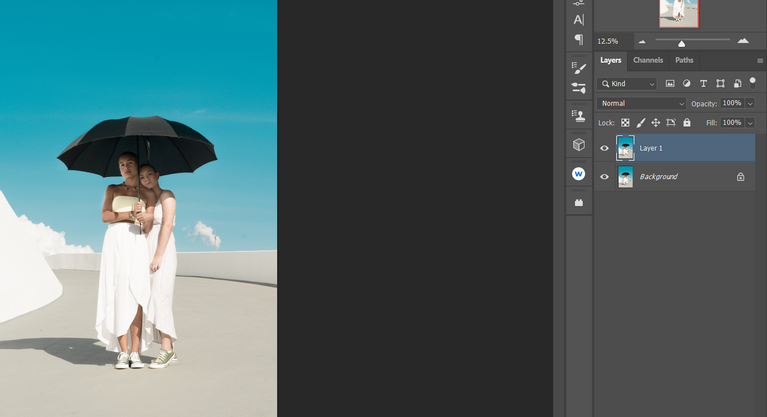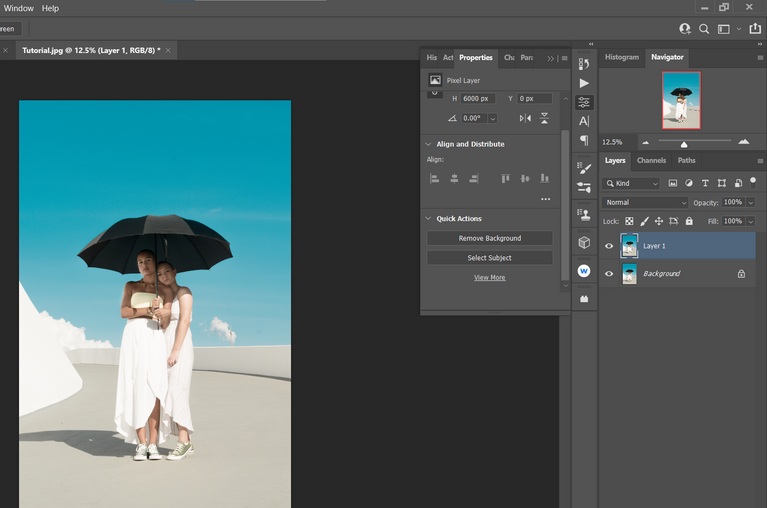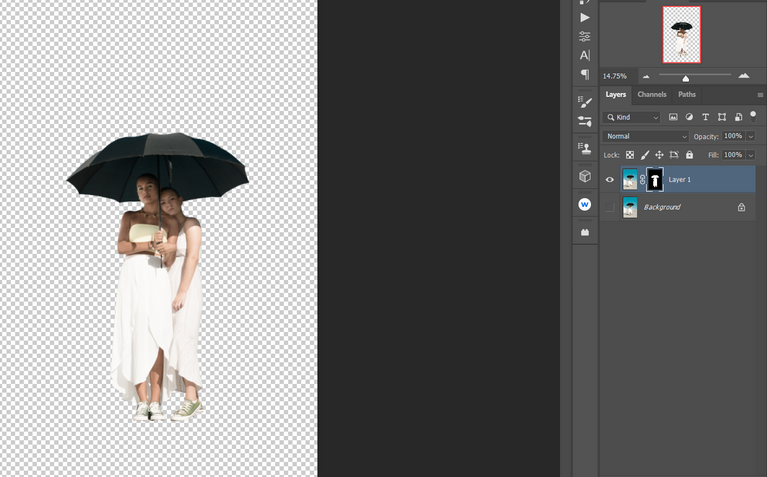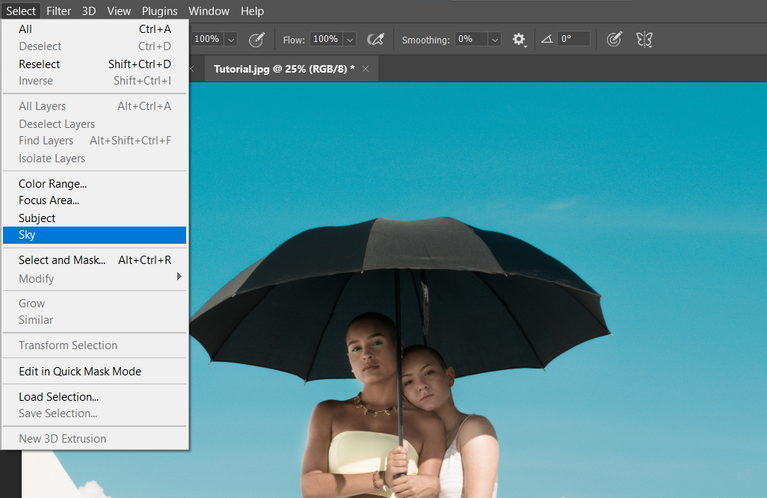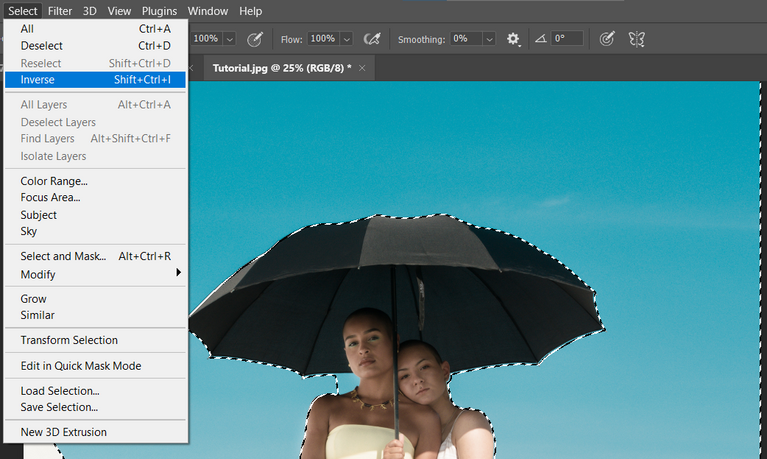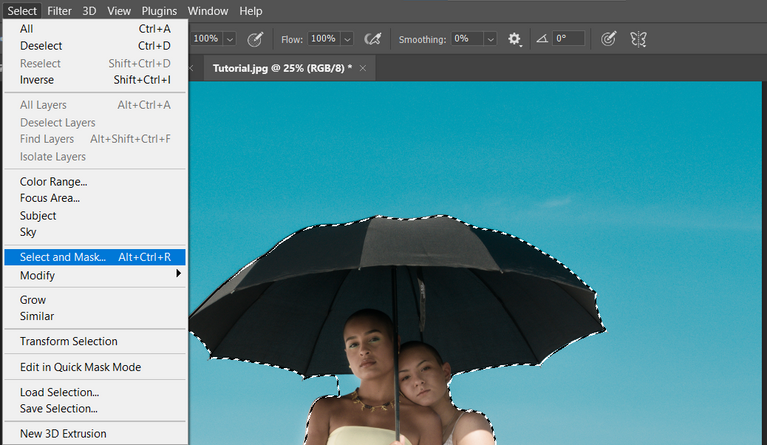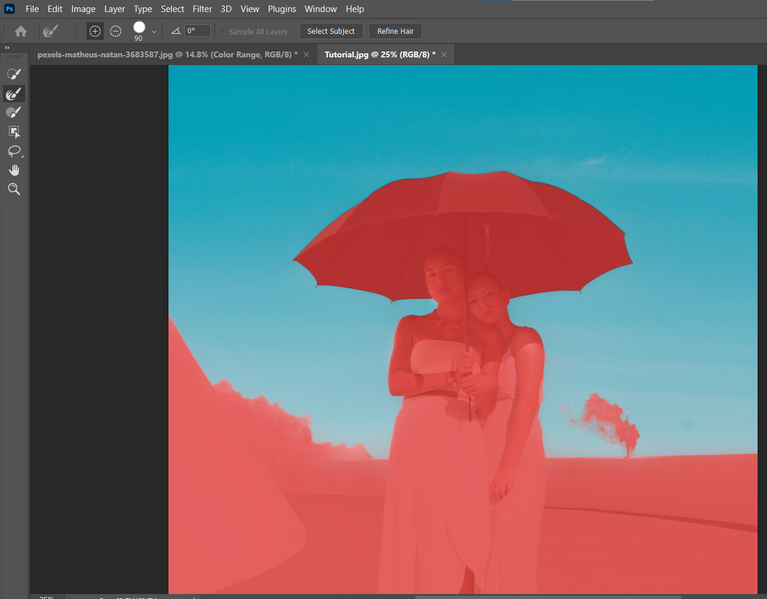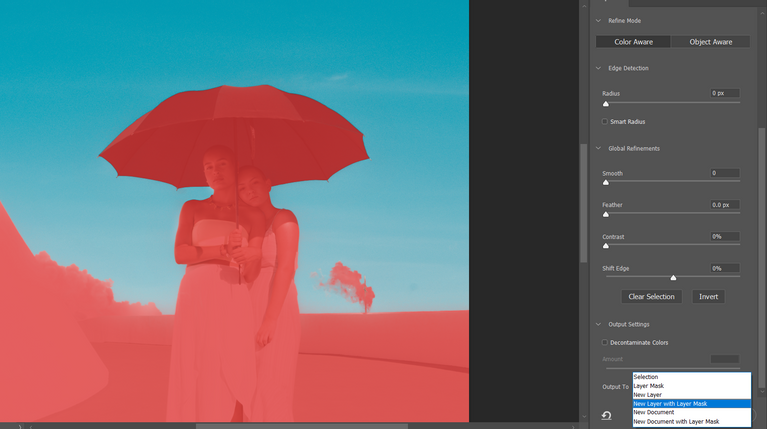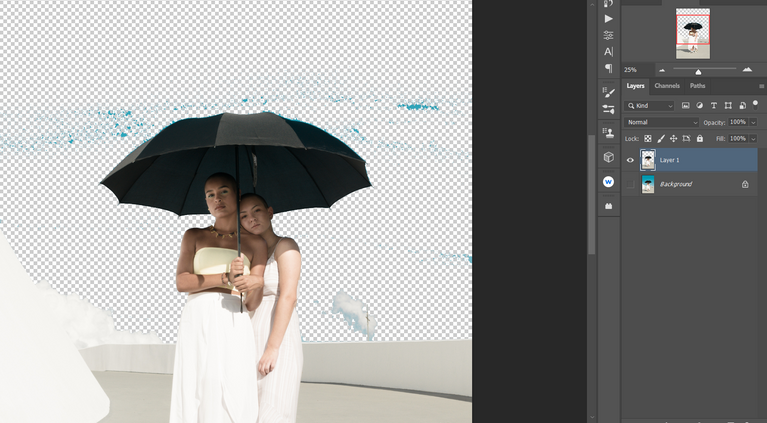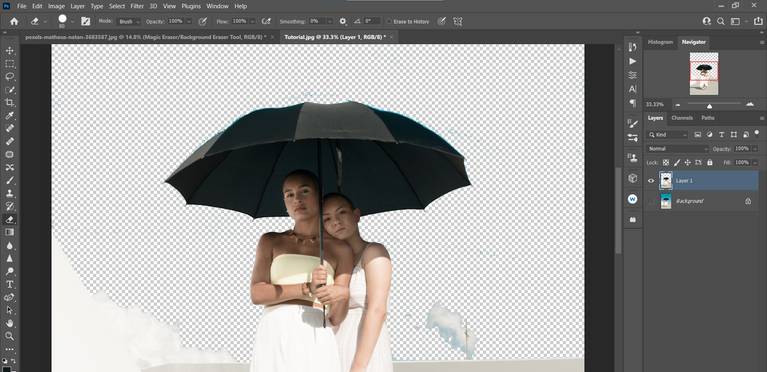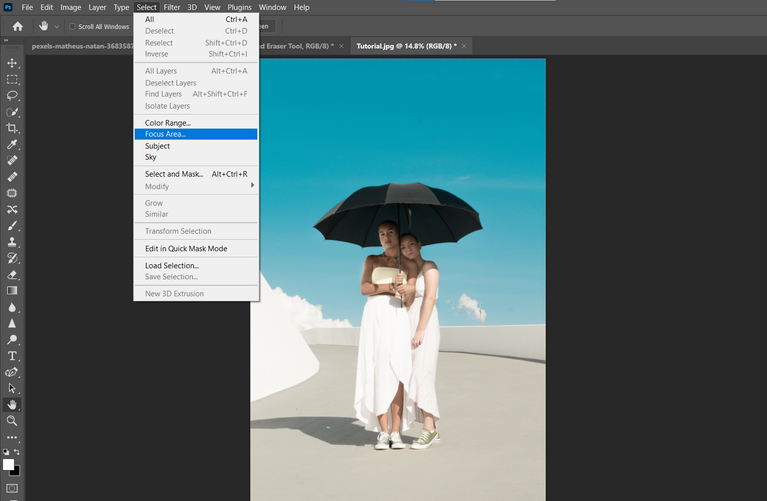عنوانهای این مطلب
انتخاب رنگ های یکسان در فتوشاپ یکی از قابلیت های بسیار کاربردی است که با استفاده از ابزارهای فتوشاپ قابل انجام است. با این ابزار می توانید همه پیکسل هایی که رنگ یکسان دارند را در عکس انتخاب کرده و به صورت دلخواه آن ها را تغییر دهید.
فتوشاپ پر از ابزارهایی است که به شما امکان انتخاب رنگ های یکسان را می دهند. با وجودی که بعضی از این ابزار ها نسبت به بقیه گزینه های سر راست تری برای انتخاب رنگ های یکسان هستند، ابزارهای دیگری هم در فتوشاپ وجود دارند که در اصل برای کار های دیگری طراحی شده اند اما می توانند کار انتخاب رنگ را نیز به همان خوبی (یا حتی بهتر) انجام دهند.
در این مقاله، روش های مختلف انتخاب رنگ های یکسان در فتوشاپ را به شما آموزش می دهیم.
کاربرد انتخاب رنگ های یکسان در فتوشاپ چیست؟
قبل از این که بخواهید نحوه انتخاب رنگ های یکسان در فتوشاپ را یاد بگیرید، باید از خودتان بپرسید که این کار چه کاربردی برایتان دارد. به هر حال شیوه ای که برای انتخاب رنگ های یکسان انتحاب می کنید، نتیجه نهایی کار شما را تعیین خواهد کرد.
علاوه بر این، بسته به هدفی که از انتخاب رنگ دارید، انتخاب ابزار برای این کار می تواند کار شما را در فتوشاپ طولانی تر کند. مثلا، اگر تنها برای تغییر یک رنگ خاص می خواهید رنگ های یکسان را در فتوشاپ انتخاب کنید، می توانید برای این کار از یک ابزار خاص استفاده کنید که از بقیه راحت تر است.
از سوی دیگر، اگر می خواهید رنگ های یکسان را انتخاب کنید تا به کلی آن ها را از تصویر حذف کنید، ابزارهایی هستند که برای این کار هم سریع تر عمل می کنند و هم موثر تر.
مقدمات انتخاب رنگ های یکسان در فتوشاپ
برای همه مثال ها از عکس بالا استفاده خواهیم کرد چون رنگ اصلی در عکس که می خواهیم آن را حذف کنیم، فیروزه ای است.
برای این که کار ما کمی پیچیده تر شود، در بعضی جاها ترکیباتی از رنگ آبی یا حداقل کمی اثر gradient یا ضد نور (silhouette) در عکس وجود دارد که باعث می شود بعضی قسمت ها آبی به نظر برسند. اما ما از روش هایی استفاده می کنیم که مخصوص انتخاب یک رنگ یکسان است.
می توانید این عکس را ذخیره کرده و همراه با ما مراحل را تمرین کنید.
انتخاب رنگ های یکسان در فتوشاپ با ابزار Color Range
با واضح ترین گزینه شروع می کنیم. ابزار Color Range در فتوشاپ یکی از زیرمجموعه های ابزار انتخاب (selection) در منوی Select است. ما از این ابزار برای پاک کردن همه قسمت های فیروزه ای و آبی در پس زمینه عکس استفاده می کنیم.
۱. وقتی عکس در فتوشاپ بارگذاری شد، منوی Select را باز کرده و گزینه Color Range را انتخاب کنید.
۲. در منوی Color Range حتما باید در منوی بالایی گزینه Sampled Colors انتخاب شده باشد. اسلایدر Fuzziness را روی ۰ و اسلایدر Range را روی ۱۰۰ درصد تنظیم کنید. روی گزینه Invert کلیک کنید و Selection Preview را روی None بگذارید.
۳. آیکون قطره چکان که در کنارش علامت + دارد را انتخاب کنید. این آیکون نشانگر ابزار اضافه کردن به نمونه یا Add to Sample است. در حالی که چپ کلیک را نگه داشتید، ماوس را روی همه قسمت های فیروزه ای عکس حرکت دهید. می توانید روی قسمت هایی که جا انداخته اید کلیک کنید. قسمت هایی که با رنگ مشکی مشخص شده اند نشان دهنده قسمت های انتخابی شما هستند.
۴. سپس، همه قسمت های مشکی که در عکس فیروزه ای یا آبی نیستند (و نمی خواهیم آن ها را انتخاب کنیم) را حذف می کنیم. برای این کار آیکون قطره چکان که کنارش علامت – دارد را انتخاب کنید. این آیکون نشان دهنده ابزار حذف از نمونه یا Subtract from Sample است.
۵. مثل قبل، در حالی که چپ کلیک را نگه داشتید ماوس را روی هر قسمتی که بخشی از آسمان نیست حرکت می دهیم. حتما روی چتر و روی سوژه های عکس کلیک می کنیم، این بخش ها همانطور که در تصویر زیر مشاهده می کنید باید کاملا سفید باشند.
۶. حالا قسمت انتخابی شما هایلایت می شود. منوی Select را باز کرده و گزینه Select and Mask را انتخاب کنید.
در پایین منوی Properties، گزینه Output To را روی New Layer with Mask تنظیم کرده و روی OK کلیک کنید.
قسمت های فیروزه ای و آبی عکس کاملا حذف شدند.
می توانید بری انتخاب رنگ های یکسان در فتوشاپ از اسلایدر های Fuzziness و Range هم در ترکیب با ابزارهای sample tool هم استفاده کنید. اما روشی که توضیح دادیم برای عکس بالا راحت تر بود.
استفاده از ابزار حذف بکگراند برای انتخاب رنگ های یکسان در فتوشاپ
برای این عکس خاص، پاک کردن همه رنگ های فیروزه ای و آبی با استفاده از ابزار حذف بکگراند یا Remove Background بسیار راحت است. این ابزار در منوی Properties پنهان شده است و برای دسترسی به آن باید یک نسخه دیگر از لایه عکس بسازید.
استفاده از ابزار حذف بکگراند:
۱. بعد از بارگذاری عکس در فتوشاپ دکمه های Ctrl + J کیبورد را بزنید تا یک نسخه از عکس کپی شود.
۲. Window و سپس Properties را باز کنید.
۳. زیر بخش Quick Actions روی Remove Background کلیک کنید.
۴. لایه بکگراند (لایه پایینی) را با زدن آیکون چشم کنار آن پنهان کنید تا فقط قسمت انتخاب شده نمایش داده شود.
۵. دکمه X را پشت سر هم بزنید تا رنگ پس زمینه (foreground) سفید شود. سپس B را بزنید تا ابزار قلم مو یا Brush انتخاب شود.
۶. در حالی که ماسک لایه در لایه بالایی انتخاب شده، روی همه قسمت ها جز آسمان را رنگ سفید بزنید. حتما Opacity و Flow را روی ۱۰۰ درصد بگذارید و قلم موی گرد را انتخاب کنید.
وقتی از ابزار قلم مو استفاده می کنید، به نکات زیر توجه داشته باشید:
- گزینه های مربوط به قلم مو در منوی نوار بالایی فتوشاپ هستند.
- برای بزرگتر یا کوچکتر کردن قلم مو از دکمه های ج و چ کیبورد ([ و ] در حالت انگلیسی) استفاده کنید تا کنترل بیشتری روی کارتان داشته باشید.
- اگر اشتباهی قسمت آسمان را رنگ کردید دکمه X را بزنید تا پس زمینه مشکی شود و سپس بخش آسمان را پاک کنید.
- برای زیاد یا کم کردن زوم روی عکس دکمه Ctrl را همراه با + یا – فشار دهید.
نتیجه نهایی باید دقیقا مثل روش قبلی باشد، یعنی رنگ های فیروزه ای و آبی آسمان کاملا حذف شده باشند.
استفاده از ابزار Sky Select برای انتخاب رنگ های یکسان در فتوشاپ
یکی از سریع ترین روش ها برای انتخاب رنگ های یکسان در فتوشاپ، حداقل برای عکس هایی که آسمان آبی دارند، استفاده از ابزار انتخاب آسمان یا Sky Select است.
۱. بعد از بارگذاری عکس در فتوشاپ منوی Select را باز کرده و گزینه Sky را انتخاب کنید.
۲. چون می خواهیم همه چیز را نگه داریم غیر از آسمان، منوی Select را دوباره باز کنید و این بار گزینه Inverse را انتخاب کنید.
۳. از منوی Select گزینه Select and Mask را انتخاب کنید.
۴. قلم موی وسطی، ابزار Refine Edge، را انتخاب کرده و روی همه قسمت های کنار گردن سوژه (سمت چپ) و ابر ها را رنگ قرمز بزنید تا انتخاب شوند.
۵. قسمت Output To را روی New Layer with Layer Mask قرار داده و سپس روی OK کلیک کنید.
نتیجه نهایی دو لایه است که آسمان کاملا از آن ها حذف شده است. اگر نیازی به ویرایش بیشتر وجود دارد می توانید روی ماسک لایه کلیک کرده و برای کامل کردن جزئیات با رنگ سیاه یا سفید روی آن بکشید.
علاوه بر ابزار Sky Select می توانید از ابزار sky replacement هم استفاده کنید. این ابزار به شما امکان تغییر دادن آسمان به چیزهای دیگر را می دهد.
ابزار Magic Background Eraser برای انتخاب رنگ های یکسان در فتوشاپ
اساسا این روش بیشتر از این که برای انتخاب کردن باشد، برای پاک کردن رنگ های فیروزه ای و آبی است. ممکن است ساده و موثر بودن این روش در مقایسه با روش های دیگری که معرفی کردیم، بخندید.
به خاطر داشته باشید که این روش قسمت هایی از عکس را پاک می کند بنابراین بسته به هدفتان از ویرایش عکس می توانید لایه عکس را با زدن دکمه های Ctrl و J دو تا کنید تا لایه اصلی دست نخورده باقی بماند.
۱. بعد از بارگذاری عکس در فتوشاپ، منوی ابزار پاک کن (Eraser) را باز کنید یا دکمه E را بزنید تا ابزار پاک کن استاندارد انتخاب شود. سپس ابزار Magic Eraser را انتخاب کنید.
۲. روی قسمت آسمان کلیک کنید تا جایی که اکثر قسمت های آبی رنگ پاک شوند. اگر نتوانستید همه آسمان را پاک کنید نگران نباشید. در مرحله بعد به آن هم می رسیم.
۳. از منوی Eraser ابزار Eraser tool را انتخاب کنید.
۴. حالا پاک کن را روی بقیه قسمت های آسمان بکشید تا کاملا پاک شود.
نتیجه نهایی باید شبیه به سایر روش ها شوید (یا شباهت زیادی به آن ها داشته باشد)
سایر ابزارها برای انتخاب رنگ های یکسان در فتوشاپ
باور کنید یا نه، می توانیم این آموزش را ادامه دهیم. اما همه ابزارها از روشی مشابه با آنچه توضیح دادیم استفاده می کنند. یعنی عمدتا از ماسک لایه و استفاده از ابزار Brush برای اصلاحات جزئی استفاد می شود.
سایر ابزارهایی که برای انتخاب رنگ های یکسان در فتوشاپ کاربرد دارند: ابزار Vibrance، ابزار Focus Area و ابزار Subject select.
همه این ابزار ها کار انتخاب رنگ های یکسان در فتوشاپ را انجام می دهند اما مراحلی که در هر روش باید اجرا شود متغیر است. با این حال بهترین روش ها برای انتخاب رنگ های یکسان در فتوشاپ را در این مقاله به شما آموزش دادیم.
در فتوشاپ راه های زیادی برای انجام یک کار وجود دارد
انتخاب ابزار و روشی که برای انتخاب رنگ های یکسان در فتوشاپ استفاده می کنید، نباید سخت و دلهره آور باشد. این انتخاب اغلب به این بستگی دارد که ابزار یا روش مورد نظر به شما امکان می دهد در کمترین زمان ممکن چه کارهایی انجام دهید.
هر چه تجربه کار شما با ابزارهای فتوشاپ بیشتر باشد، بهتر می توانید کاربردهای مختلف آن ها را کشف کنید. حتی شاید بتوانید راه حل منحصر به فرد خودتان را برای انتخاب رنگ های یکسان در فتوشاپ پیدا کنید.
منبع: makeuseof