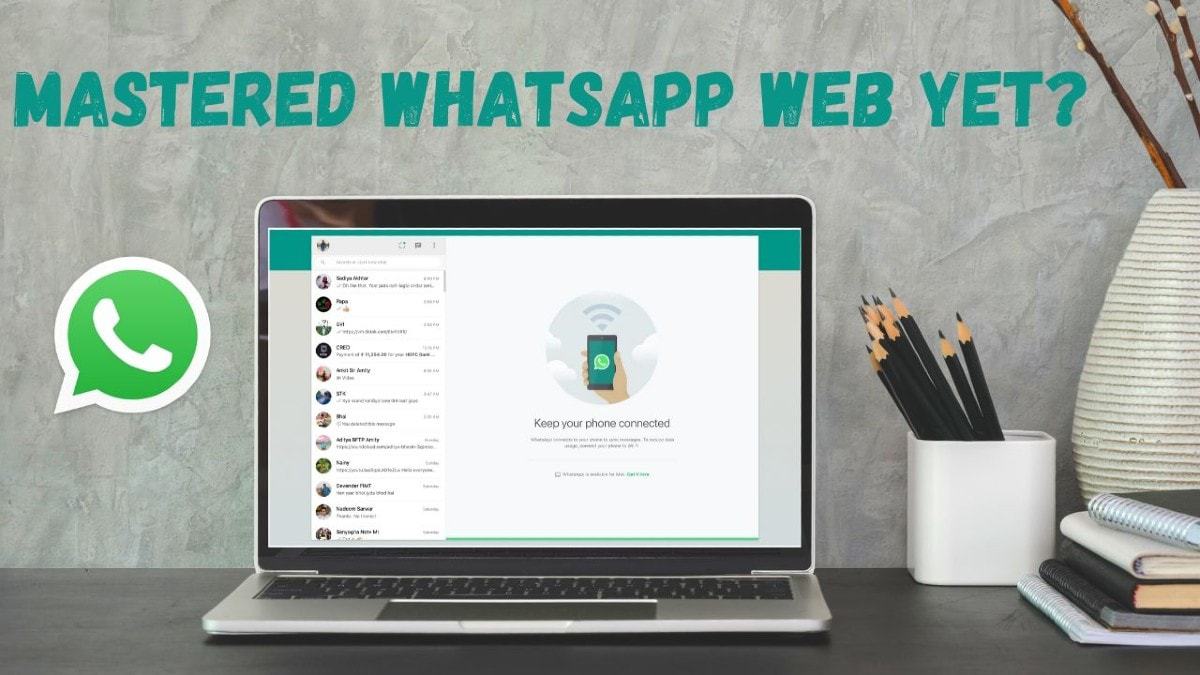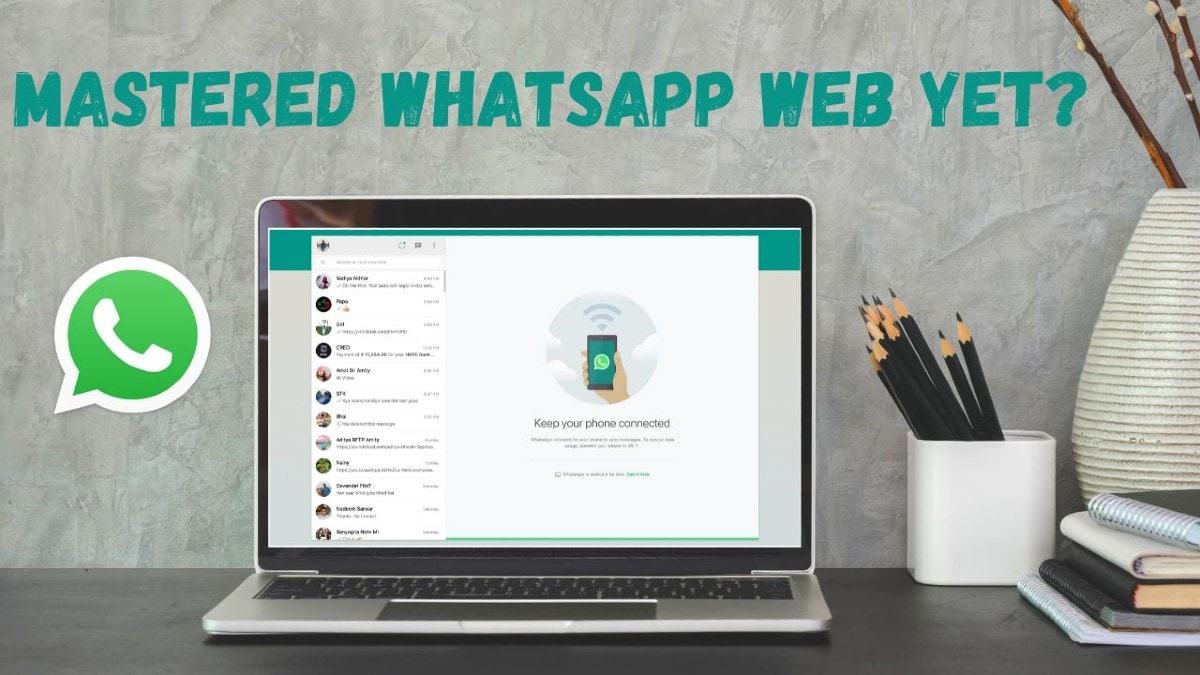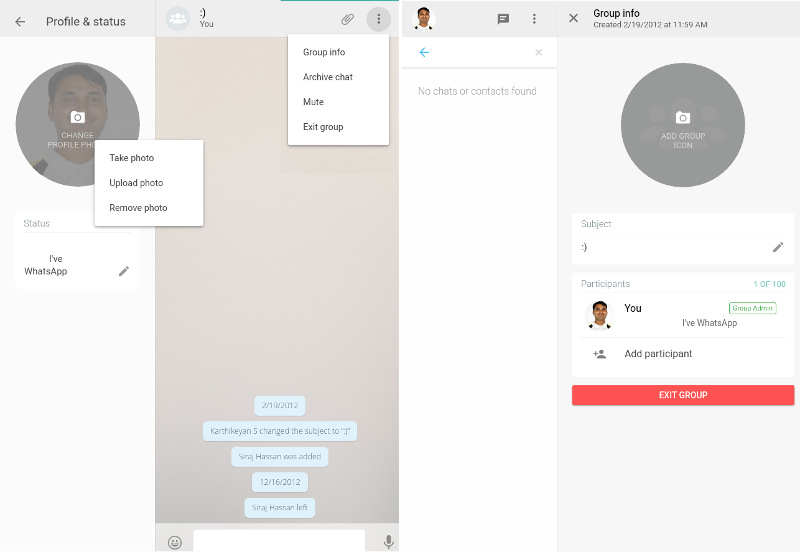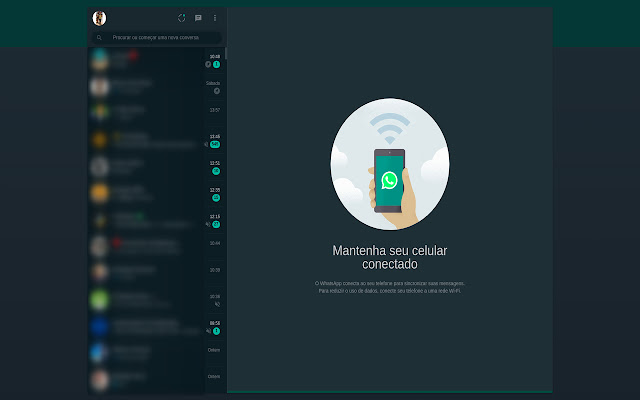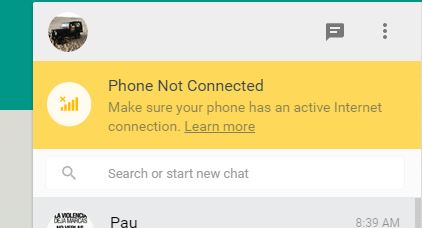عنوانهای این مطلب
به احتمال زیاد در جریان هستید که واتساپ فقط مخصوص گوشی نیست. با واتساپ تحت وب میتوانید در سیستم عامل مک، ویندوز، آیپد و اندروید به این پیام رسان محبوب دسترسی پیدا کنید. تنظیم واتساپ تحت وب روی همه این دستگاهها به راحتی انجام میشود و نکته مثبت اینجاست که میتوانید بدون گوشی، از واتساپ کامپیوتر استفاده کنید. این نسخه از واتساپ شبیه به نسخه موبایلی آن است اما برای استفاده از آن باید گوشی هم نزدیک کامپیوتر باشد. در این مقاله به شما خواهیم گفت که چطور میتوانید حتی در صورت خاموش یا دور از دسترس بودن گوشی هم از این نسخه واتساپ استفاده کنید.
در این مطلب فهرست امکانات مهمی که باید برای استفاده از واتساپ تحت وب با آنها آشنا باشید را مرور میکنیم. پس با ما همراه باشید تا با طرز کار این نسخه از واتساپ آشنا شوید.
چگونه از واتساپ تحت وب استفاده کنیم؟
همانطور که پیش از این اشاره شده، واتساپ تحت وب دقیقاً شبیه به واتساپ مخصوص گوشی است. برای شروع استفاده از واتساپ تحت وب این مراحل را طی کنید:
- مرورگر مورد نظرتان را در کامپیوتر باز کرده، آدرس web.whatsapp.com را تایپ کرده و اینتر بزنید.
- حالا از شما خواسته میشود که کد QR نمایان شده روی صفحه را اسکن کنید. برای گوشی اندروید، روی آیکن سه نقطه عمودی ضربه زده و گزینه WhatsApp Web را انتخاب کنید. اگر آیفون دارید به تنظیمات رفته و بعد روی WhatsApp Web ضربه بزنید.
- کد QR روی صفحه را با دوربین گوشی اسکن کنید. حالا واتساپ تحت وب روی سیستم شما فعال خواهد شد و میتوانید با انتخاب مخاطب یا گفتگوهای دلخواهتان، شروع به چت کنید. همچنین میتوانید با کلیک کردن روی آیکن چت جدید، یک گفتگوی جدید را آغاز کنید.
- در رابطه با ضبط صدا، واتساپ تحت وب برای مک و ویندوز به یک شکل کار میکند.
- دقت داشته باشید که برای درست کار کردن واتساپ تحت وب، باید گوشی که حساب واتساپ شما روی آن فعال شده روشن و به اینترنت متصل باشد.
نحوه دانلود و استفاده از اپلیکیشن واتساپ تحت وب با کد QR
اگر استفاده از واتساپ را به صورت اپلیکیشن برای کامپیوتر ترجیح میدهید و مایل نیستید هر زمان که مرورگر را میبندید، برای استفاده از واتساپ دوباره نیاز به باز کردن مرورگر و انتظار برای بارگذاری داشته باشید، مراحل زیر را طی کنید:
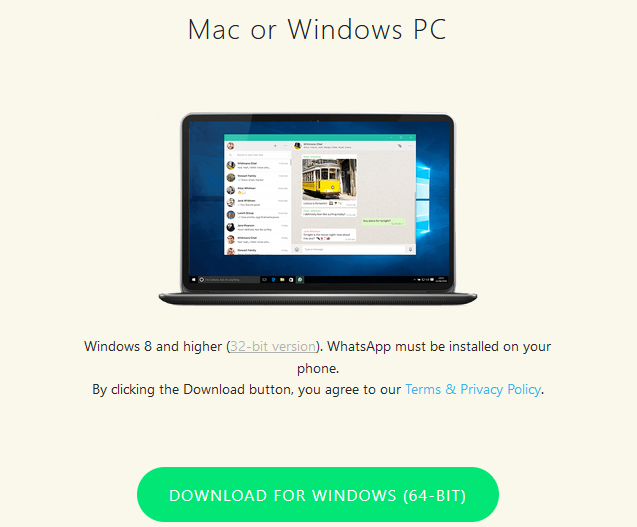
واتساپ به طور خودکار سیستم عامل شما را تشخیص میدهد و اپلیکیشن مناسب آن را در اختیار شما قرار میدهد
- با کامپیوتر به مسیر www.whatsapp.com/download رفته و اینتر بزنید.
- در قسمت دانلود واتساپ برای مک یا ویندوز روی دکمه دانلود سبز رنگ کلیک کنید. دقت کنید که این وبسایت به صورت خودکار تشخیص میدهد که با مک کار میکنید یا ویندوز پس لازم نیست که خود شما نسخه مناسب برای کامپیوترتان را جستجو کنید.
- بعد از دانلود فایل آن را روی سیستم نصب کرده و باز کنید.
- حالا دوباره کد QR را مشاهده میکنید یعنی همان کدی که هنگام استفاده از واتساپ تحت مرورگر مشاهده میکردید.
- اپلیکیشن واتساپ گوشی را باز کرده و کد QR را اسکن کنید. برای گوشی اندروید، روی آیکن سه نقطه عمودی ضربه زده و گزینه WhatsApp Web را انتخاب کنید. به طور مشابه اگر آیفون دارید به تنظیمات رفته و بعد روی WhatsApp Web ضربه بزنید.
- قبل از اسکن کردن کد دقت داشته باشید که تیک گزینه Keep me signed in option زیر کد QR را بزنید. این کار به این دلیل انجام میشود که لازم نباشد هر زمان اپلیکیشن را باز میکنید، دوباره کد را اسکن کنید.
- حالا میتوانید از اپلیکیشن واتساپ روی کامپیوترتان استفاده کنید.
آیا واتساپ تحت وب در صورت خاموش شدن گوشی هم کار میکند؟
پاسخ ساده و کوتاه این سوال منفی است. چون اگر شمارهای که واتساپ تحت وب با آن همگام سازی شده، خاموش باشد نمیتوانید از واتساپ تحت وب با کامپیوتر یا تبلت استفاده کنید. برای اینکه واتساپ تحت وب کار کند، گوشی که حساب واتساپ شما روی آن قرار دارد باید روشن بوده و کانکشن اینترنت داشته باشد. پس از اتصال به واتساپ تحت وب، از آن خارج نمیشوید حتی اگر مرورگر را ببندید یا کامپیوتر را خاموش کنید. یعنی هر زمان که وارد مسیر web.whatsapp.com شوید، چتهای واتساپ شما باز میشود.
علاوه بر این حتی لازم نیست که گوشی نزدیک شما باشد تا واتساپ وب کار کند. یعنی اگر گوشی و دستگاهی که واتساپ تحت وب روی آن نصب شده، کیلومترها از هم فاصله داشته باشند باز هم کار میکنند. همانطور که اشاره شد، گوشی هم باید یک کانکشن اینترنت فعال داشته باشد اما وقتی یک بار به کلاینت واتساپ تحت وب متصل شوید، این اتصال همچنان باقی میماند حتی اگر به یک کشور دیگر سفر کنید.
ویرایش پروفایل در واتساپ تحت وب
برای ویرایش اطلاعات شخصی مثل نام، تصویر پروفایل و بخش about (درباره من) در واتساپ تحت وب، مراحل زیر را طی کنید:
- واتساپ تحت وب را در مرورگر کامپیوتر باز کرده یا اپلیکیشن تحت وب را باز کنید.
- روی آیکن پروفایل در بالای صفحه کلیک کنید. برای تغییر عکس پروفایل در کامپیوتر روی آن کلیک کنید و بعد بسته به گزینه مورد نظرتان روی Upload photo (آپلود کردن عکس) یا Take photo (عکس گرفتن) کلیک کنید.
- زیر عکس پروفایلتان یک نام مشاهده میکنید. برای تغییر آن روی آیکن مداد کلیک کنید.
- به همین صورت زیر نام خودتان گزینه About را مشاهده میکنید که میتوانید برای تغییر آن روی آیکن مداد کلیک کنید.
- متأسفانه هنوز امکان انتشار Status واتساپ از این طریق وجود ندارد اما میتوانید Status مخاطبانتان را مشاهده کنید. برای انجام این کار روی آیکن Status کنار عکس پروفایل خودتان کلیک کنید. حالا میتوانید Status مخاطبان خودتان را مشاهده کنید.
فعال کردن دارک مود واتساپ
واتساپ تحت وب پشتیبانی رسمی از دارک مود ندارد اما روشهایی برای فعال کردن راحت آن وجود دارد. میتوانید با استفاده از گزینه Inspect Element در مرورگر یا نصب یک افزونه این کار را انجام دهید. برای انجام این کار مراحل زیر را طی کنید:
- با کامپیوتر به واتساپ تحت وب بروید و با استفاده از کد QR لاگین کنید. برای گوشی اندروید، روی آیکن سه نقطه عمودی ضربه زده و گزینه WhatsApp Web را انتخاب کنید. به طور مشابه اگر آیفون دارید به تنظیمات رفته و بعد روی WhatsApp Web ضربه بزنید. حالا کد روی صفحه را اسکن کرده و لاگین کنید.
- روی صفحه واتساپ وب راست کلیک کرده و گزینه Inspect Element را کلیک کنید. حالا عبارت body class=“web” را جستجو کنید. در بعضی از مرورگرها مثل سافاری یا مک، ممکن است امکان جستجوی body class=”web text-rendering-bug-fix را داشته باشید.
- روی این خط راست کلیک کرده و بعد روی Edit کلیک کنید.
- حالا این خط را به class=”web dark” یا body class=”web dark text-rendering-bug-fix” تغییر دهید.
- کلید اینتر صفحه کلید را بزنید یا روی یک قسمت از صفحه کلیک کنید تا تغییرات اعمال شوند.
- حالا میتوانید از دارک مود واتساپ تحت وب استفاده کنید.
- اگر این روش برای شما پیچیده بود، میتوانید افزونه Stylus را روی فایرفاکس یا کروم نصب کنید.
- حالا سبک دارک واتساپ را از این سایت نصب کنید. همچنین میتوانید این سبک را از طریق گیتهاب هم دانلود کنید (صفحه را اسکرول کنید تا به بخش Installation برسید).
- به این ترتیب کار شما تمام شده و میتوانید از دارک مود واتساپ لذت ببرید.
تماس ویدیویی صوتی واتساپ تحت وب
گرچه با واتساپ تحت وب میتوانید با دوستانتان چت و گفتگو کنید، Status آنها را ببینید، بعضی از چتها را آرشیو کنید یا دیگران را بلاک کنید اما متأسفانه تماس صوتی یا ویدیویی از طریق واتساپ تحت وب ممکن نیست و به صورت رسمی به آن اضافه نشده است. با این حال اگر قصد برقراری تماس صوتی یا ویدیویی از طریق واتساپ با کامپیوتر را دارید، کافیست این مراحل را دنبال کنید. دقت داشته باشید که یکسری محدودیت برای انجام این کار وجود دارد که بعداً درباره آنها صحبت میکنیم.
- به سایت www.bluestacks.com رفته و Bluestacks را دانلود کنید. Bluestacks یکی از محبوب ترین شبیه سازهای اندروید برای کامپیوتر است.
- پس از دانلود، واتساپ را باز کرده و با شماره تلفن واتساپ خودتان در Bluestacks ثبت نام کنید.
- وقتی شماره را در Bluestacks ثبت کردید، دیگر امکان کار با آن روی گوشی را نخواهید داشت. یعنی اگر شماره واتساپ را در Bluestacks ثبت کنید، فقط میتوانید از آن در Bluestacks استفاده کنید نه روی گوشی.
- همچنین وقتی واتساپ را در Bluestacks فعال کنید میتوانید به حساب واتساپ خودتان مخاطب اضافه کنید، چت جدید ایجاد کنید و تماس صوتی یا تصویری برقرار کنید. رابط کاربری واتساپ در Bluestacks دقیقاً شبیه به اندروید است.
رفع مشکلات واتساپ تحت وب
حالا با طرز استفاده از واتساپ تحت وب، دسترسی به آن و استفاده از آن آشنا شدید اما گاهی اوقات ممکن است به دلایل مختلف اپلیکیشن کامپیوتری یا نسخه تحت وب واتساپ متوقف شده و کار نکند. برای رفع مشکل مراحل زیر را طی کنید:
- ممکن است اینترنت گوشی دچار مشکل شده باشد و به همین دلیل واتساپ روی کامپیوتر از کار بیفتد. برای رفع این مشکل باید مشکل اینترنت گوشی را رفع کنید.
- ممکن است اینترنت کامپیوتر دچار اختلال شده باشد. اگر بالای صفحه یک نوار زرد رنگ مشاهده میکنید که در آن نوشته شده Computer not connected باید مشکل اینترنت کامپیوتر را رفع کنید. علاوه بر گوشی کامپیوتر هم باید اینترنت فعال داشته باشد.
- نکته آخر اینکه ممکن است هنگام استفاده از واتساپ تحت وب برای اینترنت وای فای شما مشکل ایجاد شده باشد. ممکن است وای فای شما طوری تنظیم شده باشد که با واتساپ تحت وب درست کار نکند. پس مطمئن شوید که شبکه شما طوری تنظیم نشده باشد که ترافیک را به web.whatsapp.com، .web.whatsapp.com یا .whatsapp.net منتقل نکند.
تنظیم دانلود همه انواع فایل
بر خلاف نسخه موبایل، امکان دانلود همه نوع فایل چند رسانهای در واتساپ تحت وب وجود ندارد. گر چه میتوان با این نسخه از واتساپ عکس، ویدیو و فایل صوتی دانلود کرد اما امکان دانلود همزمان همه این فایلها وجود ندارد و برای دانلود فایلها در این نسخه از واتساپ باید به صورت مجزا روی هر یک از آنها کلیک کنید.
لغو دانلود خودکار فایلها در واتساپ تحت وب
همانطور که اشاره شد، گزینهای برای دانلود همزمان همه نوع فایل در واتساپ تحت وب وجود ندارد. به همین صورت گزینهای برای دانلود خودکار فایلهای چند رسانهای در این نسخه از واتساپ وجود ندارد در نتیجه نیازی به نگرانی برای اشغال فضای کامپیوتر در اثر دانلود خودکار فایلها توسط واتساپ تحت وب ندارید.
تنظیمات متفرقه واتساپ تحت وب
به غیر از ارسال متن و ویرایش اطلاعات پروفایل، میتوان کارهای دیگری هم با واتساپ تحت وب انجام داد از جمله:
- در واتساپ تحت وب هم مثل اپلیکیشن موبایلی واتساپ میتوانید چتها را آرشیو، حذف یا پین کنید. برای انجام این کار اشاره گر موس را روی یکی از مخاطبان ببرید و بعد روی فلشی که به سمت پایین اشاره دارد کلیک کنید. از بین گزینههای موجود، میتوانید گزینههای مربوط به آرشیو (archive)، حذف (delete) یا پین (pin) کردن چت مورد نظر را انجام دهید. چتهای پین شده در بالای فهرست چتها قرار میگیرند و میتوانید تا سه چت را پین کنید. آرشیو کردن چتها هم باعث مخفی شدن آنها میشود و برای مشاهده آنها باید روی آیکن سه نقطه کلیک کرده و بعد روی گزینه Archive کلیک کنید.
- با واتساپ تحت وب میتوانید مخاطبان را مسدود کرده و حتی به فهرست مخاطبان مسدود شده دسترسی پیدا کنید. برای مسدود کردن یک مخاطب، چت مربوط به او را باز کنید، با کلیک کردن روی نام مخاطب، بخش اطلاعات آن را باز کنید، به پایین صفحه رفته، گزینه Block را پیدا کرده و روی آن کلیک کنید. برای مشاهده یا آنبلاک کردن مخاطبان بلاک شده، میتوانید روی آیکن سه نقطه عمودی کلیک کرده، سپس روی Settings و بعد Blocked کلیک کنید.
- می توانید در واتساپ تحت وب، رنگ پیش فرض پس زمینه چت را تغییر دهید و یک رنگ دلخواه انتخاب کنید. برای انجام این کار روی آیکن سه نقطه کلیک کرده، سپس روی Settings و بعد Chat Wallpaper کلیک کرده و رنگ دلخواهتان را انتخاب کنید. متأسفانه بر خلاف گوشی با واتساپ تحت وب امکان تنظیم عکسهای دلخواه برای پس زمینه وجود ندارد.
- می توانید اعلانهای مربوط به یک مخاطب خاص را غیر فعال کنید. برای انجام این کار چت آن مخاطب را باز کنید، سپس روی نام او کرده و بعد گزینه Mute Notifications را تیک بزنید حالا مدت زمان دلخواه برای غیرفعال شدن اعلانهای آن چت را انتخاب کنید.
- اگر مایل به غیرفعال کردن اعلانها نیستید ولی میخواهید همه هشدارها و صداهای واتساپ را غیرفعال کنید، میتوانید روی آیکن سه نقطه کلیک کرده، سپس روی Settings و بعد Notifications کلیک کنید. حالا تیک گزینههای دلخواه را برداشته و تغییرات دلخواه را اعمال کنید.
همانطور که اشاره شد، حدود ۵ سال از معرفی واتساپ تحت وب میگذرد و این نسخه از واتساپ برای انجام کارهای ساده خیلی خوب روی کامپیوتر کار میکند اما با توجه به فهرست امکانات نسخههای اندروید و iOS واتساپ، ادغام این امکانات در واتساپ تحت وب هم میتواند مفید باشد. امکاناتی مثل دارک مود، تماس ویدیویی و صوتی، اضافه کردن Status و غیره. تا آن موقع میتوانید از همه امکاناتی که در این مطلب بررسی کردیم لذت ببرید.