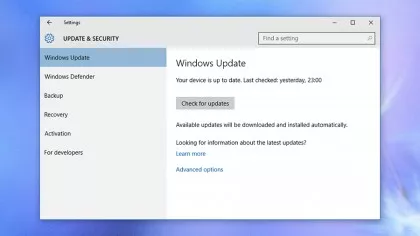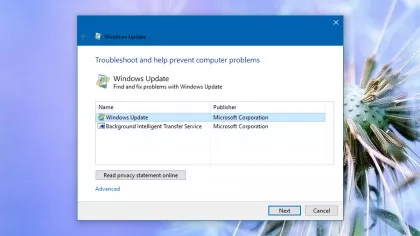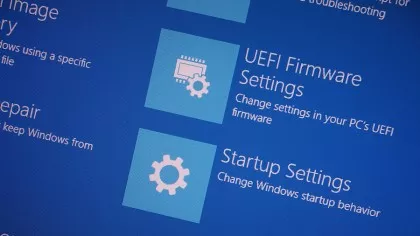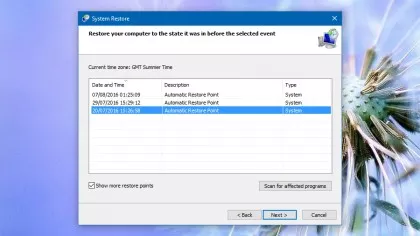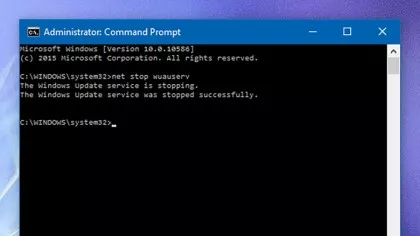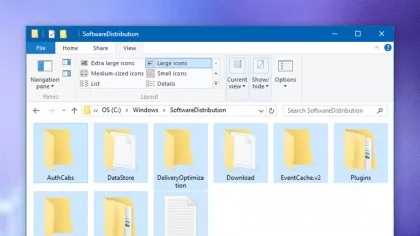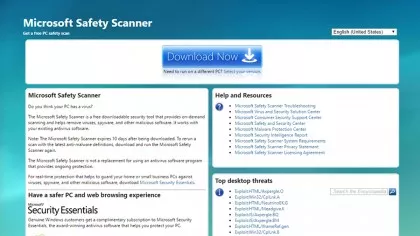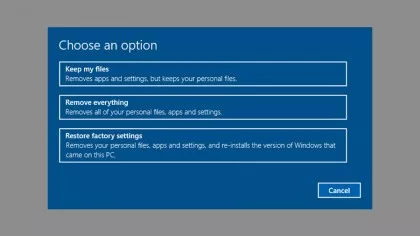عنوانهای این مطلب
خوشبختانه گیر کردن آپدیت ویندوز ۱۰ مسئله چندان حادی نیست گرچه نمیتوان به طور کامل از بروز آن پیشگیری کرد. با توجه به وجود انواع پیکربندیهای نرمافزاری و سختافزاری، این احتمال وجود دارد که هر لحظه شاهد بروز مشکلات پیش بینی نشده باشیم.
آپدیت کردن سیستم عامل یک کار ساده و روزمره تلقی میشود که ممکن است خیلی به آن اهمیت ندهید اما این کار هم مثل هر کار دیگری مزایا و معایبی دارد و ممکن است شما را با مشکل روبرو کند. با آپدیت کردن سیستم عامل باگ و خطاهای مختلف از جمله مشکلات امنیتی از سیستم عامل شما حذف میشوند اما همیشه هم آپدیتها آنطور که باید روان و خوب کار نمیکنند. گر چه مایکروسافت اخیراً سعی کرده آپدیت ویندوز ۱۰ را از همیشه راحت تر و بی نقص تر کند اما باز هم احتمال بروز مشکل وجود دارد. با این حال خوشبختانه همیشه راهکاری برای رفع این مشکلات هست.
پس نگران نباشید و این مطلب را دنبال کنید تا با راهکارهای رفع مشکلات آپدیت ویندوز ۱۰ آشنا شوید.
۱. مطمئن شوید که واقعاً در آپدیت وقفه ایجاد شده است
در ادامه مطلب روشهای مختلفی برای رفع مشکل آپدیت ویندوز توصیه میکنیم که بعضی از آنها را باید با توجه به شرایط و نرمافزار مورد استفاده خودتان تغییر دهید.
نکته اول این است که ایجاد اختلال در آپدیتهایی که واقعاً گیر نکرده باشند و در حال اجرا باشند میتواند منجر به ایجاد مشکلات متعددی شود پس اول از همه مطمئن شوید که واقعاً در آپدیت سیستم عامل شما مشکلی ایجاد شده است.
اگر حوصله و وقت لازم را دارید، توصیه میکنیم چند ساعتی صبر کنید به خصوص برای کامپیوترهای کندتر. شاید این زمان زیاد به نظر برسد اما نباید در این فرایند مهم اختلال ایجاد کنید.
۲. سیستم را خاموش و روشن کنید
گر چه خاموش و روشن کردن سیستم یک راهکار کلیشهای به نظر میرسد اما خیلی از مواقع همین راهکار مشکل شما را حل میکند به این دلیل که باعث پاکسازی حافظه موقت کامپیوتر (از جمله فایلها یا فرایندهای مشکل دار) میشود و به سیستم اجازه میدهد همه چیز را دوباره و از ابتدا امتحان کند.
اگر آپدیت در پس زمینه گیر کرده ولی شما همچنان به ویندوز دسترسی دارید میتوانید مثل همیشه سیستم را ریاستارت کنید. اگر آپدیت قبل یا بعد از بارگذاری سیستم عامل دچار مشکل شده باید دکمه پاور را نگه داشته و یک ریست سختافزاری انجام دهید. این کار هم میتواند باعث بروز مشکلات دیگری شود پس اول از همه مطمئن شوید که واقعاً آپدیت گیر کرده باشد.
۳. ابزار «آپدیت ویندوز» را بررسی کنید
در ویندوز ۱۰ میتوانید با اجرای اپلیکیشن Settings از منوی استارت و کلیک کردن روی گزینه Update & Security وارد صفحه آپدیت شوید – اگر مشکلی ایجاد نشده و ویندوز بتواند وضعیت را مشخص کند، باید بتوانید جزئیات را در این جا ببینید. گاهی اوقات پیامی مشاهده میکنید که به شما اعلام میکند بعداً دوباره امتحان کنید.
اگر روی Advanced options و سپس روی View your update history کلیک کنید، آپدیتهای اخیری که با موفقیت نصب شده اند را مشاهده میکنید و میتوانید بعضی از آنها یا همه آنها را حذف کنید – این گزینه هم میتواند کمک زیادی به رفع مشکلات کند. ویندوز ۱۰ فرایند آپدیت را بسیار راحت و بی دردسر کرده پس انتظار میرود که با خطاهای کمتری روبرو شوید.
۴. نرمافزار عیب یاب مایکروسافت را اجرا کنید
شرکت مایکروسافت از مشکلات و دردسرهای کاربرانش باخبر است و در جریان هست که هر از گاهی آپدیت ویندوز با مشکل روبرو میشود و یک برنامه عیب یاب خاص برای رفع این مشکلات طراحی کرده است. برای پیدا کردن این ابزار در کنترل پنل عبارت troubleshooting را جستجو کرده و از فهرست نمایان شده گزینه Fix problems with Windows Update را انتخاب کنید.
این گزینه در ویندوز ۷ و ۸ هم وجود دارد اما میتوانید با لینک هم به آن دسترسی پیدا کنید. با این حال اگر هنوز جدیدترین نسخه سیستم عامل را نصب نکرده اید، بهتر است این کار را انجام دهید چون به احتمال زیاد به رفع مشکلات آپدیت کمک میکند.
۵. از حالت Safe Mode ویندوز استفاده کنید
Safe Mode به نوعی شبیه به ری استارت کردن سیستم با ویژگیهای خاص است. در این حالت فقط اپلیکیشنها و کدهای ساده و مقدماتی و ضروری برای اجرای ویندوز به حافظه بارگذاری میشوند در نتیجه احتمال بروز مشکل در آپدیت ویندوز به دلیل ایجاد اختلال توسط فایلهای آسیب دیده کمتر میشود. برای انجام این کار در ویندوز ۱۰ پس از انتخاب گزینه Power و بعد Restart از منوی استارت، کلید Shift را نگه دارید.
در صفحه بعد گزینههای Troubleshoot، Advanced Options، Startup Settings و Restart را مشاهده میکنید و بعد باید گزینه Safe Mode هم ظاهر شود. حالا میتوانید فرایند آپدیت را دوباره تکرار و امتحان کنید. با یک جستجو در اینترنت میتوانید دستورالعملهای کار با حالت Safe Mode برای نسخههای قدیمی تر ویندوز را هم پیدا کنید.
۶. با استفاده از گزینه System Restore تغییرات را لغو کنید
سالهاست که System Restore به رفع مشکلات ویندوز کمک میکند اما در ویندوز ۱۰ این گزینه تقریباً مخفی است. برای استفاده از این گزینه به کنترل پنل، System، System Protection رفته و روی System Restore کلیک کنید. پس از طی کردن مراحل کار گزینه Show more restore points را انتخاب کنید تا گزینههای مختلفی که در دسترس دارید را ببینید.
یک تاریخ و ساعت را انتخاب کرده و بعد مراحل کار را طی کنید تا تنظیمات ویندوز شما دوباره به همان نقطه برگردد (و احتمالاً مشکل آپدیت ویندوز هم حل شود). این فرایند بر نرمافزارها یا فایلهای شخصی شما تأثیرگذار نیست اما بسته به اینکه ویندوز را چطور تنظیم کرده باشید، ممکن است نتوانید به آن دسترسی پیدا کنید.
۷. حذف کش فایلهای آپدیت ویندوز، بخش اول
اگر ابزار عیب یاب خود ویندوز برای شما کار نکرد، میتوانید این فرایند را به صورت دستی انجام دهید. برای انجام این کار سرویس Windows Update را متوقف کنید، فایلهای موقت ساخته شده را حذف کنید و بعد دوباره آپدیت را اجرا کنید. این روش کمی پیشرفته تر است اما انجام آن سخت نیست.
اول ویندوز را در حالت Safe Mode بوت کنید (مرحله ۵)، سپس به خط فرمان ویندوز بروید که برای انجام این کار باید روی منوی استارت راست کلیک کنید، گزینه Command Prompt (Admin) را انتخاب کنید تا یک کادر نمایان شود. حالا net stop wuauserv را تایپ کرده و اینتر بزنید. بعد net stop bits را تایپ کرده و دوباره اینتر بزنید.
۸. حذف کش فایلهای آپدیت ویندوز، بخش دوم
به مسیر C:\ Windows\ SoftwareDistribution رفته و هر فایلی را که در اینجا وجود دارد حذف کنید. انجام این کار منجر به بروز هیچ مشکلی نمیشود چون اینها یکسری فایل موقتی هستند که ویندوز ذخیره میکند تا مطلع باشد که آپدیت در چه مرحلهای قرار دارد و با اجرای دوباره Windows Update این فایلها دوباره ایجاد میشوند.
بعد از انجام این کار دوباره به خط فرمان برگشته و ابتدا net start wuauserv (اینتر) و بعد net start bits (اینتر) را تایپ کنید تا Windows Update و سرویسهای پس زمینه مرتبط با آن دوباره به کار ادامه دهند. احتمالاً همین کار به رفع مشکل شما و از سر گرفتن آپدیت کمک میکند.
۹. اجرای کامل اسکن سیستم توسط آنتی ویروس
یکی از دلایل گیر کردن آپدیت ویندوز این است که ممکن است یک ویروس یا جاسوس افزار مانع نصب آن شده باشد. اپلیکیشنهای مخرب میتوانند از نصب آپدیت ویندوز پیشگیری کنند چون چنین آپدیتهایی باعث رفع مشکلات امنیتی ویندوز میشوند.
پس با یک آنتی ویروس خوب یک اسکن کامل از ویندوز انجام دهید. اگر فکر میکنید که ممکن است آنتی ویروس شما هم تحت تأثیر آلودگی قرار گرفته باشد میتوانید از اسکنرهایی مثل ابزار اسکنر مایکروسافت یا دکتر وب استفاده کنید.
۱۰. ریست کامل ویندوز
ریست کردن ویندوز باعث میشود که فایلهای سیستمی به وضعیت قبلی برگردند بدون اینکه مشکلی برای فایلهای شخصی شما ایجاد شود (البته در صورت تمایل میتوانید کل درایو را پاکسازی کنید).
این گزینه در تب Recovery از صفحه Update & Security در اپلیکیشن Settings قرار دارد – دقت داشته باشید که با این کار اپلیکیشنهای متفرقه هم حذف میشوند و باید دوباره آنها را نصب کنید. ویندوز ۸ هر دو گزینه نوسازی و ریست را دارد اما معمولاً گزینه ریست ویندوز ۷ توسط تولید کننده سیستم ارائه میشود.