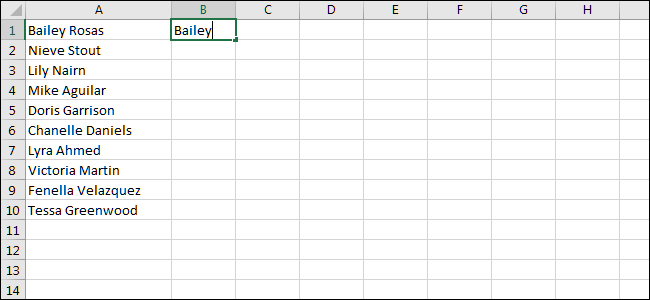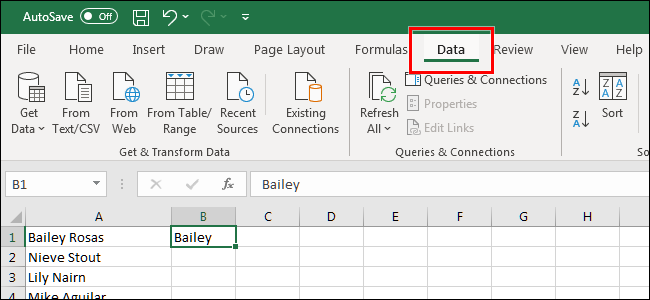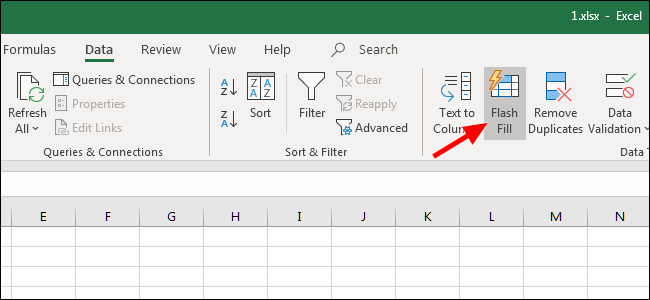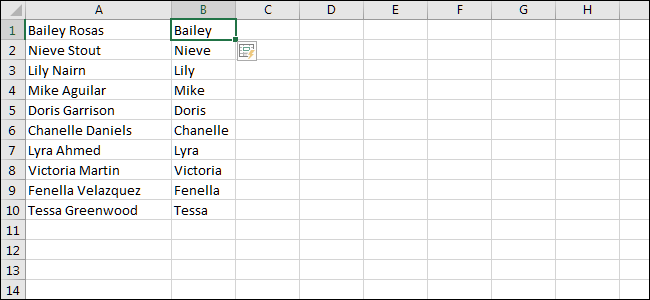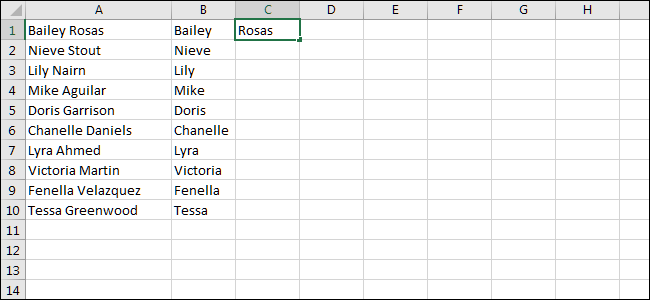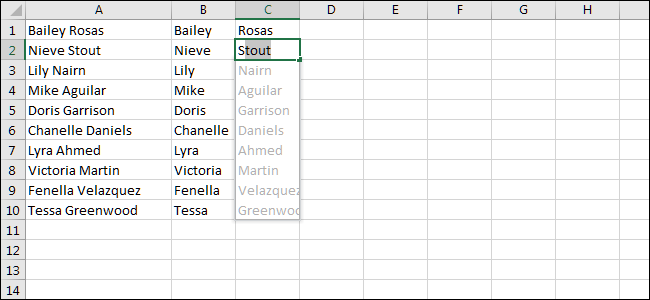عنوانهای این مطلب
حتما برای شما هم پیش آمده زمانی که میخواهید در صفحه گستردهی اکسل و در سلول و ستونهای آن اسم، عدد یا مجموعهای از دادهها را بنویسید زمان زیادی را باید صرف این کار کنید و گاهی حتی ممکن است وسط کار به جای قرار دادن دادهها در یک ستون بخواهید آنها را از هم جدا کنید.
در اینجاست که کار با اکسل بسیار خسته کننده میشود. خوشبختانه اکسل ویژگیهای مختلفی دارد که اگر از آنها آگاه باشید تجربهی شما را از این صفحه گسترده لذتبخشتر خواهد کرد. ما در اینجا دو نمونه از این ویژگیها یعنی Flash Fill و Auto Fill را توضیح میدهیم.
روش استفاده از Flash Fill در اکسل
گزینهی Flash Fill میتواند به طور خودکار الگوها را در دادهها شناسایی کرده و به شما در پر کردن سریع سلولها کمک کند.
به عنوان مثال فرض کنید شما لیستی از اسم و فامیل اشخاص را در اختیار دارید و اسم و فامیل آنها را در یک ستون وارد میکنید اما وسط کار یا حتی بعدا آن نظرتان عوض میشود و میخواهید آنها در ستونهای جداگانه قرار بگیرند. در اینجاست که ویژگی Flash Fill میتواند بسیاری از کارها را به طور خودکار انجام دهد.
برای شروع ما لیستی از چند اسم و فامیل داریم. در ستونی که میخواهید فقط اسمها در آن قرار بگیرند اسم اول را در سلول اول تایپ کنید.
روی تب”Data”در نوار بالای پنجره اکسل کلیک کنید.
سپس بر روی گزینهی “Flash Fill” در بخش Data Tools کلیک کنید.
همانطور که میبینید اکسل این الگو را شناسایی کرد و Flash Fill بقیه سلولهای ما را در این ستون فقط با اسم پر کرد.
در اینجا به دلیل اینکه این نرم افزار الگوی مورد نظر ما را میداند باید هنگام تایپ پیش نمایش آن را به شما نشان دهد. این کار را امتحان کنید: در سلول بعدی که در آن نام را تایپ کردید، نام خانوادگی مربوطه را تایپ کنید.
اگر بر روی کیبورد روی”Enter” کلیک کنیم ما را به سلول زیر منتقل میکند و اکنون اکسل تمام نامهای خانوادگی را در مکانهای مناسب خود نشان میدهد.
برای پذیرفتن روی”Enter” کلیک کنید و Flash Fill بقیه سلولهای این ستون را به طور خودکار تکمیل میکند.
روش استفاده از Auto Fill در اکسل
ویژگی Auto Fill کمی مانند Flash Fill میباشد اگرچه برای کارهایی که سلولهای زیادی را درگیر میکند بهتر و کاربردیتر است. همچنین این گزینه برای سلولهایی که الگوی واضحتری مانند اعداد دارند بیشتر به کار میآید. برای اینکه بفهمید چگونه کار میکند اول چند عدد را تایپ کنید.
برای اینکه آنها را انتخاب کنید روی هر دو سلول کلیک کرده و بکشید.
مربع را در پایین سمت راست سلول کنید و آن را به پایین بکشید. میتوانید آن را تا جایی که دوست دارید بکشید.
اکسل این الگو را تشخیص داده و تمام سلولهای زیر را که مشخص کردید پر میکند.
اما این ویژگی فقط برای اعداد کار نمیکند. Auto Fill همچنین انواع الگوها مانند روزها و ماهها را بطور خودکار پر میکند. برای فهمیدن بهتر این موضوع مثال میزنیم.
درست مانند مثال قبلی اگر روی کادر پایین سمت راست کلیک کرده و آن را به سمت پایین بکشیم، این برنامه با استفاده از ویژگی Auto Fill تمام سلولهای زیر را پر میکند.
استفاده از Flash Fill و Auto Fill دو روش آسان برای سریعتر کردن کار شما در اکسل است، به شرطی که لیست شما الگوی واضحی داشته باشد.
اگرچه این نرم افزار گاهی اوقات ما را با توانایی تشخیص الگوهای پیچیدهتر شگفت زده میکند، اما همیشه و به راحتی نمیتوانید روی آن حساب کنید. برای اینکه نتایج درست و بهتر بدست بیاورید بهتر است الگوهای آسان را ارائه دهید.
آموزش مرتبط: روش استفاده از ویژگی آنالیز سریع اکسل برای تصویرسازی دادهها