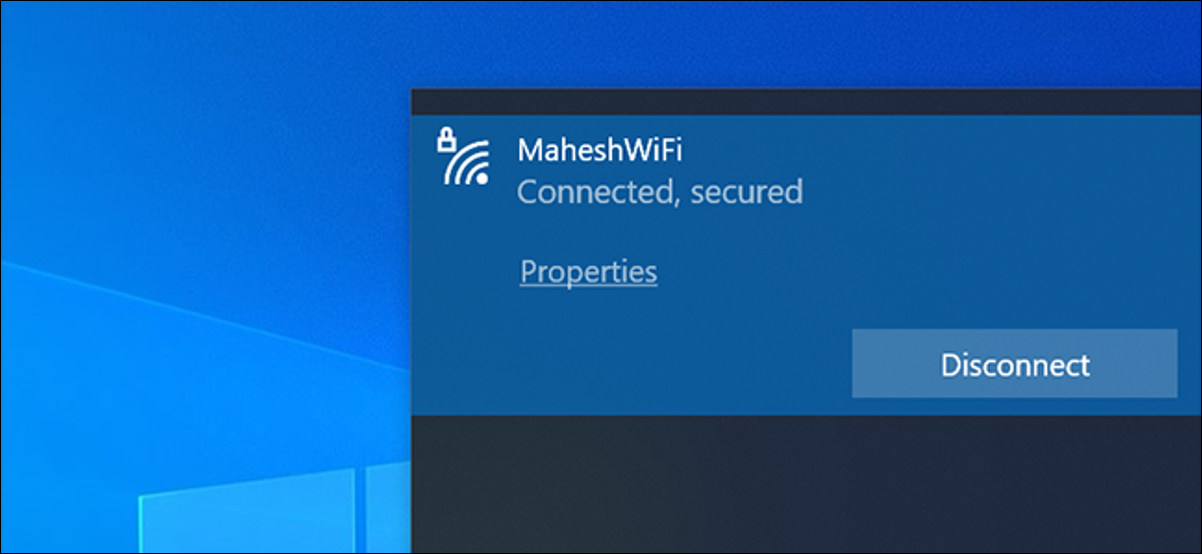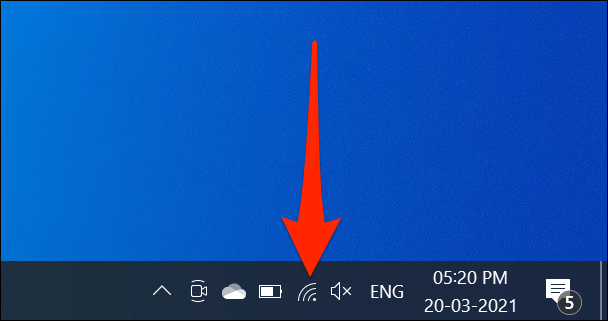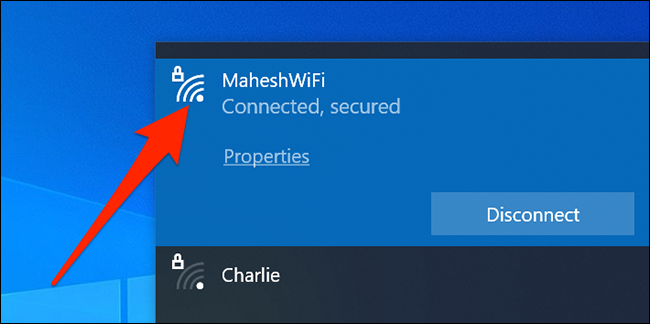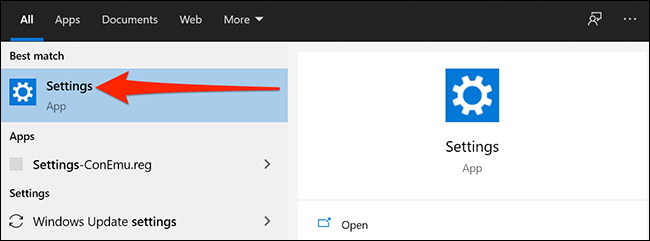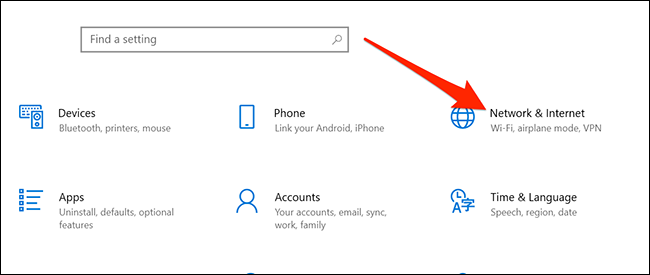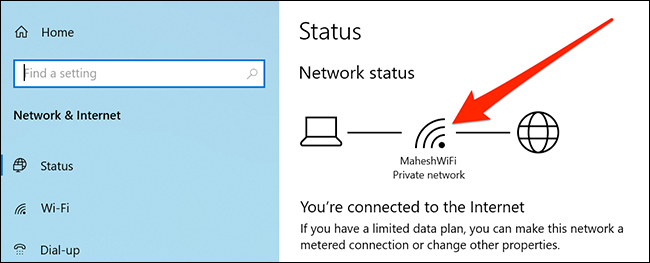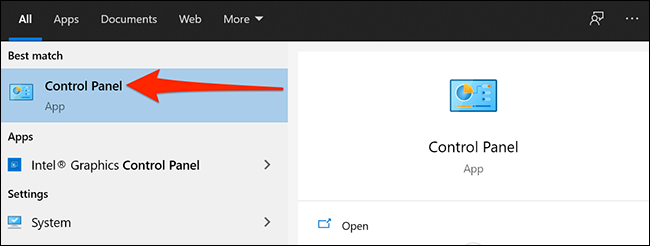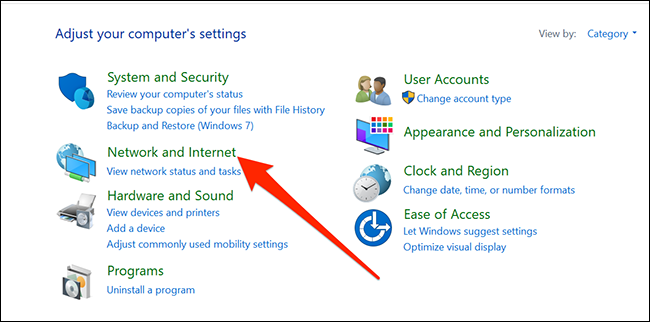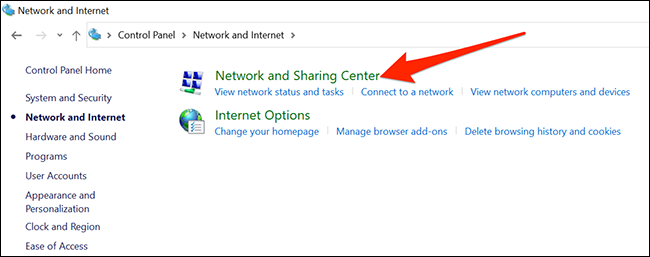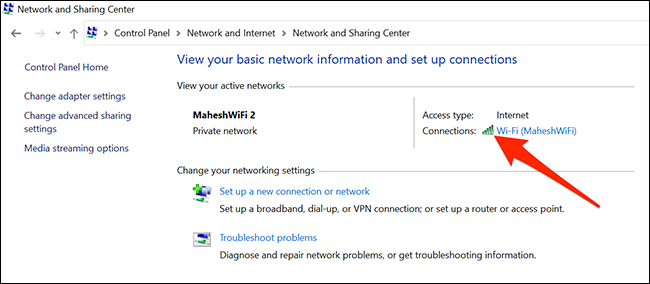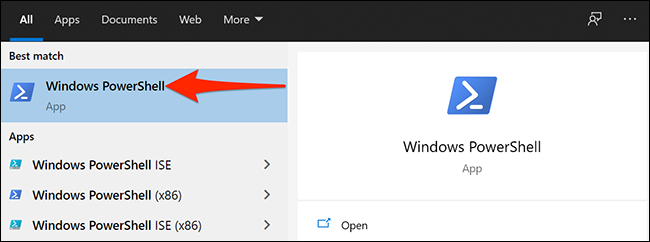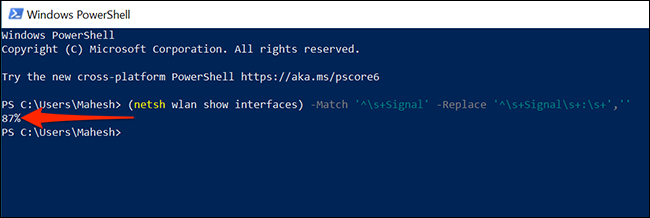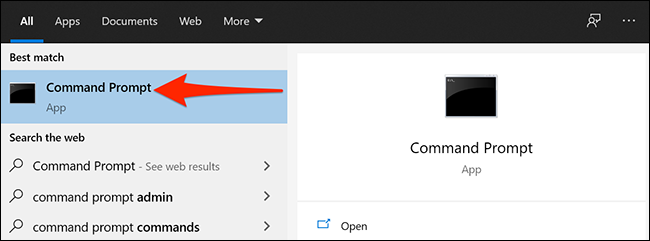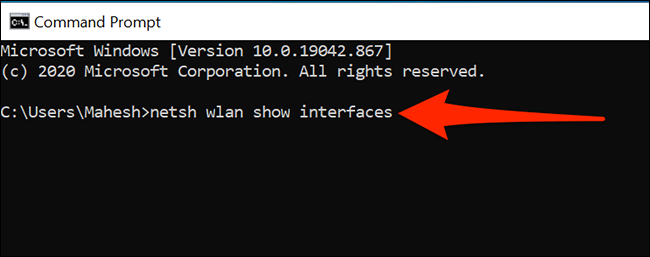فهرست عنوانها
اگر در اتصال به وای فای مشکل دارید، شاید قدرت سیگنال وای فای شما کم است. راههای گوناگون زیادی برای چک کردن قدرت سیگنال وای فای در ویندوز 10 وجود دارد که به کمک آنها میتوان به کیفیت یک سیگنال وای فای پی برد.
یک راه سریع نوار وظیفه است
نوار وظیفه رایانه شما (نواری که در پایین صفحه نمایش مشاهده میکنید) آیکونهای متعددی دارد. یکی از اینها مربوط به شبکه وای فای شما است که از طریق آن میتوانید به قدرت سیگنال وای فای سیستم خود پی ببرید. به منظور این کار بر روی آیکون وایرلس کلیک کنید. در قسمت اعلانات و سمت چپ ساعت میتوانید این آیکون را بیابید.
یادداشت: اگر آیکون وای فای را پیدا نمیکنید، احتمالاً نوار وظیفه آن را پنهان کرده است. بر روی فلش رو به بالا در نوار وظیفه کلیک نمایید تا تمامی آیکونها پنهان شده را مشاهده کنید.
از لیست باز شده، شبکه وای فای خود را پیدا کنید. شبکهای که به آن متصل هستید با عنوان Connected مشخص شده است.
در کنار آیکون شبکه وای فای یک نماد کوچک مربوط سیگنال میبینید. این علامت قدرت سیگنال شبکه شما را نشان میدهد. هر چقدر تعداد کمانهای پر شده بیشتر باشند، به معنای سیگنال وای فای با کیفیت بالاتر است.
یادداشت: اگر این سؤال برایتان پیش آمده که چگونه قدرت سیگنال وای فای در مکانهای مختلف داخل خانه یا هر جای دیگر تغییر میکند، کافی است با لپتاپ خود شروع به راه رفتن کنید تا تغییر قدرت سیگنال را مشاهده کنید. قدرت سیگنال به فاکتورهای متعددی بستگی دارد از جمله محل قرارگیری مودم و فاصله شما نسبت به آن.
همچنین به همین صورت میتوانید قدرت سیگنال سایر شبکههای اینترنت را با نگاه کردن به علامت سیگنال کنار آن بررسی کنید.
از بخش تنظیمات کمک بگیرید
قسمت تنظیمات ویندوز نیز کمانهایی مشابه آنچه در نوار وظیفه وجود دارد را نشان میدهد. برای استفاده از این روش، منوی استارت را باز کرده، Settings را تایپ کنید و اولین برنامهای که نمایش داده میشود را انتخاب کنید. همچنین با زدن کلید ترکیبی Windows+i سریعتر به این بخش دسترسی پیدا میکنید.
در پنجره باز شده بر روی Network & Internet کلیک نمایید. این قسمت تنظیمات مربوط به شبکه وایرلس را در خود دارد.
در این بخش در زیر قسمت Network Status یک علامت مربوط به سیگنال ملاحظه میکنید. این علامت قدرت سیگنال ساطع شده از شبکه فعلی وای فای شما را نشان میدهد. باز هم معیار به همین شکل است، هرچه کمانهای سیگنال بیشتر باشند نشان دهنده قدرت بیشتر است.
برای دقت بالاتر از کنترل پنل استفاده کنید
برخلاف صفحه تنظیمات و نوار وظیفه، کنترل پنل از یک علامت پنج ردیفی برای نمایش کیفیت قدرت سیگنال بهره میبرد، که میتواند پاسخ دقیقتری را در این زمینه برای شما به ارمغان بیاورد.
برای دیدن این نماد سیگنال، منوی استارت را باز کنید و عبارت Control Panel را جستجو کرده و بر روی آن کلیک کنید.
از این قسمت Network & Internet را انتخاب کنید.
از سمت راست Network and Sharing Center را یافته و بر روی آن کلیک کنید.
با ظاهر شدن این اسم بر روی عنوان پنجره، روبروی کلمه “Connections” آیکون مربوط به قدرت سیگنال شبکه متصل یافت میشود. هرچه کیفیت سیگنال بهتر باشد، شما باید تعداد ردیفهای پر بیشتری ببینید.
برای یافتن یک مقدار دقیق، از Windows PowerShell استفاده کنید
روشهای فوق، یک تخمین تقریبی از مقدار قدرت سیگنال وای فای را در اختیار شما قرار میدهند. اگر به دنبال یک پاسخ دقیق میگردید باید ادامه روند را از Windows PowerShell پیگیری کنید.
دستور netsh به منظور نمایش درصد قدرت سیگنال شبکه در ویندوز 10 تعبیه شده است، که از تمامی روشهایی که تاکنون در این مطلب به آن پرداخته شده دقیقتر است.
برای اینکه این درصد حقیقی را برای ویندوز خود پیدا کنید به منوی استارت رفته و عبارت Windows PowerShell را جستجو نمایید. در قسمت نتایج، اولین برنامه نمایش داده شده را باز کنید.
دستور زیر را از اینجا کپی کرده و در پنجره PowerShell پیست کنید. دکمه اینتر را فشار دهید تا دستور اجرا شود.
(netsh wlan show interfaces) -Match '^\s+Signal' -Replace '^\s+Signal\s+:\s+',''
پس از اجرا، تنها یک عدد به عنوان خروجی مشاهده میکنید که نشان دهنده درصد قدرت سیگنال، در شبکه وای فای فعلی که به آن متصل هستید میباشد.
برای نمایش اطلاعات بیشتر درباره شبکه اینترنت خود (مانند کانال شبکه و نوع اتصال)، میتوانید از دستور زیر استفاده کنید:
netsh wlan show interfaces
به عنوان آخرین راه از پنجره Command Prompt استفاده کنید
دیگر روشی که موجود است استفاده از پنجره دستوری Command Prompt در ویندوز است. دستور netsh که در بالا از آن استفاده شد در این پنجره نیز قابل اجراست. در صورت استفاده از این سرویس، اطلاعات دیگری از شبکه اینترنت شما از قبیل نام (شبکه) SSID و نوع اعتباربخشی (authentication) شبکه نیز برای شما به نمایش در خواهد آمد.
برای شروع، با رفتن به منوی استارت و جستجوی این عبارت، Command Prompt را باز کنید.
در این پنجره، عبارت دستوری زیر را تایپ کرده و دکمه اینتر را فشار دهید.
netsh wlan show interfaces
خروجی اجرای دستور فوق اطلاعات به مراتب بیشتری از آنچه به دنبال آن بودیم را نشان میدهد. از بین موارد لیست شده کلمه Signal را پیدا کنید.
درصدی که روبروی این عبارت آمده، درصد قدرت سیگنال شماست.
اگر از طریق این روشها دریافتید که قدرت سیگنال وای فای شما ضعیف است، یک راه برای تقویت کیفیت سیگنال این است که مودم و سیستم کامپیوتر خود را در مکانی نزدیکتر نسبت به یکدیگر قرار دهید. همچنین بررسی کنید هیچ شیء سخت (مثل دیوار) بین دستگاه مودم و سیستمی که از آن استفاده میکنید وجود نداشته باشد. این اشیاء اغلب مانع کیفیت مطلوب سیگنال وای فای هستند.
راههای دیگری نیز هستند که قدرت سیگنال وای فای را به طور دقیق اندازه میگیرند. اگر روشهای پیشنهادی مؤثر واقع نشدند میتوانید از راههای دیگر استفاده کرده یا حتی از طریق دستگاه آیفون، آیپد و یا اندروید خود میزان قدرت سیگنال یک شبکه خاص را چک کنید.
منبع : howtogeek.com