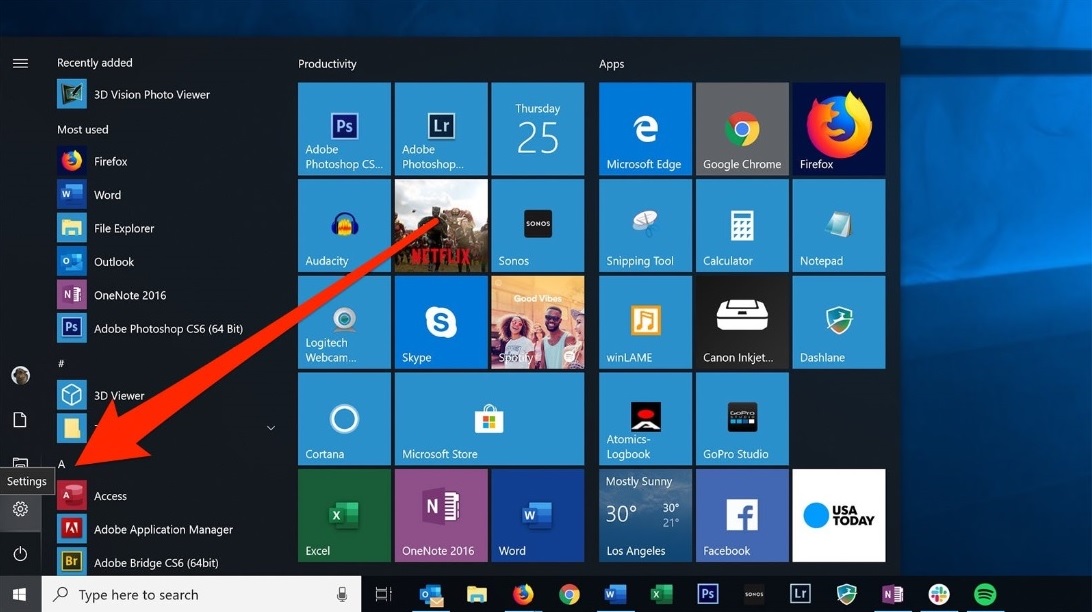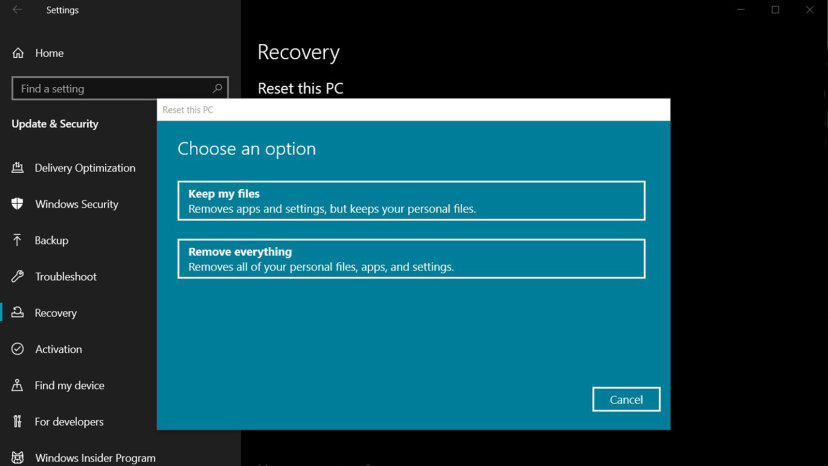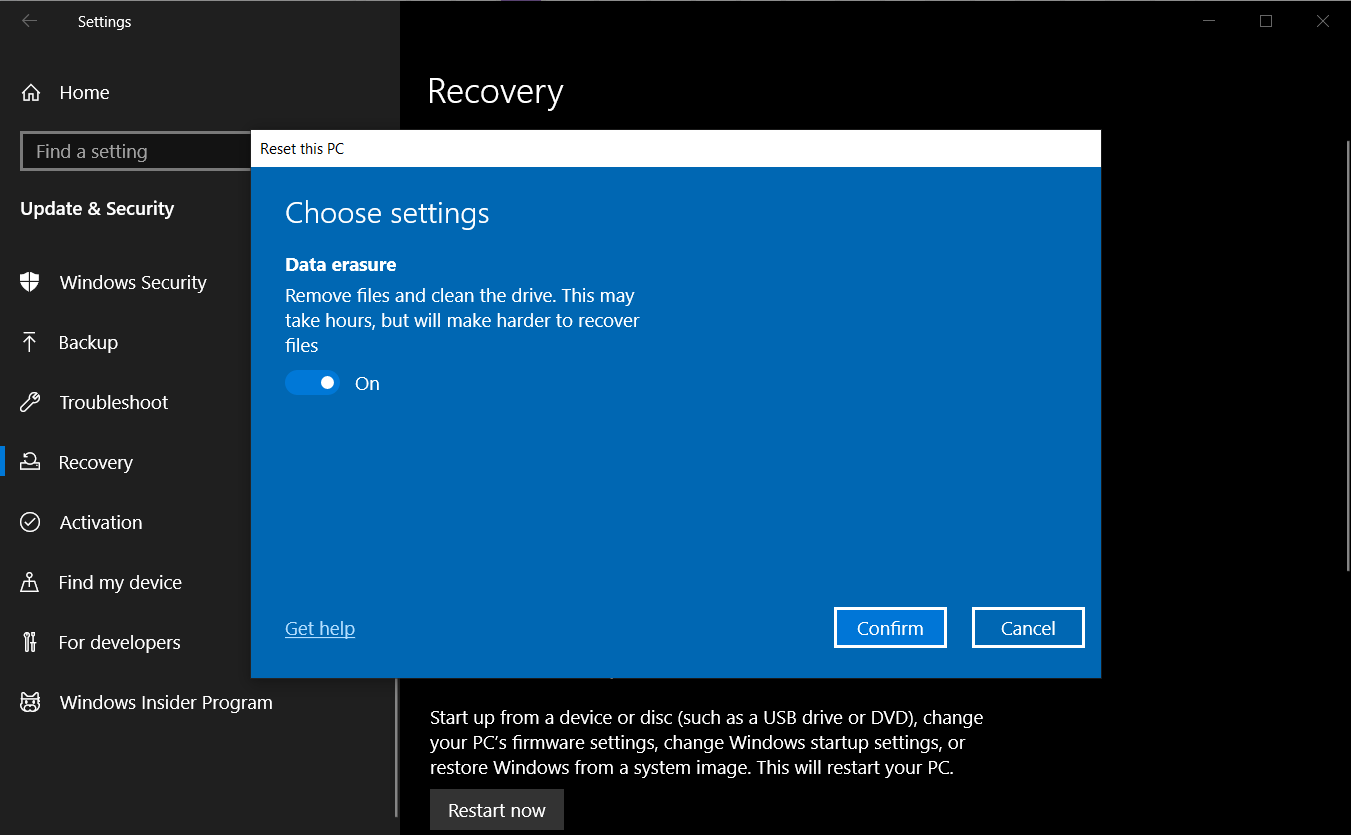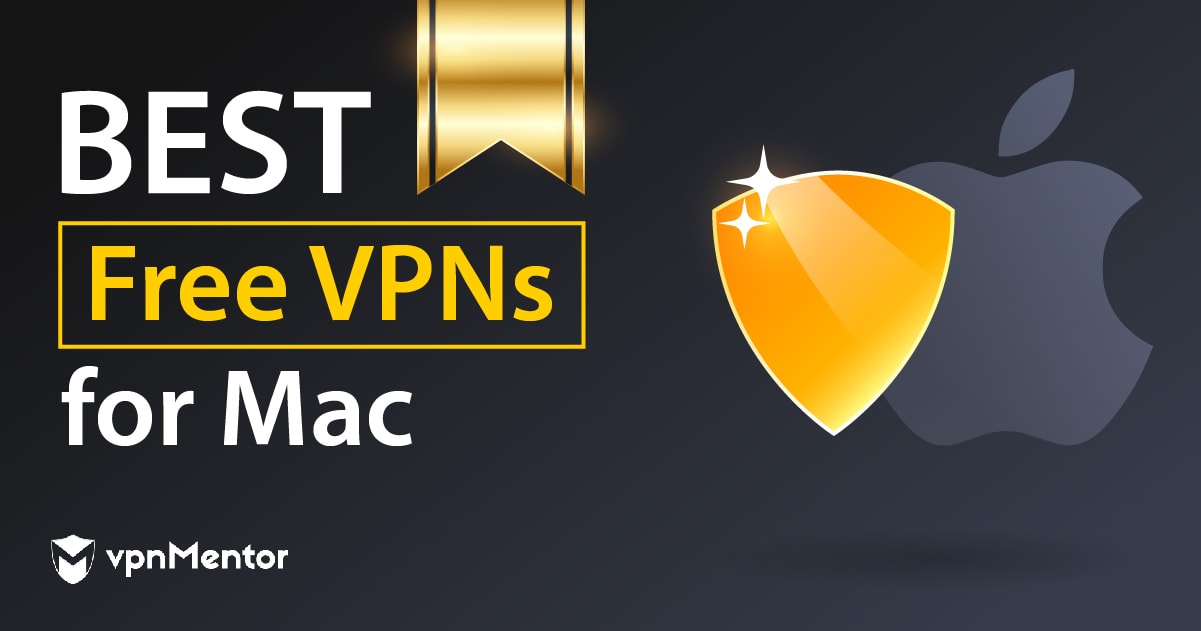آیا کامپیوتر شما کندتر از حالت عادی کار میکند؟ آیا برخی برنامهها به درستی اجرا نمیشوند؟ شاید مشکلی در کامپیوتر شما وجود دارد. شاید یک ریست کارخانه بتواند مشکل شما را حل کند ، بدون آنکه نیاز باشد برای تعمیر آن را به بیرون بسپارید.
اگر موفق به انجام این کار شوید، هم در هزینههای خود صرفه جویی کردهاید و هم رایانه خود را به شرایط عالی قبل برگرداندهاید.
ریست کارخانه چیست؟
Techopedia ریست کارخانه را اینگونه تعریف میکند: حذف اطلاعات از یک دستگاه الکترونیکی و بازگرداندن آن به تنظیمات کارخانه. این در حالی است که مردم معمولاً برای رفع یک مشکل و یا حذف اطلاعات از روی سیستم خود، دست به ریست کارخانه می زنند.
چرا کامپیوتر خود را ریست کارخانه کنیم؟
مردم اکثراً زمانی رایانه خود را ریست کارخانه می کنند که با مشکلی مواجه شده باشند یا وقتی که دیگر احتیاجی به سیستم ندارند، در صورتی که موارد بیشتری برای ریست کارخانه وجود دارد، مثلاً هر شش ماه یکبار.
زمانی که از رایانه خود استفاده می کنید، سیستم شما انواع مختلفی از اطلاعات را ذخیره می کند تا حین کار از آنها استفاده کند. برخی اطلاعات مثل فایلهای ورد یا مدارک و عکس های دانلود شده را خودمان ذخیره میکنیم. اما لیست بلند بالایی از اطلاعات وجود دارد که سیستم ما آنها را ذخیره میکند، بدون آن که حتی ما متوجه شویم. این لیست شامل:
- تاریخچه اینترنت
- تاریخچه جستجو
- فایل های فرستاده شده در شبکه های اجتماعی
- فایل های ذخیره شده خودکار
- فایل های پشتیبانی موقت
گرچه ذخیره نمودن تمام این اطلاعات در عملکرد سیستم رایانه میتواند سودمند باشد، اما در عین حال مشکلاتی نیز ممکن است در پی داشته باشد. با گذشت زمان، انباشته شدن این اطلاعات ذخیره شده سرعت سیستم رایانه شما را کم میکند که میتواند موجب نارضایتی برخی کاربران شود. اما، نارضایتی حداقل نگرانی شماست، چراکه این دادهها و اطلاعات در معرض سرقت توسط بدافزارها، جاسوس و یا هکرها قرار دارد.
به همین علت، ریست منظم رایانه به هر طریقی که شده، عملکرد و امنیت سیستم شما را بیشتر میکند.
ریست کارخانه ویندوز ۱۰
از آن جا که با ریست کارخانه تمامی دادههای شما از بین میروند، بهتر است قبل از شروع ریست کارخانه از دادههای گفته شده یک نسخه پشتیبان تهیه کنید.
پس از انجام پشتیبان گیری، این مراحل را انجام دهید تا فرآیند شروع مجدد کامپیوتر یا لپ تاپ ویندوز ۱۰ شما آغاز شود:
- دکمه Start، همان آرم ویندوز در قسمت جلوی نوار وظیفه، را بزنید تا منوی استارت باز شود.
- آیکون چرخدنده مربوط به تنظیمات را در گوشه سمت چپ منوی استارت انتخاب کنید. پنجره تنظیمات باز میشود.
- از پنجره تنظیمات گزینه Update & Security را انتخاب کنید.
- از ستون سمت چپ قسمت Recovery را پیدا کنید. پس از انتخاب آن صفحه Recovery برای شما باز میشود.
- زیر عنوان Reset this PC بر روی دکمه Get Started کلیک نمایید. پنجرهای با عنوان Reset this PC برایتان باز میشود.
- در این صفحه شما دو گزینه را مشاهده میکنید: Keep my files و Remove everything. گزینه اول، فایلهای شخصی شما را دست نخورده باقی میگذارد و برنامهها و تنظیمات را به پیکربندی پیش فرض باز میگرداند. گزینه Remove everything ویندوز ۱۰ را به تنظیمات کارخانه بر میگرداند.
- پس از انتخاب یکی از گزینههای Keep یا Remove، به محض کلیک شما بر روی گزینه تأیید ریستارت، این پنجره اتفاقاتی که قرار است بیفتد را نمایش میدهد. بر روی گزینه Next کلیک کنید تا فرآیند ادامه یابد. گزینه Back برای بازگشت به صفحه قبلی است. در صورت انتخاب گزینه Cancel فرآیند خاتمه مییابد.
- بر روی گزینه Reset کلیک نموده تا فرآیند ریست کارخانه آغاز شود.
اگر کامپیوتر اجازه ورود به شما نمیدهد یا ویندوز به خوبی کار نمیکند، میتوانید با انتخاب Troubleshoot در Advanced Startup Tool به این قسمت دست پیدا کنید. برای اینکه به بخش Advanced Startup Tools بروید، یکی از دو راه زیر را در پیش گیرید:
- کامپیوتر خود را ریستارت کرده و کلید شیفت را نگه دارید، یا
- سه مرتبه برق سیستم را قطع کرده و مجدداً آن را روشن کنید.
فرآیند ریست کارخانه چقدر زمان می برد؟
مدت زمان ریست کارخانه بسته به میزان اطلاعاتی که باید بازیابی شود متفاوت است. با وجودی که یک مقدار واحد نمیتوان برای آن ذکر کرد، اما وبسایت TechRepublic برای حالت keep my files دو ساعت و زمانی که گزینه “تمامی فایل ها را حذف کن” انتخاب شود تا ۴ ساعت را تخمین زده است.