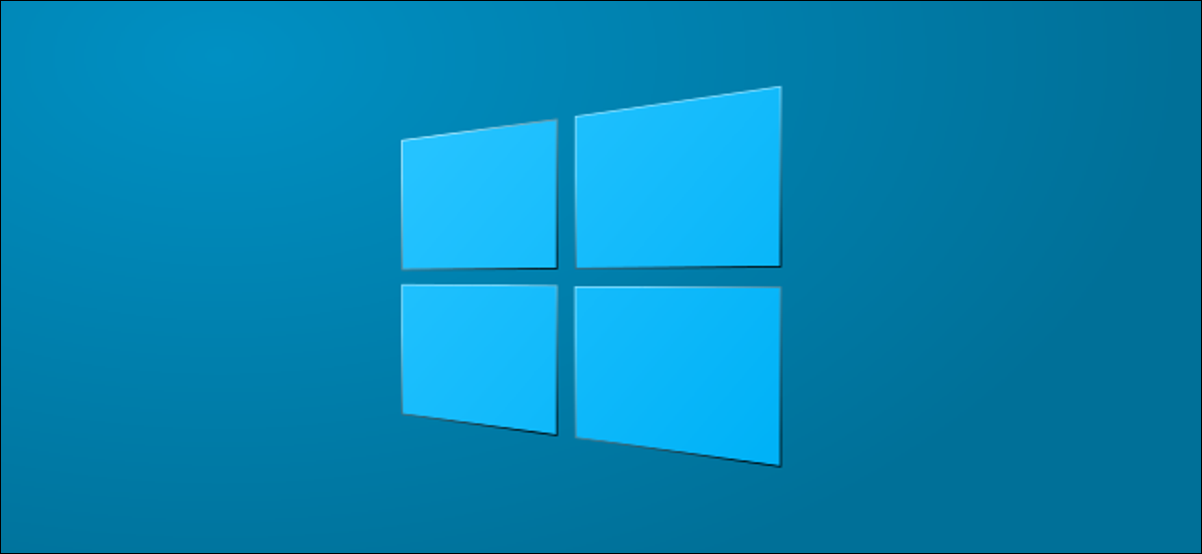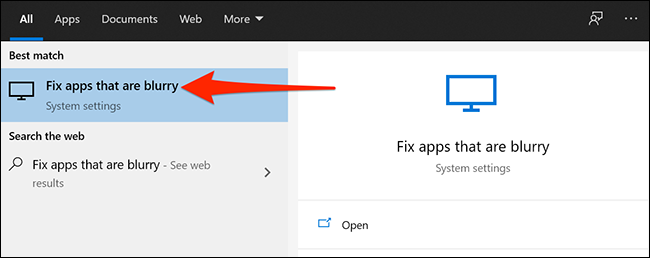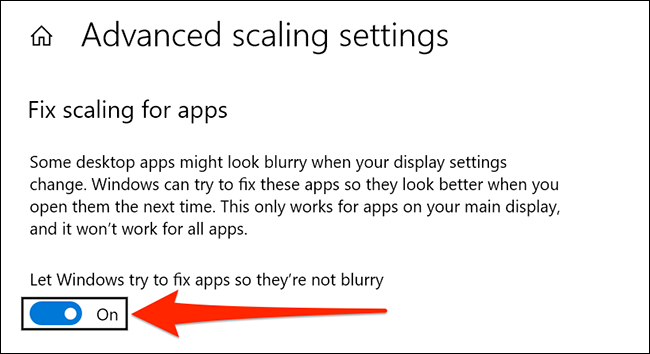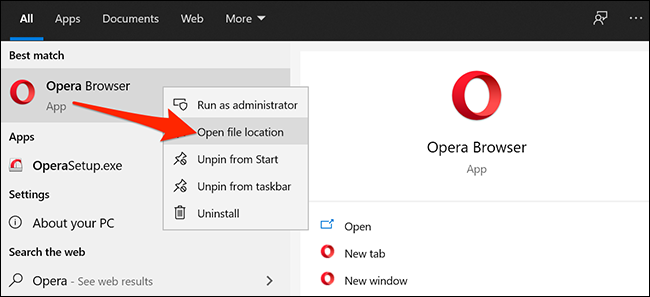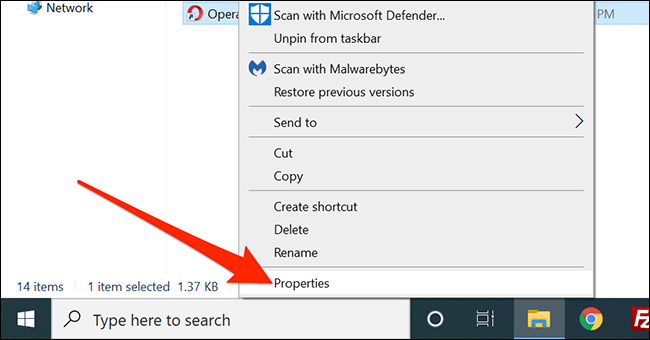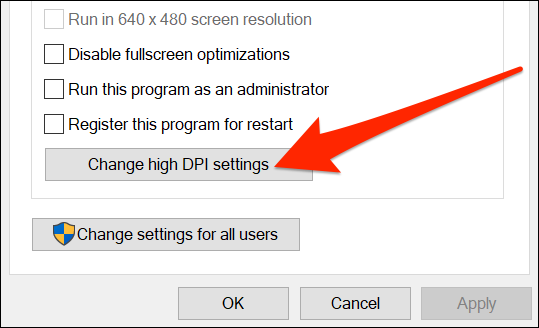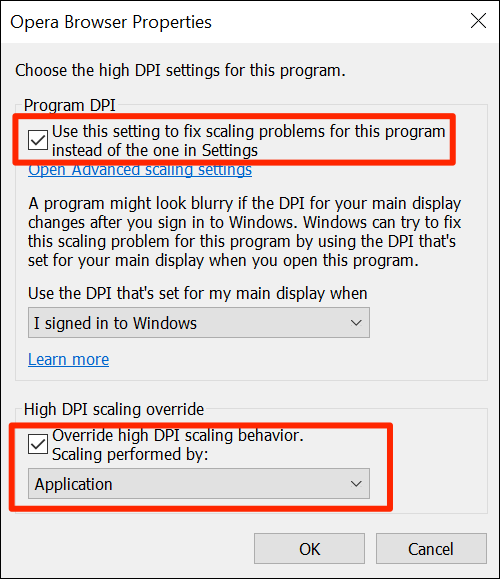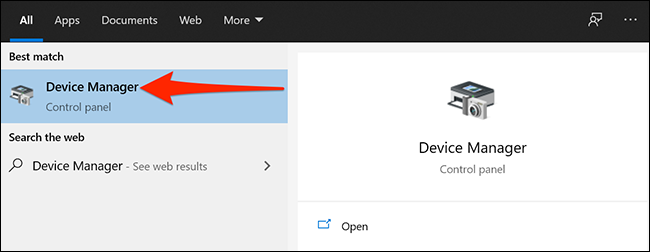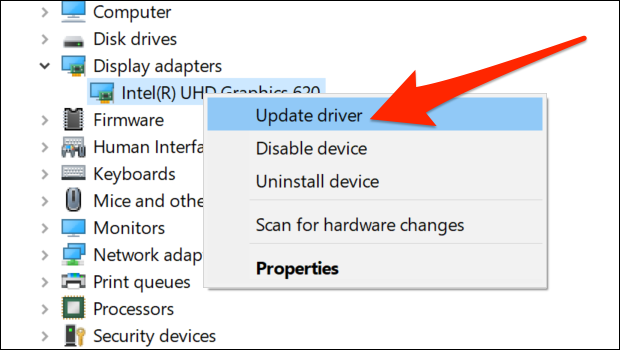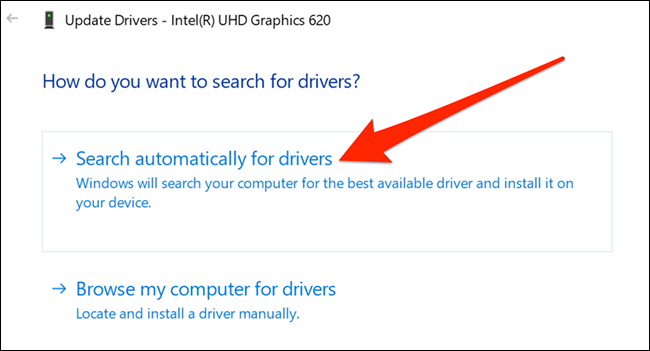عنوانهای این مطلب
وقتی مانیتور کامپیوتر یا تنظیمات نمایشگر را تغییر میدهید، ممکن است برخی از برنامهها تار به نظر برسند. ویندوز ۱۰ معمولاً این تار شدن را به طور خودکار برطرف میکند. با این حال اگر این برنامهها هنوز هم تار ماندند تنظیماتی وجود دارد که میتوانید این مشکل را رفع کنید.
از طریق ویندوز ۱۰ به طور خودکار برنامههای تار را درست کنید
با ویندوز ۱۰ نسخهی ۱۸۰۳، میتوانید به رایانهی خود اجازه دهید برنامه های تار شما را به طور خودکار درست کند. با نسخهی ۱۹۰۳ این گزینه به طور پیشفرض فعال است بنابراین نیازی نیست آن را فعال کنید.
اگر هریک از برنامههای دسکتاپ شما تار به نظر میرسد ممکن است به این دلیل باشد که شما یا شخص دیگری این گزینه را غیرفعال کردید. شما میتوانید به روش زیر متوجه این تغییر شوید:
منوی”Start” را باز کنید، “Fix apps that are blurry” را جستجو کنید و روی نتیجهی System Settings با این نام کلیک کنید.
در بخش Fix scaling for apps گزینهی”Let Windows try to fix apps so they’re not blurry” را مشاهده خواهید کرد. اگر این گزینه off است آن را on کنید.
تغییر تنظیمات DPI برای رفع تاری یک برنامه
اگر فقط یک برنامه تار به نظر میرسد، میتوانید تنظیمات DPI برنامه (مخفف dots per inch) را تغییر دهید تا مات بودن آن را برطرف کنید.
برای انجام این کار ، منوی”Start” را باز کنید، برنامه موردنظر را جستجو کنید، در نتایج جستجو روی برنامه کلیک راست کنید و”Open file location” را انتخاب کنید.
در فولدر باز شده برنامه را پیدا کنید، روی آن کلیک راست کرده و “Properties” را انتخاب کنید.
روی تب”Compatibility” در Properties کلیک و سپس روی”Change high DPI settings”در پایین کلیک کنید.
در پنجرهی Properties، دو بخش”Use this setting to fix scaling problems for this program instead of the one in Settings و “Override high DPI scaling behavor” را علامت بزنید.
همچنین در نوار پایین، گزینهی”Application” را از فهرست انتخاب کنید. در آخر روی “Ok” کلیک کنید تا تغییرات خود را ذخیره کنید.
رایانه خود را دوباره راهاندازی کنید(یا از سیستم خارج شوید و دوباره وارد سیستم شوید) و برنامهای را که تار به نظر میرسد دوباره باز کنید. اگر باز هم درست نشد روشهای دیگر را امتحان کنید.
استفاده از ClearType Text Tuner
ابزار ClearType Text Tuner برنامهای است که باعث میشود متنی که در صفحه شما ظاهر میشود واضحتر و خواناتر باشد.
میتوانید این گزینه را فعال کنید تا ببینید آیا تاری برنامه شما برطرف میشود یا خیر.
برای شروع، منوی”Start” را باز کنید،”Adjust ClearType text”را جستجو کنید و روی نتیجهی Control Panel با آن نام کلیک کنید.
جملهی “Turn on ClearType”را در پنجرهی ظاهر شده علامت بزنید سپس روی”Next” کلیک کنید.
ویندوز ۱۰ مانیتور شما را بر روی وضوح پیش فرض تنظیم میکند. وقتی این کار تمام شد روی«Next» کلیک کنید.
اکنون دو نمونه متن را در صفحهی خود مشاهده خواهید کرد. متن مورد نظر خود را انتخاب و سپس روی “Next” را کلیک کنید.
شما باید متن دلخواه خود را پنج بار انتخاب کنید.
در آخرین صفحه، این برنامه به شما میگوید که تنظیم متن را در رایانهی خود به پایان رساندید. برای خروج از آن روی دکمه “Finish” در پایین کلیک کنید.
کاهش رزولوشن صفحه نمایش
برخی از برنامهها تار به نظر میرسند زیرا شما از رزولوشن بالایی در صفحهنمایش خود استفاده میکنید. در این حالت میتوانید رزولوشن را کاهش دهید و ببینید آیا با این کار مشکل برطرف میشود یا خیر.
اگر با این کار مشکلی برطرف نشد میتوانید به راحتی به رزولوشن قبلی برگردید.
برای این کار منوی”Start” را باز کنید،”Settings” را جستجو کنید و روی اولین نتیجه کلیک کنید. روش دیگر برای باز کردن Settings، فشار دادن Ctrl + i روی صفحه کلید است.
روی «System» در صفحهی بعدی کلیک کنید.
گزینهی”Display” را در سمت چپ انتخاب کرده و به سمت”Display Resolution” در سمت راست نگاه کنید. از طریق منو رزولوشن پایینتر از رزولوشن فعلی خود را انتخاب کنید. میتوانید با انتخاب گزینه دوم از بالا شروع کنید.
توجه: رزولوشن کنونی خود را ذخیره یا یادداشت کنید که اگر خواستید تغییرات را به حالت قبل برگردانید آن را انتخاب کنید.
اعلانی ظاهر میشود که از شما میپرسد آیا میخواهید رزولوشن جدید خود را حفظ کنید یا خیر. روی”keep changes” کلیک کنید.
نیازی به راه اندازی مجدد رایانه ندارید. می توانید فوراً برنامهای که درست شده را باز کنید.
آپدیت درایورهای گرافیکی
پردازندههای کارت گرافیک، نحوه کار کارت گرافیک شما با رایانه را تعریف میکنند. اگر این درایورها معیوب یا منسوخ شده باشند میتوانند باعث بروز مشکلات مختلف در صفحه نمایش از جمله تار شدن برنامههای شما شوند.
بهروزرسانی درایورها ایدهی خوبی برای رفع این مشکل است.
برای این کار ، منوی”Start” را باز کنید،”Device manager” را جستجو کنید و روی آن کلیک کنید.
در پنجرهی باز شده روی”Display adapters” یک بار کلیک کنید سپس روی کارت گرافیک خود راست کلیک کرده و”Update driver” را انتخاب کنید.
روی «Search automatucally for drivers» کلیک کنید تا ویندوز درایورهای موردنیاز را پیدا کرده و نصب کند.
اگر به دلایلی نتوانستید این کار را انجام دهید میتوانید درایورهای گرافیک را به صورت دستی بر روی رایانه خود بارگیری و نصب کنید. شما باید به وبسایت شرکتی که سخت افزار گرافیک رایانه شخصی شما را تولید میکند(NVIDIA ، AMD یا Intel) سر بزنید، آخرین پکیج نصبکنندهی درایور را بارگیری کرده و در رایانهی خود اجرا کنید.
اگر از یک مانیتور با DPI بالا به عنوان مانیتور اصلی خود استفاده میکنید ، بهتر است برخی از گزینهها را تغییر دهید تا ویندوز در صفحه نمایش شما خوب به نظر برسد. این امر به رفع فونتهای تار نیز کمک میکند.
موضوع مرتبط: معرفی بهترین نرم افزارهای آنتی ویروس ویندوز ۱۰ در سال ۲۰۲۱