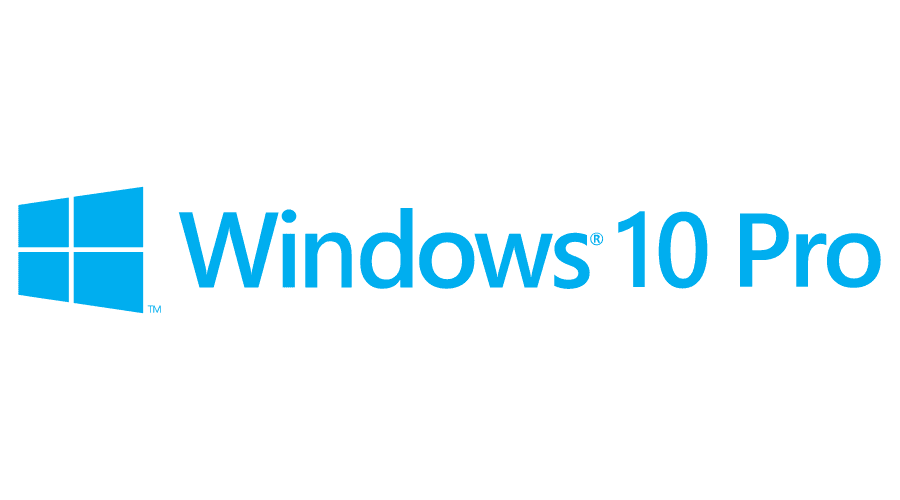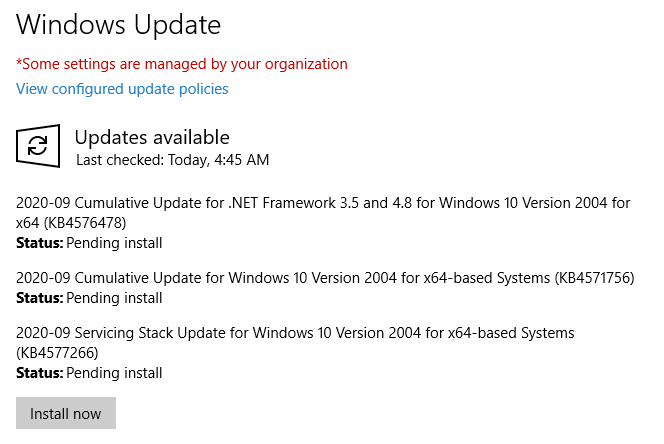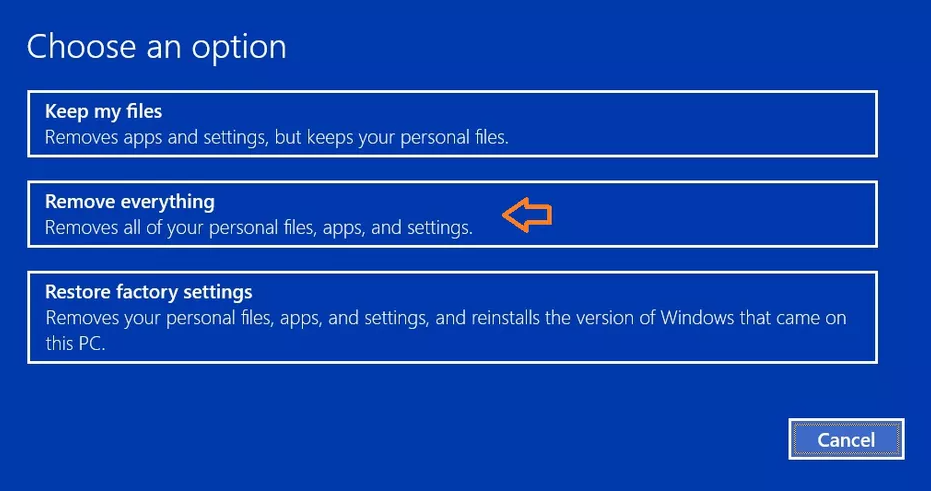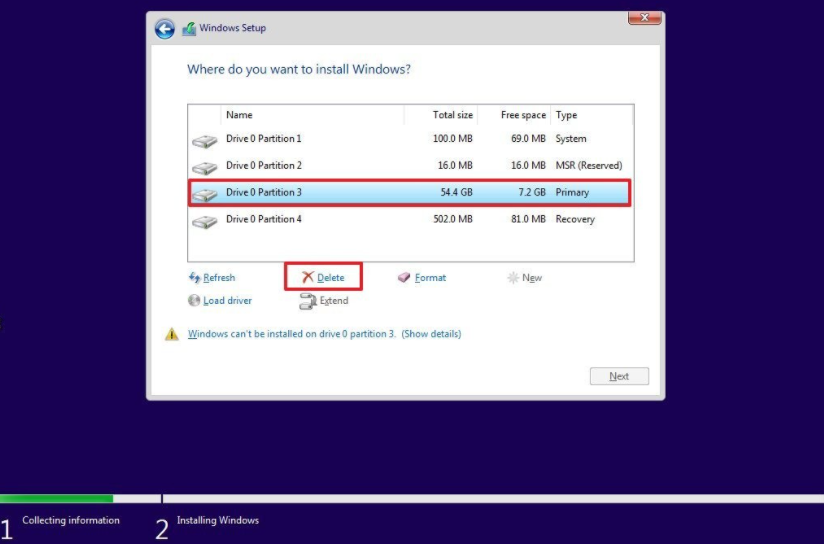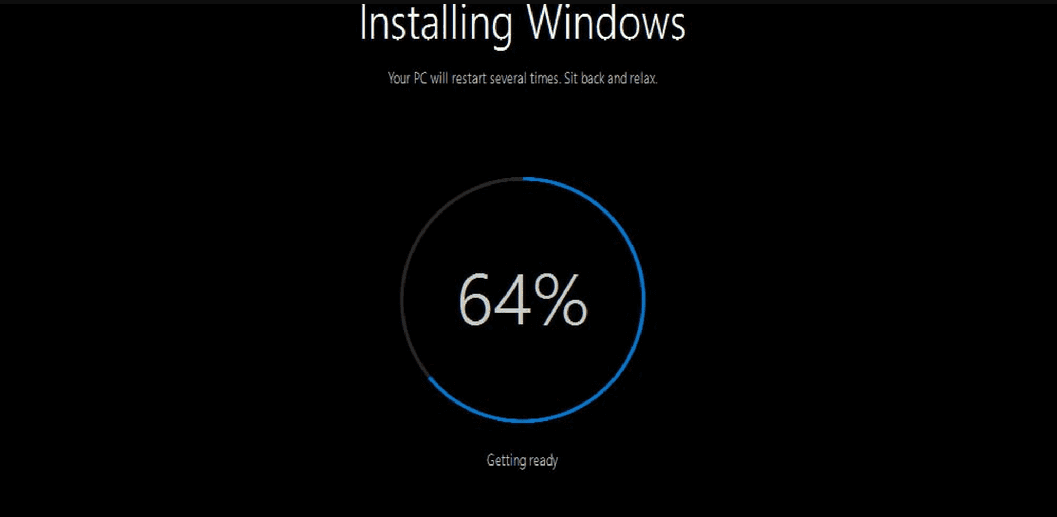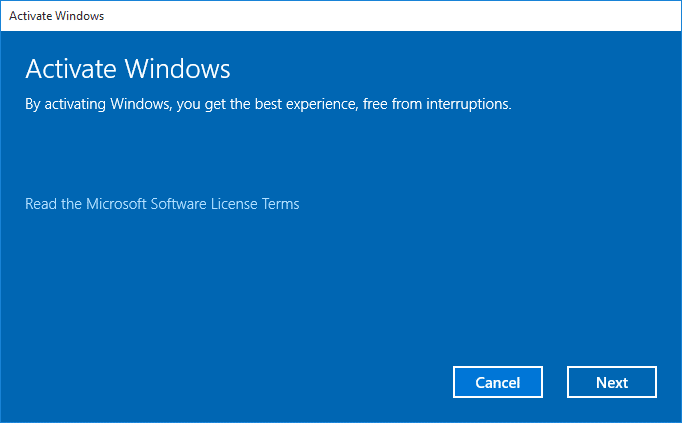عنوانهای این مطلب
مشکلی که پیش روی رایانه شما قرار دارد، تنها با نصب دوباره ویندوز حل میشود؟ به یک دیسک یا فلش USB قابل بوت نیاز دارید؟
راه حل مشکلات شما درست پیش روکیدا است. برای نصب ویندوز ۱۰، راههای مختلفی وجود دارد. میتوانید از طریق بهروزرسانی ویندوز (Windows Update) کار را انجام دهید.
۱. مواد مورد نیاز برای نصب ویندوز از روی فلش
اگر میخواهید دیسک ویندوز را به فلش USB خود انتقال دهید، تنها کپی کردن کافی نیست. باید قابل بوت باشد. به عبارتی رایانه را که روشن میکنید، فلش شما را باید به عنوان یک دیسک راه اندازی بشناسد.
برای استفاده از یک فلش، باید حافظه آن حداقل ۴ گیگابایت باشد. تمام اطلاعات روی فلش، برای انجام این کار حذف خواهد شد. پس اطلاعات با اهمیت خود را به جای امن انتقال دهید.
لپ تاپ یا رایانه شما DVD میخواند؟ برای شما هم، یک راه حل خوب داریم. هر کدام از مسیرها را که انتخاب کنید، به یک برنامه کمکی نیاز داریم.
پیشنهاد ما برای فلش USB، برنامه روفِس (Rufus) و برای DVD برنامه ImgBurn است. در نهایت به کد فعال سازی ویندوز نیاز داریم. این کد را میتوانید به صورت آنلاین یا از خرده فروشیها تهیه کنید.
لپ تاپ شما از ابتدا با ویندوز ۱۰ روشن شد؟ از برنامه بلارک ادوایزر (Belarc Advisor) برای رسیدن به آن کد، کمک بگیرید.
۲. فایل ISO ویندوز ۱۰ را دانلود کنید
فایل اصلی مورد نیاز برای نصب ویندوز، ویندوز ۱۰ با فرمت ISO است. شما را درگیر اصطلاحات فنی نمیکنیم، فایل ISO یک راه حل فوری برای نصب ویندوز به حساب میآید.
همین فایل روی DVD یا فلش قرار میگیرد. وب سایتهای زیادی این فایل را برای دانلود عرضه میکنند. پیشنهاد میکنیم از وب سایت رسمی مایکروسافت آن را دانلود کنید.
با چه رایانهای فایل را دانلود میکنید؟ آیا روی دستگاه ویندوز ۷، ویندوز ۸.۱ یا ویندوز ۱۰ نصب است؟ از ابزار ایجاد رسانه مایکروسافت (Microsoft’s media creation) استفاده کنید.
با مک فایل را دانلود میکنید؟ سیستم عامل اپل از برنامه ایجاد رسانه مایکروسافت پشتیبانی نمیکند. به همین دلیل باید به صفحه دانلود فایل ویندوز ۱۰ بروید.
در این صفحه میتوانید نسخه مورد نظر را انتخاب کنید. پیشنهاد میکنیم آخرین بهروزرسانی را انتخاب کنید. در کنار هر گزینه، تاریخ عرضه آن نوشته شده است.
۳. ساخت فلش بوتیبل برای نصب ویندوز
برنامه روفس را دانلود کنید. فلش USB خود را به رایانه متصل کنید. فلش مورد نظر را از بخش دستگاه (Device) انتخاب کنید. روی نماد دیسک کلیک کنید. این نماد در کنار ساخت یک دیسک قابل بوت (Create a bootable disk using) قرار دارد.
فایل ISO را انتخاب و سپس روی گزینه شروع (Start) کلیک کنید. برای انجام کار، باید کمی صبر کنید.
برای ایجاد یک DVD قابل بوت، برنامه ImgBurn را اجرا کنید. روی گزینه انتقال فایل ایمیج به دیسک (Write image file to disc) کلیک کنید.
آیا DVD مورد نظر به عنوان مقصد انتخاب شده است؟ پایین عنوان منبع (source) فایل ISO مورد نظر را انتخاب کنید. در نهایت روی آیکون شروع (Start) کلیک کنید.
انجام این کار بیشتر از ۱۰ دقیقه زمان نیاز دارد. صبور باشید.
۴. نکات کنکوری برای نصب ویندوز از روی فلش
تا امروز از طریق USB یا DVD ویندوز نصب کردهاید؟ اگر بله، مشکلی پیش روی شما نیست. اگر خیر، روکیدا کار را برای شما آسان میکند.
اولین کار برای نصب ویندوز این است که رایانه را با استفاده از درایو USB یا DVD مورد نظر، دوباره راه اندازی کنید. زمانی که لوگو سازنده رایانه را مشاهده کردید، دکمه F2 یا F12 را فشار دهید.
این دکمه، شما را به منوی بوت راهنمایی میکند. منو بوت جایی است که به رایانه میگویید: به جای حالت عادی، از یک منبع دیگر کار را ادامه دهد.
از میان گزینههای موجود، DVD یا فلش USB را انتخاب کنید. کلید اینتر (enter) را از روی صفحه کلید فشار دهید. نصب ویندوز ۱۰ شروع میشود. مراحل نصب رو به روی شما قرار میگیرد.
۵. نصب ویندوز از روی فلش تقریبا تمام است
نور را در انتهای تونل میبینید؟ فعلا برای خوشحالی صبر کنید. زبان مورد نظر را پیدا و روی گزینه هم اکنون نصب شود (Install Now) کلیک کنید.
مایکروسافت با شما یک قرار داد امضا میکند. البته که راهی جز موافقت با آن نیست. پس تیک را بزنید و به ادامه مسیر برسید. ویندوز از شما سوال میپرسد.
آیا میخواهید ویندوز قبلی خود را ارتقا دهید یا از ابتدا آن را نصب کنید؟ از ویندوز ۷، ۸ یا ۸.۱ استفاده میکنید؟ گزینه مناسب برای شما، ارتقا (upgrade) است.
اگر برای اولین بار روی یک دستگاه ویندوز نصب میکنید یا ویندوز شما از پایه دچار مشکل شده است، گزینه نصب سفارشی (custom install) را انتخاب کنید.
صفحه بعد به درایوها یا همان بخشهای حافظه ذخیره سازی میرسیم. اگر رایانه شما جدید است، روی فضای اختصاص نیافته (Unallocated space) کلیک و گزینه بعدی (next) را انتخاب کنید.
آیا میخواهید حافظه ذخیره سازی را از ابتدا بخش بندی کنید؟ میخواهید یکی از درایوها را فرمت کنید؟ تمام ابزار مورد نیاز در اختیار شما قرار دارد.
۶. آخرین قدمها برای نصب ویندوز از روی فلش
بعد از این مرحله، کار سخت تمام میشود. ادامه ماجرا، توسط ویندوز به جلو میرود. رایانه شما چند بار، دوباره راه اندازی میشود. ویندوز در حالت عادی بالا میآید.
چند صفحه رو به روی شما قرار میگیرد تا رایانه و تنظیمات آن را شخصی سازی کنید. برای پیشرفت بهتر کارها، حساب مایکروسافت خود را وارد کنید.
اگر حساب مایکروسافت ندارید، یکی از آنها را بسازید. درست مانند حساب گوگل، کلید شما در دنیای ویندوز، حساب مایکروسافت است.
مراحل شخصی سازی به انتها رسید؟ دسکتاپ نو و تمیز رو به روی شما قرار میگیرد. در انتها باید ویندوز را فعال کنید. آن کد که در ابتدا به شما گفتیم را پیدا کنید و به مایکروسافت تحویل دهید.
ویندوز، آماده خدمت رسانی به شما است. در انجام مراحل نصب ویندوز از روی فلش با مشکل رو به رو شدید؟ در بخش نظرات از روکیدا بپرسید.
منبع: techradar.com