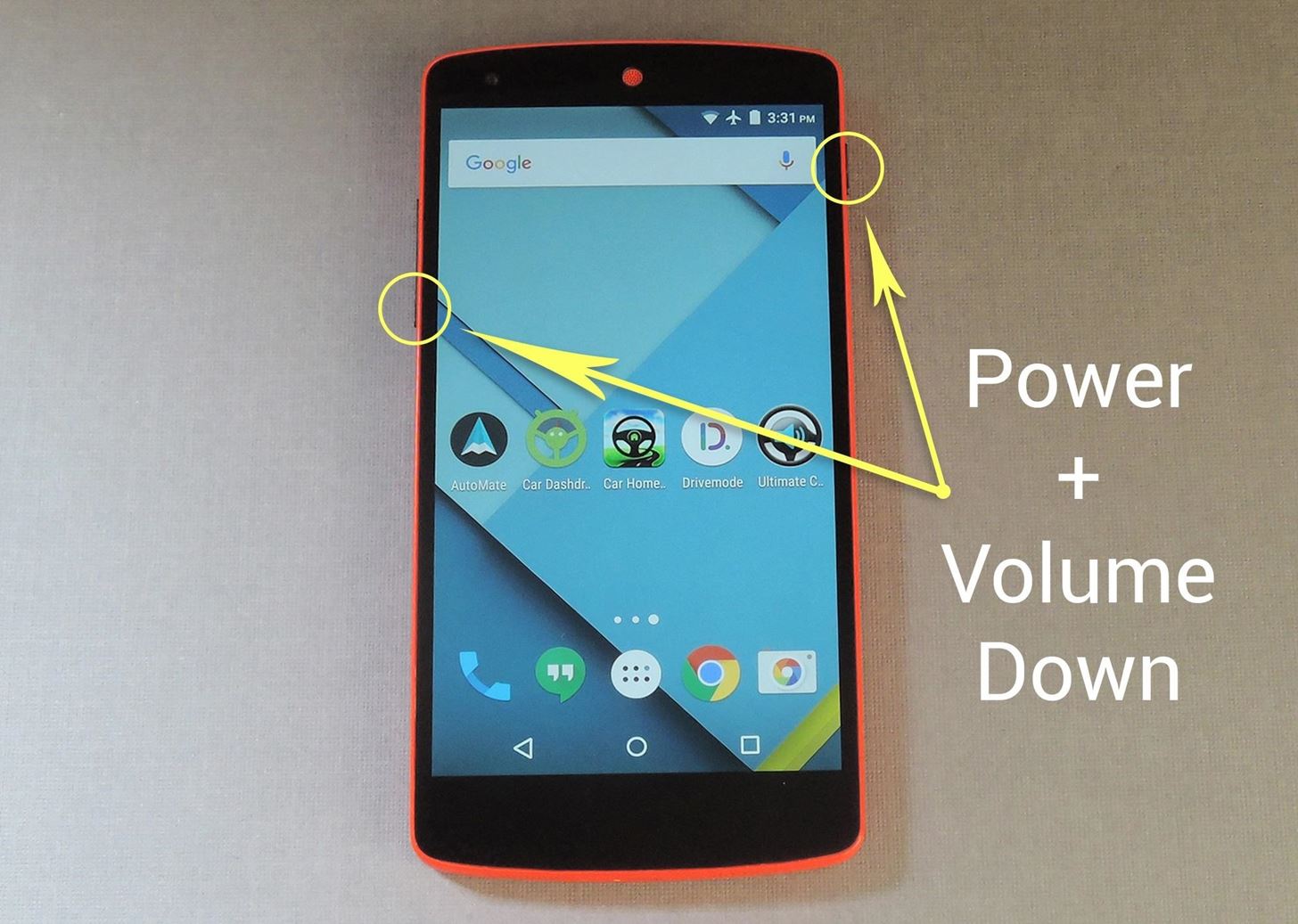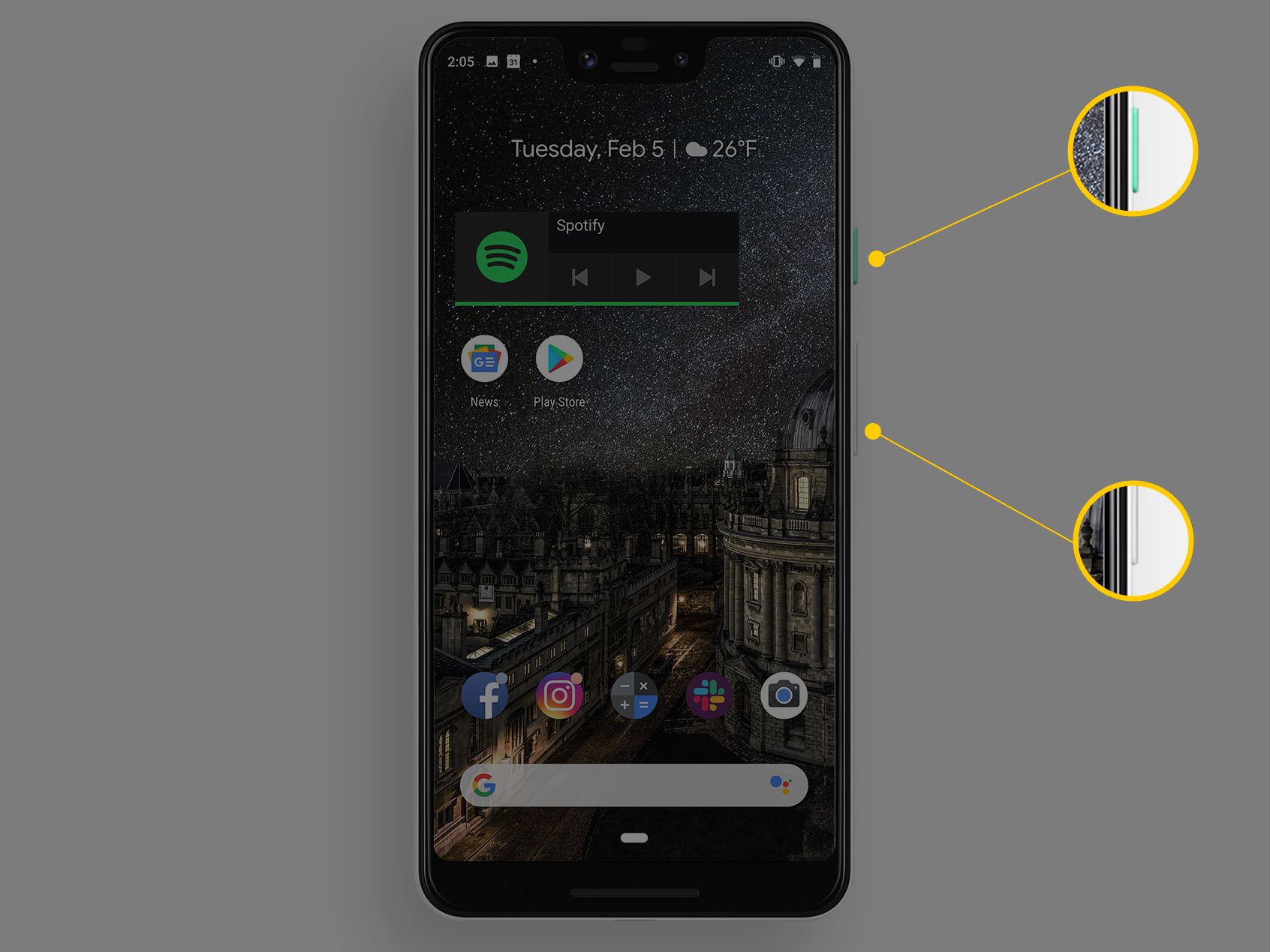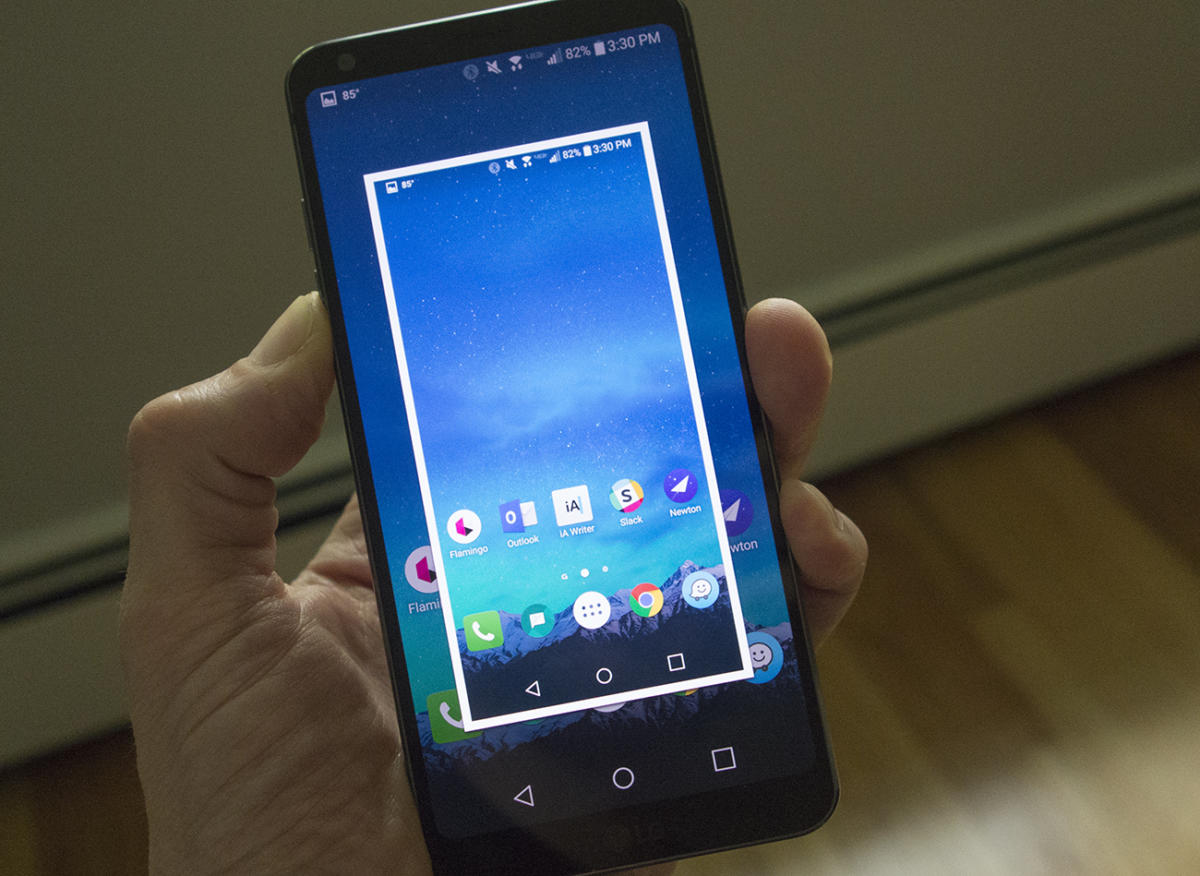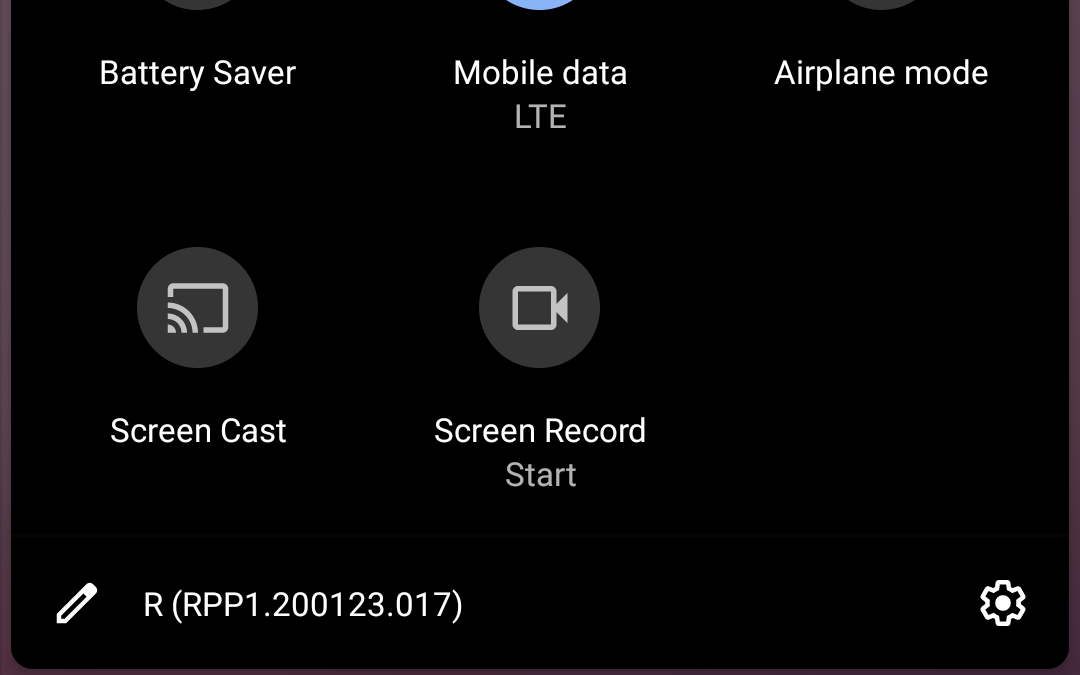عنوانهای این مطلب
دلایل زیادی برای اسکرین شات گرفتن از صفحه وجود دارد: یک ایراد عجیب در تلفن همراه تا ذخیره صحبتهای بسیار مهم در تلگرام یا واتساپ.
خوشبختانه انجام این کار با یکی از تلفنهای اندرویدی آسان است. چند روش برای انجام کار وجود دارد که در روکیدا به شما میگوییم.
میخواهید از صفحه فیلم بگیرید؟ باز هم مشکلی نیست.
۱. اسکرین شات با استفاده از دو دکمه
تلفنهای هر سازنده با یکدیگر تفاوت دارد. اما در اکثر تلفنها، دکمه کم کردن صدا را همزمان با دکمه خاموش و روشن فشار دهید. این کار باید و باید همزمان انجام شود.
اگر دو دکمه را با فاصله فشار دهید، یا صدا کم میشود یا صفحه تلفن همراه خاموش میشود. برای تایید اسکرین شات، نمایشگر دستگاه نشانهای را نمایش میدهد. برای مثال: نمایشگر خاموش و روشن میشود.
نکته: در بعضی از تلفنهای اندرویدی، به جای دکمه خاموش و روشن، باید کلید کم کردن صدا را با دکمه هوم فشار دهید.
۲. اسکرین شات با نرم افزار
اندروید ۱۱ این ویژگی را به صورت پیش فرض اضافه کرده است. ممکن است رابط کاربری تلفن همراه شما، از گذشته اسکرین شات نرم افزاری را به همراه داشته باشد.
کار از این راه کندتر انجام میشود. برای تصویر گرفتن از صفحه بازی مناسب نیست اما در موارد دیگر، کار شما را انجام میدهد.
انجام کار
در منو تنظیمات سریع، باید دکمه اسکرین شات را پیدا کنید. یک بار از بالای صفحه به قسمت پایین بکشید، تنظیمات سریع بالای ناتفیکیشنها قرار دارد.
پیشنهاد میکنیم گزینه اسکرین شات را در دسترسی سریع، پیوست کنید. در غیر این صورت، قسمت تنظیمات سریع را باید به طور کامل باز کنید.
برای باز کردن تنظیمات سریع به شکل کامل، دوبار دست خود را از بالا به پایین بکشید. نگران نباشید، با فشار دادن این دکمه، از قسمت تنظیمات سریع عکس گرفته نمیشود.
آخرین صفحه قبل از باز کردن قسمت ناتفیکیشنها ثبت میشود.
فیلم برداری از صفحه
روند فیلم برداری از صفحه گوشی، بسیار شبیه به اسکرین شات گرفتن است. برای این کار به اندروید ۱۱ نیاز داریم. تنظیمات سریع را باز کنید.
درست مانند دفعه قبل، از بالا به سمت پایین بکشید. اگر در دسترسی سریع نبود، بار دیگر انگشت خود را از بالا به پایین بکشید. باید یک نماد با اسم اسکرین ریکورد (Screen Record) پیدا کنید.
وقتی دکمه را فشار دهید، قسمت تنظیمات بسته میشود. صفحهای که قبلا روی آن بودید، نمایش داده میشود. در گوشه نمایشگر، یک آیکون کوچک قرار میگیرد.
این آیکون برای قطعِ ضبط فیلم و مشاهده مدت زمان فیلم است. هر کاری که میخواهید انجام دهید را انجام دهید. فیلم کارهای شما در قسمت گالری ذخیره میشود.
تنظیمات فیلم برداری از صفحه قابل شخصی سازی است. برای این کار انگشت خود را روی آن آیکون نگه دارید. این کار شما را به گالری میبرد.
در گالری، یک آیکون در بالای سمت راست صفحه وجود دارد. برای ورود به تنظیمات، آن را لمس کنید. در تنظیمات میتوانید کیفیت تصویر، نرخ فریم تصویر و دیگر موارد را مشخص کنید.
شما برای اسکرین شات از چه راهی استفاده میکنید؟ پیشنهاد میکنیم راه و روش اسکرین شات در ویندوز ۱۰ و اسکرین شات در آیفون را مطالعه کنید.
منبع: techradar.com