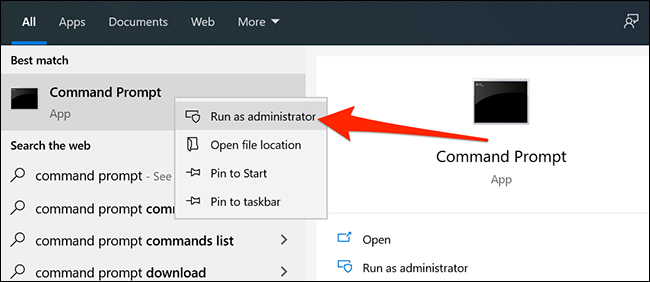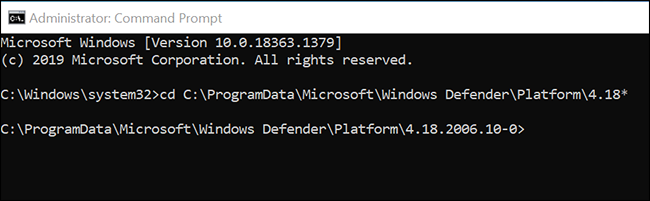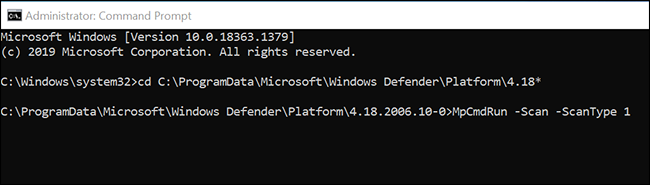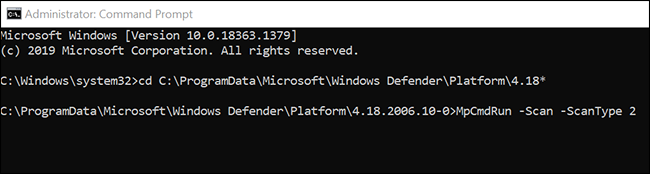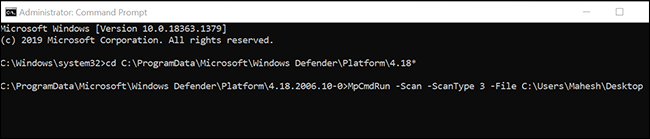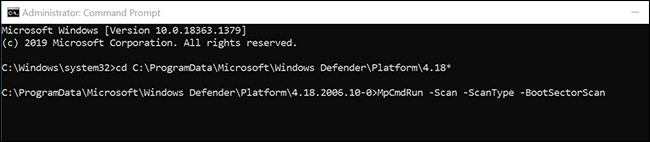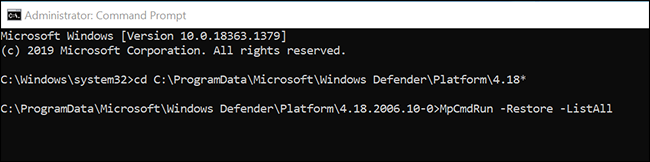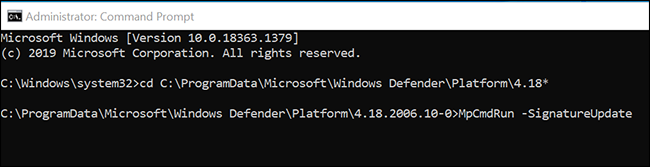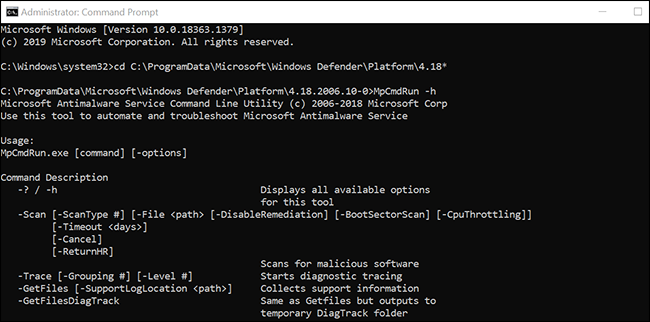عنوانهای این مطلب
ویندوز ۱۰ از برنامهی آنتیویروس مایکروسافت دیفندر (Microsoft Defender) یا همان ویندوز دیفندر (Windows Defender) برخوردار است که دارای رابط خط فرمان یا Command Prompt میباشد. به جای استفاده از برنامههای امنیتی میتوانید آنتیویروس داخلی ویندوز ۱۰ را از Command Prompt ، پاورشل (PowerShell) یا ویندوز ترمینال (Windows Terminal) اجرا کنید.
روش اجرای اسکن”سریع”
شما میتوانید با اسکن “سریع” به راحتی در ویندوز رجیستری و پوشههای استارتاپ، ویروسها، بدافزارها و سایر تهدیدها را شناسایی کنید. این اسکن معمولاً فقط چند دقیقه طول میکشد.
برای استفاده از این اسکن منوی “Start” را باز و “Command Prompt” را جستجو کنید، روی این بخش کلیک راست کرده و “Run as administrator” را انتخاب کنید.
روی گزینهی”yes” کلیک کنید.
در پنجرهی Command Prompt موارد زیر را تایپ کنید تا آنتیویروس مایکروسافت دیفندر خود را فعال کنید:
cd C:\ProgramData\Microsoft\Windows Defender\Platform\4.18*
توجه: اگر دایرکتوری دیگری را در دایرکتوری فعلی خود ایجاد کرده یا کامند پرامپت را بسته و دوباره باز میکنید، مطمئن شوید که قبل از استفاده از سایر دستورات آنتی ویروس مایکروسافت دیفندر دستور قبلی را اجرا کنید.
سپس دستور زیر را وارد کنید و “Enter” را فشار دهید تا اسکن ویروس شروع شود:
MpCmdRun -Scan -ScanType 1
پیشرفت اسکن را روی صفحه مشاهده خواهید کرد.
روش اجرای اسکن “کامل”
با یک اسکن کامل تمام فایلهای کامپیوتر شما به طور کامل از نظر ویروس، بدافزار و سایر تهدیدات امنیتی بررسی میشود. از آنجا که این یک اسکن جامع است، طولانیتر از اسکنهای دیگر خواهد بود.
با استفاده از دستور زیر در Command Prompt میتوانید اسکن کامل را انجام دهید:
MpCmdRun -Scan -ScanType 2
توجه: اگر به هر دلیلی نیاز به توقف اسکن دارید Ctrl + C را روی صفحه کلید فشار دهید.
روش اجرای اسکن سفارشی
وقتی فولدر یا فایلهای خاصی دارید و میخواهید ویروسها، بدافزارها و تهدیدهای دیگر را اسکن کنید یا حتی برای اسکن فایلهای حافظهی اکسترنال خود مانند درایوهای فلش USB میتوانید از این نوع اسکن استفاده کنید.
بنابراین دستور زیر را در پنجرهی Command Prompt تایپ کرده و “Enter” را فشار دهید.
مطمئن شوید که “PATH” را به مسیر فولدر یا فایلی که میخواهید اسکن کنید جایگزین کنید. اگر در آدرس فایل شما فاصله وجود دارد قبل و بعد از مسیر دو نقل قول اضافه کنید مانند این: “C: \Users\ Mahesh\Desktop\ My Files”
MpCmdRun -Scan -ScanType 3 -File PATH
به عنوان مثال اگر میخواهید دسکتاپ خود را از اسکن کنید دستور زیر را اجرا کنید و “MYNAME” را با نام کاربری خود جایگزین کنید.
MpCmdRun -Scan -ScanType 3 -File C:\Users\MYNAME\Desktop
روش اسکن “فایلهای بوت” کامپیوتر
فایلهای بوت کامپیوتر بخشی است که تمام اطلاعات اساسی در مورد راهاندازی کامپیوتر در آنجا ذخیره میشود. این بخش شامل کدی میباشد که سیستم عامل را راهاندازی میکند.
گاهیاوقات ویروسهای خاص و تهدیدهای دیگر به بخش بوت حمله میکنند. وقتی این اتفاق میافتد شما در راهاندازی کامپیوتر با مشکل روبرو میشوید. شاید مشکلات دیگری هم پیش بیاید.
اگر فکر میکنید کامپیوتر شما به ویروس یا بدافزار آلوده شده لازم است اسکن “فایلهای بوت” را برای پیدا کردن و حذف هرگونه محتوای مشکوک از این بخش انجام دهید.
برای اجرای اسکن بخش بوت میتوانید از دستور آنتی ویروس مایکروسافت دیفندر در قسمت زیر استفاده کنید:
MpCmdRun -Scan -ScanType -BootSectorScan
بازیابی فایلهای قرنطینه شده
وقتی آنتیویروس مایکروسافت دیفندر یک فایل مشکوک به ویروس پیدا میکند آن فایل را به بخش قرنطینه منتقل میکند. این مکان ویژهای برای ذخیره فایلهای مشکوک است فایلهایی که قرنطینه هستند نمیتوانند اجرا شوند.
اگر فکر میکنید آنتیویروس بطور اشتباهی فایلی را به قرنطینه منتقل کرده میتوانید از یک دستور برای بازگرداندن آن فایل به محل اصلی خود استفاده کنید.
برای انجام این کار ابتدا دستور زیر را اجرا کنید تا لیستی از تمام فایلهای قرنطینه شدهی خود را مشاهده کنید:
MpCmdRun -Restore -ListAll
از لیست نام فایلی را که قصد دارید بازیابی کنید یادداشت کنید. سپس دستور زیر را تایپ کنید، و بعد “MyApp.exe” را با نام فایلی که میخواهید بازیابی کنید جایگزین کنید و “Enter” را فشار دهید.
MpCmdRun -Restore -Name MyApp.exe
اگر میخواهید فایل خود را در فولدر دیگری بازیابی کنید به جای آن از دستور زیر استفاده کنید. قبل از اجرای دستور مطمئن شوید که “PATH” را با مسیر فولدر خود جایگزین کنید.
همچنین “MyApp.exe” را با نام فایلی که قصد بازیابی آنرا دارید جایگزین کنید.
MpCmdRun -Restore -Name MyApp.exe -FilePath PATH
آپدیت خودکار آنتیویروس Microsoft Defender
آنتیویروس مایکروسافت دیفندر به طور مرتب خود را آپدیت میکند تا مطمئن شود که میتواند ویروسها و تهدیدهای جدیدتری را پیدا کند. با این حال شما هر زمان که بخواهید میتوانید این آنتی ویروس را وادار کنید تا آپدیتهای جدیدتری را پیدا و بارگیری کند.
برای این کار میتوانید دستور زیر را در پنجرهی کامند پرامپت انجام دهید:
MpCmdRun -SignatureUpdate
این کار برنامهی آنتیویروس را بدون هیچگونه اعلانی آپدیت میکند.
مشاهده همه گزینههای موجود در آنتیویروس Microsoft Defender
علاوه بر موارد ذکر شده فرمانهای دیگری نیز وجود دارد که میتوانید با استفاده از آنها از این آنتیویروس در ویندوز ۱۰ نهایت استفاده را ببرید.
برای پیدا کردن تمام دستورات و پارامترهای موجود این دستور را در کامند پرامپت اجرا کنید:
MpCmdRun -h
اکنون شما در استفاده از آنتیویروس Microsoft Defender کاملا حرفهای شدید!
روش تغییر تصویر زمینه در ویندوز ۱۰ غیر فعال