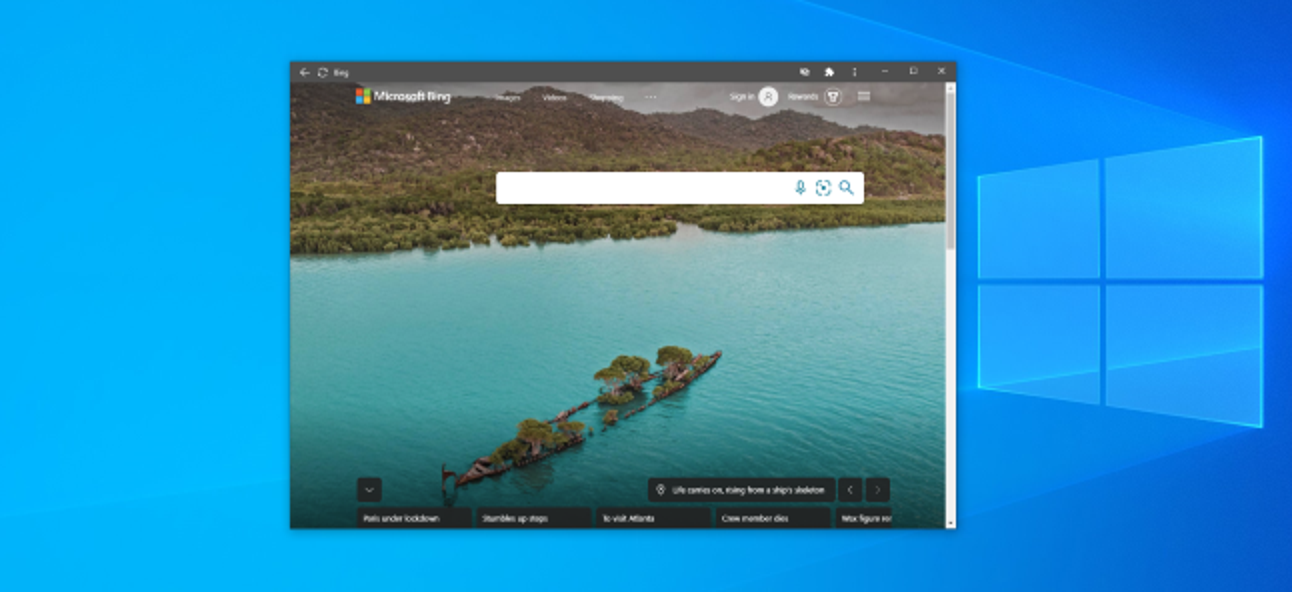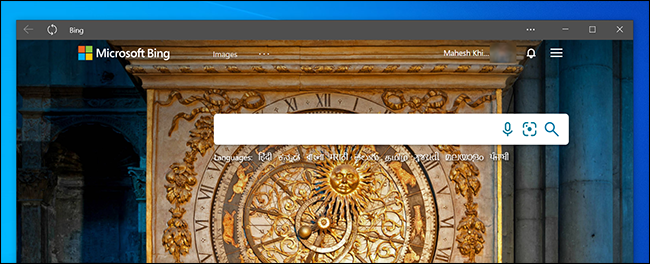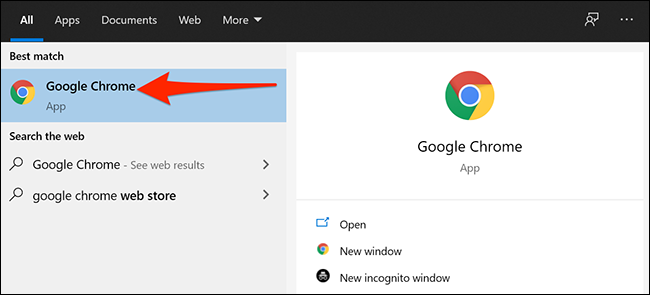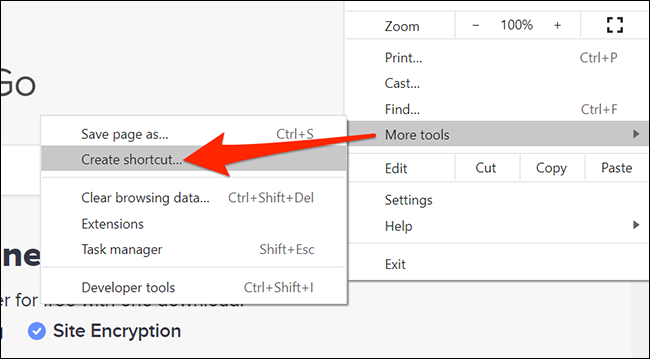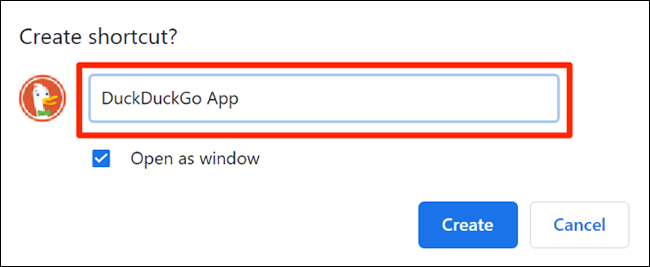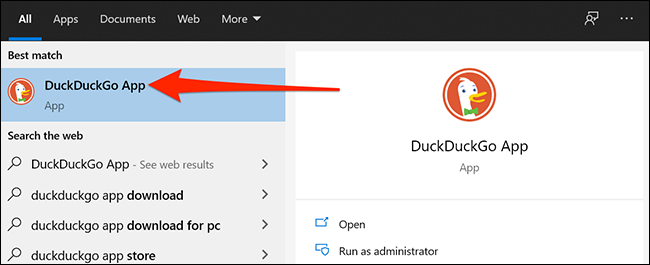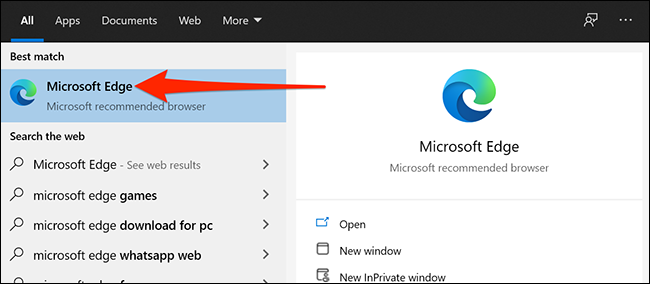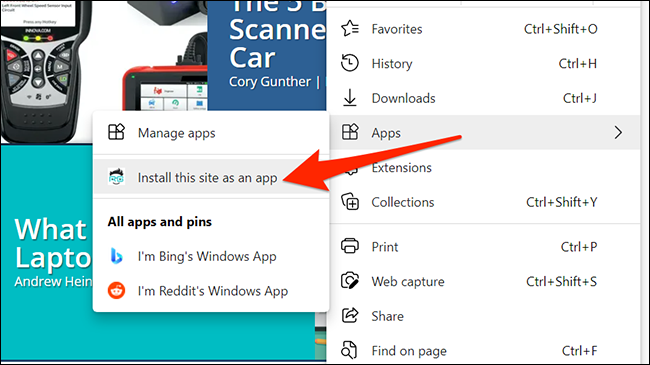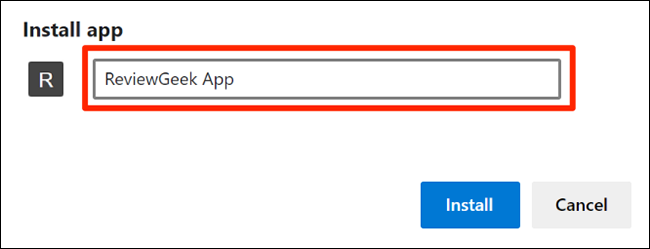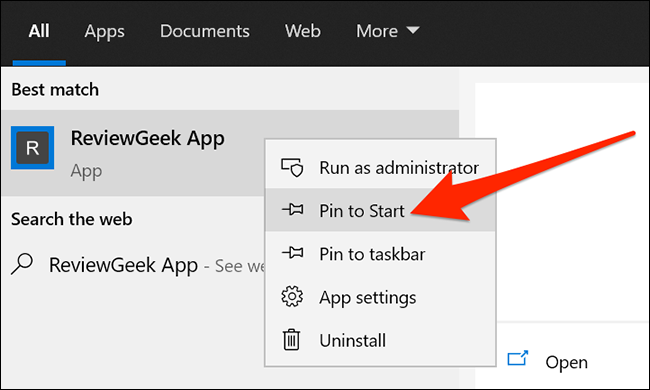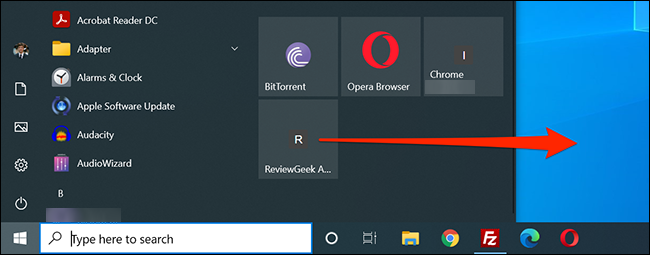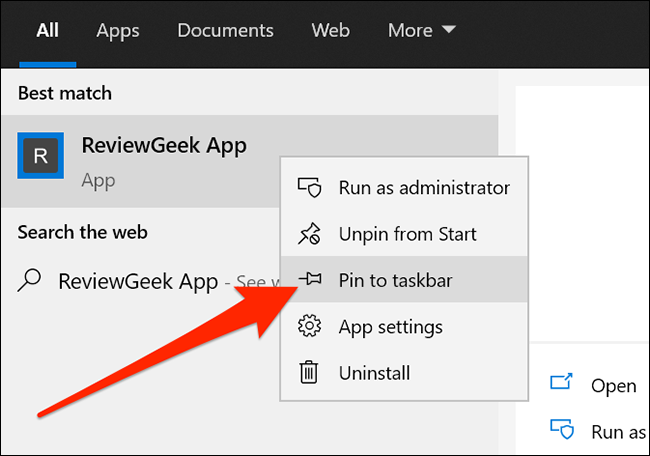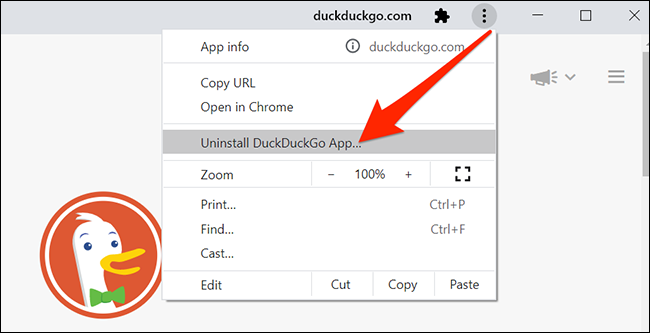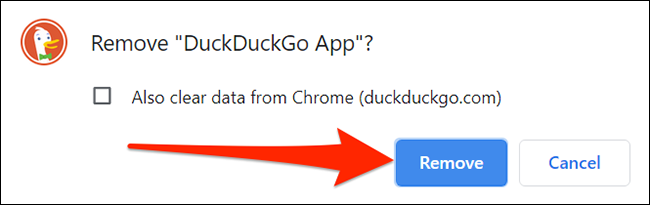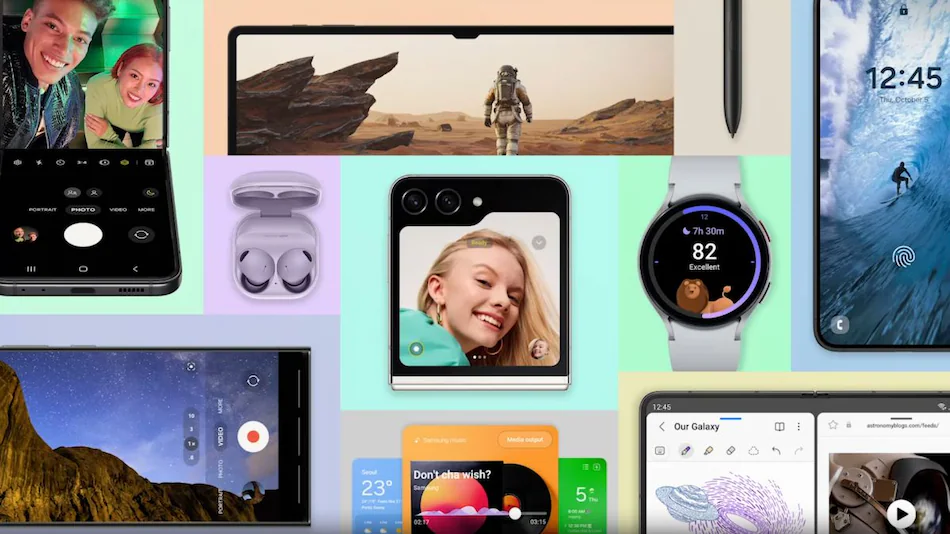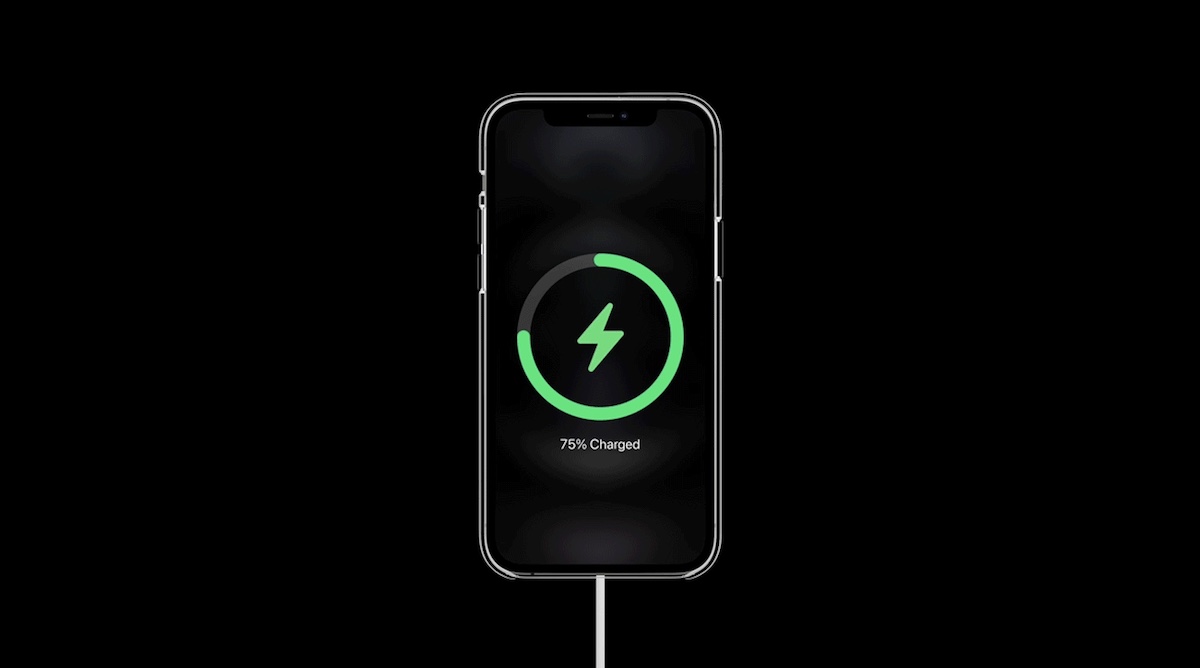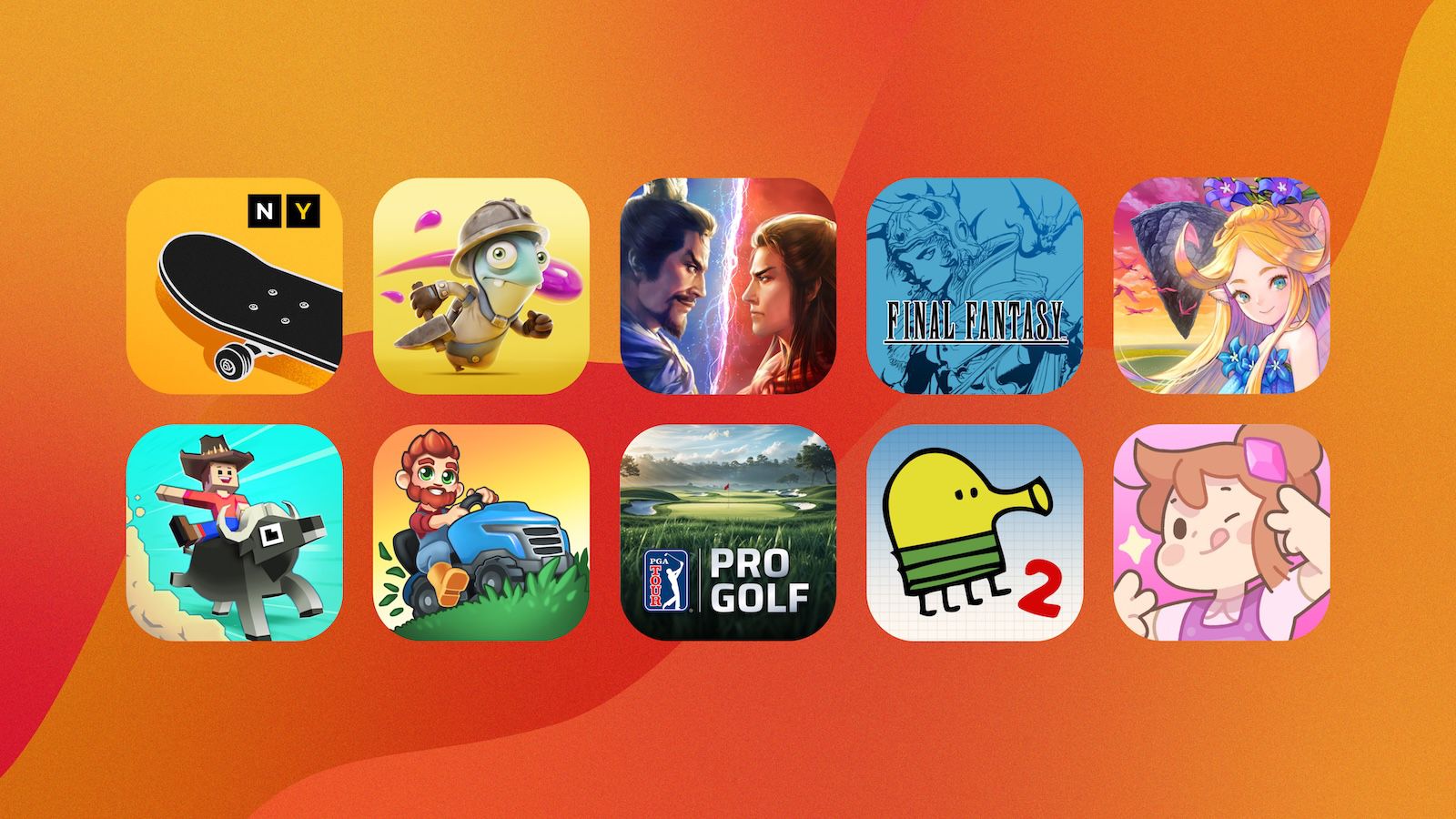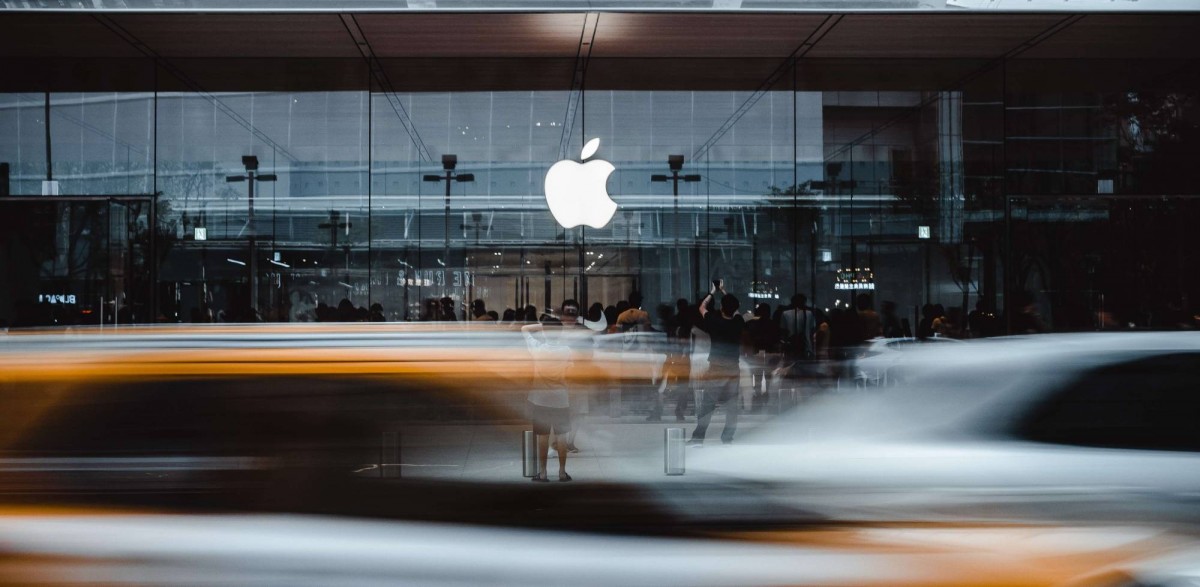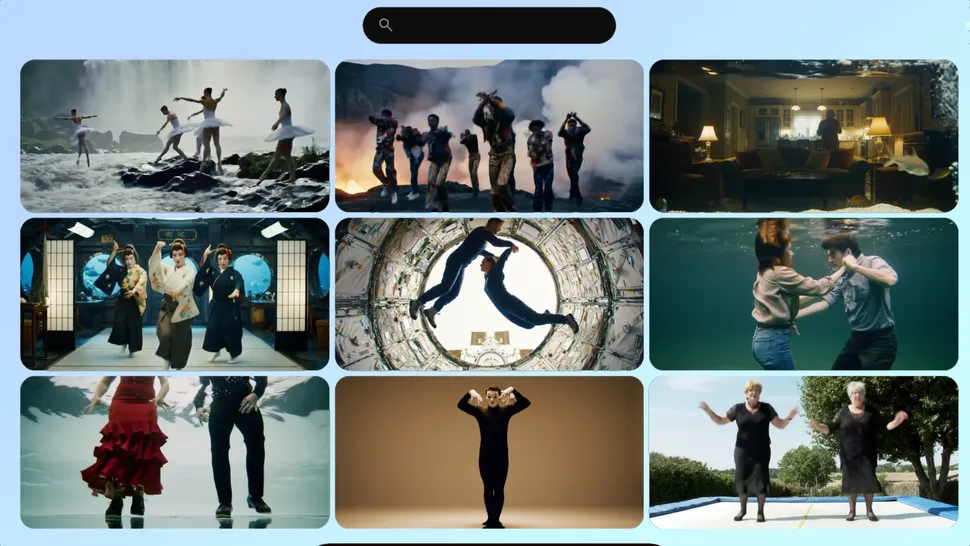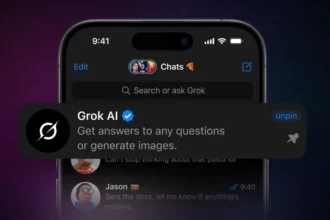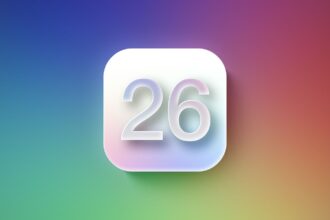اگر همیشه به برخی از وبسایتهای خاص سر میزنید، میتوانید آنها را به برنامههای بومی ویندوز 10 اضافه کنید. با این کار میتوانید از این سایتها به روشی استفاده کنید که انگار برنامههای معمولی هستند. برای انحام این کار و ایجاد این برنامهها میتوانید از گوگل کروم یا مایکروسافت اج استفاده کنید و ما روش این کار را به شما آموزش خواهیم داد.
برنامههای وبسایت چطور کار میکنند
اگر درباره شکل ظاهری این وبسایتها کنجکاو هستید، باید به شما یگویم آنها در برنامه شما دقیقا به همان شکلی هستند که در مرورگر وب شما کار میکند. تنها تفاوتی که شما مشاهده خواهید کرد این است که در پنجره برنامه شما هیچ نشانه مرورگری وجود ندارد، از جمله نوار نشانکها ، نوار آدرس و سایر نشانههای نوار ابزار.
اگر از کروم استفاده میکنید، برنامه وب سایت از کروم در پس زمینه استفاده خواهد کرد. اگر از اج استفاده میکنید، برنامه مرورگر از مایکروسافت اج استفاده خواهد کرد. با این حال، آیکونهای معمولی مرورگر حذف میشوند تا تجربه واقعی برنامه را به کاربر بدهند. این برنامههای وب دارای پنجرههای جداگانه ، آیکونهای نوار وظیفه و میانبرهای دسک تاپ هستند.
با استفاده از گوگل کروم یک وب سایت را به یک برنامه تبدیل کنید
برای تبدیل هر وب سایتی به برنامه ویندوز، از منوی اصلی کروم استفاده کنید.
برای اینکه ساخت برنامه خود را شروع کنید، ابتدا منوی “start” را باز کرده، “گوگل کروم” را جستجو کنید و سپس روی مرورگر در نتایج کلیک کنید.
ابتدا هر وب سایتی را که میخواهید تبدیل به برنامه شود باز کنید. در قدم بعدی به صفحه وب خاصی که میخواهید برنامه شما با آن شروع شود بروید.
زمانی که سایت لود شد، روی دکمه منو (سه نقطه) در گوشه بالا سمت راست پنجره کلیک کنید و گزینه More Tools> Create Shortcut را انتخاب کنید.
کادری برای اینکه اسم برنامه جدید را بنویسید، برای شما ظاهر میشود. نام برنامه جدید خود را وارد کرده، ” Open as window” را فعال کنید و سپس روی “Create” کلیک کنید.
بعد از انجام این مراحل کروم برنامه را برای سایت شما درست کرده و به فهرست شروع اضافه میکند. اکنون می توانید برنامه خود را با استفاده از منوی start کامپیوتر خود جستجو و استفاده کنید.
با مایکروسافت اج برای وبسایت برنامه ایجاد کنید
همچنین میتوانید از مایکروسافت اج برای ایجاد وب سایت یک برنامه استفاده کنید. این برنامه دقیقا همان نوع برنامهای را درست میکند که کروم ایجاد کرده است. به این دلیل که کروم و مایکروسافت اج هر دو بر اساس همان کد منبع Chromium کار میکنند.
برای اینکه در این مرورگر برنامه ایجاد کنید، منوی “start” را باز کرده “مایکروسافت اج” را جستجو کنید و سپس روی مرورگر کلیک کنید.
به وب سایتی که قصد دارید آن را در ویندوز 10 تبدیل به برنامه کنید بروید ، سپس به صفحه خاصی بروید که میخواهید برای برنامه استفاده کنید.
در این مرحله، بر روی گزینه منو (سه نقطه) در گوشه بالا سمت راست پنجره کلیک کرده و (select Apps > Install) برنامه ها> نصب این سایت به عنوان برنامه را انتخاب کنید.
حالا برای برنامه جدید خود اسمی را تایپ کنید ، و بعد روی “نصب” کلیک کنید.
شما اکنون میتوانید برنامه تازه ایجاد شده خود را از منوی Start باز کنید.
برای برنامههای خود میانبر دسک تاپ ایجاد کنید
برنامههای وب سایت که ایجاد کردید، میانبرهای خاص خود را در فهرست همه برنامههای قسمت start دارند. همچنین شما این امکان را دارید که برای برنامههای خود میانبر دسک تاپ ایجاد کنید تا در صورت تمایل به سرعت در دسک تاپ رایانه خود به آنها دسترسی داشته باشید.
اگر از کروم برای ساخت برنامههای خود در ویندوز 10 استفاده میکنید، از قبل میانبرهای دسک تاپ شما ایجاد شدند. اما اگر در حال استفاده از مایکروسافت هستید، باید میانبرها را به صورت دستی به دسک تاپ خود اضافه کنید.
برای انجام این کار، کافیست منوی “start” را باز کرده و برنامه تازه ایجاد شده خود را جستجو کنید. روی برنامه خود کلیک راست کرده و “Pin to Start” را انتخاب کنید.
شما باید خودتان به صورت دستی این کار را انجام دهید، زیرا ویندوز به شما اجازه نمیدهد به صورت مستقیم برای این نوع برنامهها میانبر ایجاد کنید.
دوباره منوی “start” را باز کرده و برنامه خود را در سمت راست خواهید دید. آن را به سمت میز کار خود بکشید با این کار یک میانبر برای آن ایجاد میشود.
روش ایجاد میانبر نوار وظیفه برای برنامههای خود
شما همچنین میتوانید برای برنامههای وب سایت خود میانبر نوار وظیفه ایجاد کنید.
برای انجام این کار ، منوی “start” را باز کرده، برنامه خود را جستجو کنید، روی برنامه خود کلیک راست کرده و گزینه ” Pin to taskbar ” را انتخاب کنید.
روش اضافه کردن آیکون به برنامههای وب سایت خود
ویندوز 10 به طور پیش فرض از آیکون برگزیده وب سایت شما به عنوان نماد برنامه استفاده خواهد کرد. اگر قصد دارید آن را تغییر دهید، میتوانید از این مراحل کمک بگیرید.
برای برنامه جدید خود میتوانید یک فایل را از طریق کامپیوتر یا یکی از آیکونهای داخلی ویندوز ده انتخاب کنید.
برای انجام این تغییر، روی میانبر برنامه خود در دسکتاپ خود راست کلیک کرده و “Properties” را انتخاب کنید.
در قسمت Properties، روی میانبر “” Shortcut در بالا کلیک کرده و سپس تغییر آیکون “Change Icon” را انتخاب کنید.
در پنجره باز شده روی “Browse ” کلیک کرده و نمادی را که قصد استفاده از آن برای برنامه خود دارید، انتخاب کنید.
اگر میخواهید از یکی از آیکونهای ویندوز 10 استفاده کنید، به پوشه C: \ Windows \ System32 بروید و در این پوشه روی فایل “imageres.dll” دوبار کلیک کنید.
در اینجا لیستی از آیکونهای داخلی ویندوز 10 را مشاهده خواهید کرد. موردی را که میخواهید استفاده کنید انتخاب کرده و روی “تأیید” کلیک کنید.
برای اینکه تنظیمات شما ذخیره شود، روی ” Apply ” کلیک کرده و سپس تأیید را انتخاب کنید.
روش حذف نصب برنامههای وب سایت
اگر قصد دارید که دیگر از این برنامهها در ویندوز 10 استفاده نکنید، مثل دیگر برنامه های معمولی، میتوانید برنامه وب را حذف نصب کنید. این موضوع روی حساب شما در وب سایت تاثیری نخواهد داشت و شما همچنان میتوانید از مرورگر وب خود از سایت استفاده کنید.
برای اینکه برنامه را حذف کنید، ابتدا آن را روی کامپیوتر شخصی خود باز کنید.
روی سه نقطه در بالای پنجره کلیک کرده و حذف نصب Uninstall ” را انتخاب کنید.
برای حذف برنامه، روی ” Remove” در اعلان کلیک کنید.
آیا میدانید با استفاده از این روش میتوانید به Apple Notes در ویندوز کامپیوتر خود دسترسی پیدا کنید؟ این باعث میشود برنامه شما درست مانند برنامه یادداشتهای واقعی موجود در دستگاههای آیفون ، آیپد و مک اپل کار کند.
منبع: howtogeek.com