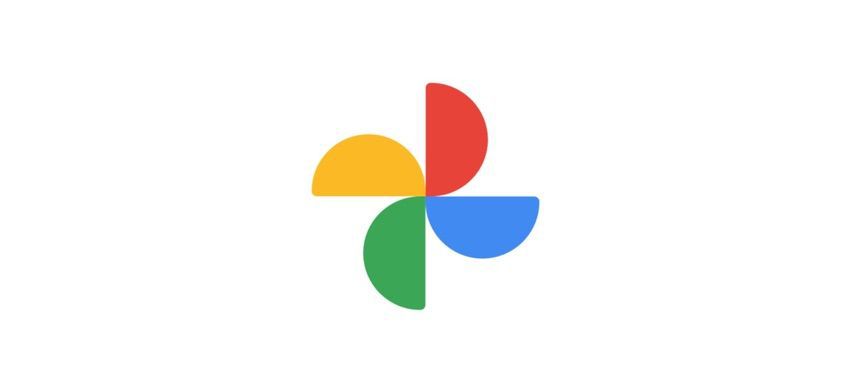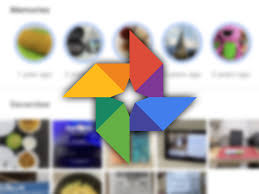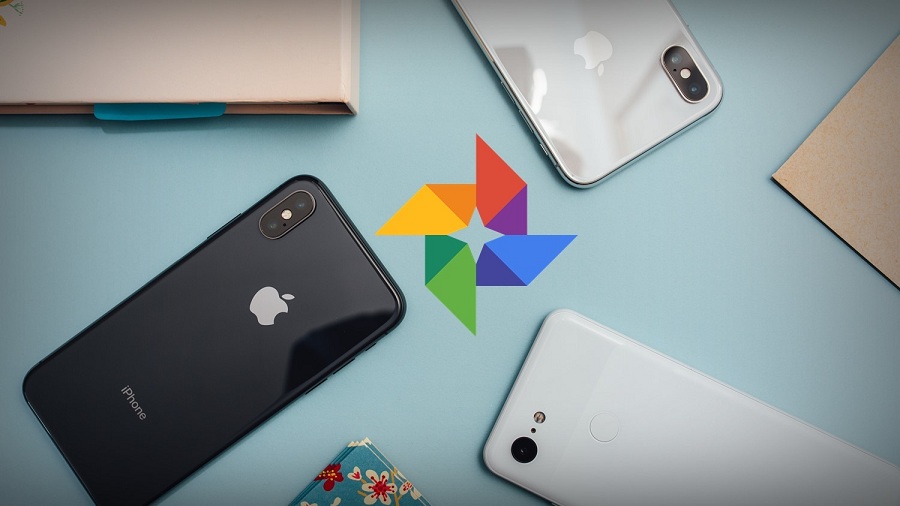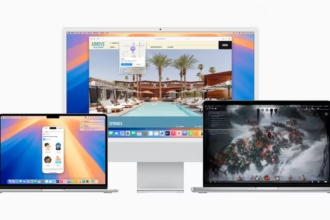حتما با گوگل فوتوز آشنایی دارید. یکی از بهترین راهحلهای ذخیرهسازی ابر برای عکسها در مارکت، گوگل فوتوز (Google Photos) است که یک برنامه عالی برای سازماندهی و پشتیبانگیری از تصاویر شما محسوب میشود. این برنامه بیش از یک میلیارد کاربر دارد و به دلیل دارا بودن فضای ذخیره سازی نامحدود رایگان برای عکسهای با کیفیت، محبوبیت زیادی کسب کرده است.
در حالی که گوگل فوتوز ویژگیهای مهم زیادی دارد، ما بر روی یک ویژگی کمتر شناخته شده تمرکز کردیم. بایگانی. ما اینجا بررسی میکنیم که ویژگی بایگانی چیست، چرا از آن استفاده میکنند و چگونه میتوانیم از آن به صورت موثر بهره ببریم.
ویژگی بایگانی گوگل فوتوز چیست؟
ویژگی بایگانی عکسها را در گوشی سازماندهی میکند و باعث پنهان شدن تصاویر میشود. به این نکته توجه داشته باشید که عکسها حذف نمیشوند بلکه فقط از چشمان ما دور میشوند. این تصاویر را همچنان در نتایج جستجو، آلبومهایی که به آنها اضافه شدهاند و پوشههای دیگر در دستگاه که در آن پوشهها ذخیره شدند، میتوانید پیدا کنید.
چرا بایگانی کنیم؟
بایگانی میتواند به خلوت شدن عکسهای شما کمک کند. میتوانید عکسهای صفحه، صورتحسابهای منسوخ شده و اسناد مهم را بایگانی کنید تا در آینده اگر نیاز داشتید، به راحتی به آنها مراجعه کنید. با این حال، توجه داشته باشید که عکسها و فیلمهایی که بایگانی شدند را نمیتوان در فیلمها یا انیمیشنها استفاده کرد. گوگل فوتوز به طور خودکار عکسهای که بهتر است بایگانی شوند را توصیه میکند و اگر این قابلیت را دوست نداشتید، در صورت تمایل میتوانید این گزینه پیشنهادات را خاموش کنید.
روش استفاده از بایگانی در گوگل فوتوز: آماده سازی
برای استفاده از ویژگی بایگانی، باید ابتدا گوگل فوتوز را در دستگاه خود نصب کنید. همچنین باید به سیستم حساب گوگل خود وارد شوید. مراحل بایگانی کردن عکسهای شما به دستگاهی که استفاده میکنید بستگی دارد و ممکن است کمی متفاوت باشد. ما در ادامه، مراحل بایگانی کردن عکسها در اندروید، رایانه و آیفون و آی پد را بررسی خواهیم کرد.
مراحل بایگانی در اندروید
مرحله 1: یک تصویر را انتخاب کنید
پس از اینکه گوگل فوتوز را راه انداری کردید، میتوانید عکسی را انتخاب کنید. برای این کار لازم است انگشت خود را به صورت طولانی مدت روی یک تصویر قرار داده، آن را فشار دهید، به این صورت عکس انتخاب می شود.
مرحله 2: روی آیکون بیشتر ضربه بزنید
شما باید روی آیکون بیشتر با سه نقطه عمودی در گوشه بالا سمت راست ضربه بزنید. پس از انتخاب تصاویری که قصد بایگانی آنها را دارید، این کار را انجام دهید.
مرحله 3: انتقال به بایگانی
با کلیک بر روی آیکون بیشتر گزینه انتقال تصاویر انتخاب شده به بایگانی برای شما نمایش داده میشود و میتوانید برای شروع روی انتقال به بایگانی کلیک کنید.
بدین صورت پوشه را در اندروید بایگانی کنید
پوشه بایگانی را میتوانید با کلیک روی کتابخانه در گوشه پایین سمت راست پیدا کنید.
نکته مهم درباره بایگانی در اندروید
برای اینکه یک تصویر را از بایگانی خارج کنید، ابتدا باید پوشه بایگانی را باز کرده و تصویر را انتخاب کنید. پس از انتخاب عکس، روی آیکون بیشتر در گوشه بالا سمت راست کلیک کرده و گزینه Unarchive را انتخاب کنید. با این کار عکسهای شما به مکان اصلی خود در جایگاه عکسها منتقل میشوند.
روش بایگانی در دسک تاپ
مرحله 1: یک تصویر را انتخاب کنید
گوگل فوتوز را در مرورگر کامپیوتر خود انتخاب کنید یا اگر روی دسک تاپ نصب شده است به طور مستقیم آن را باز کنید. برای انتخاب تصویر، باید روی گوشه بالا سمت راست تصویر کلیک کنید. یک علامت آبی دیده میشود که به شما اطلاع میدهد که تصویر مورد نظر انتخاب شده است.
مرحله 2: روی آیکون بیشتر ضربه بزنید
در گوشه بالا سمت چپ، آیکون بیشتر را با سه نقطه عمودی میتوانید ببینید. بعد از انتخاب تصاویر روی این مورد کلیک کنید.
مرحله 3: انتقال به بایگانی
با کلیک بر روی آیکون بیشتر، چندین گزینه مانند دانلود، موارد دلخواه، ویرایش تاریخ و زمان، ویرایش مکان و بایگانی نمایش داده میشود. در این مرحله، روی گزینه بایگانی کلیک کنید تا عکسهای انتخابی خود را به پوشه بایگانی ارسال کنید. همچنین میتوانید از کلیدهای میانبر Shift + A برای بایگانی کردن تصاویر استفاده کنید.
پوشه را در کامپیوتر بایگانی کنید
پوشه بایگانی را در navigation pane در سمت چپ برنامه پیدا خواهید کرد. برای اینکه بتوانید همه تصاویر بایگانی شده خود را ببینید، اینجا کلیک کنید
نحوه خارج کردن از بایگانی در کامپیوتر
برای اینکه یک تصویر را از بایگانی خارج کنید، ابتدا باید پوشه بایگانی را باز کرده و تصاویر مورد نظر را برای لغو بایگانی انتخاب کنید. پس از اینکه انتخاب خود را انجام دادید، میتوانید Shift + A را فشار دهید یا بر روی آیکون بیشتر در گوشه بالا سمت راست کلیک کنید تا تصاویر از آن حالت خارج شوند. با انجام این کارها، تصاویر به مکان اصلی خود در عکسهای شما بر میگردند.
نحوه بایگانی در آیفون و آیپد
مرحله 1: یک تصویر را انتخاب کنید
پس از راه اندازی گوگل فوتوز در آیفون یا آیپد، ابتدا تصاویر را به مدت طولانی فشار دهید تا عکسهایی را که میخواهید بایگانی شوند، انتخاب کنید.
مرحله 2: روی آیکون بیشتر ضربه بزنید
در گوشه بالا سمت چپ، میتوانید آیکون بیشتر را با سه نقطه افقی مشاهده کنید. پس از انتخاب تصاویری که قصد بایگانی آنها را دارید، بر روی آن موارد کلیک کنید.
مرحله 3: انتقال به بایگانی
با کلیک بر روی آیکون بیشتر، سه گزینه پیش روی شما قرار دارد: حذف موارد اصلی دستگاه، انتقال به بایگانی و ویرایش تاریخ و زمان. بر روی Move to Archive کلیک کنید تا تصاویر انتخاب شده به پوشه بایگانی منتقل شوند.
پوشه را در آیفون و آیپد بایگانی کنید
برای دسترسی به پوشه بایگانی، روی کتابخانه در گوشه پایین سمت راست کلیک کنید. این بخش، آلبومها و پوشههای دیگر، از جمله بخش بایگانی را به شما ارائه میدهد.
نحوه خارج کردن از بایگانی در آیفون و آیپد
برای خارج کردن از بایگانی یک تصویر ابتدا پوشه بایگانی را باز کرده و عکسی را که قصد دارید لغو بایگانی شود انتخاب کنید. سپس باید به سراغ آیکون بیشتر را در گوشه بالا سمت راست بروید. با این کار گزینههای مختلفی در اختیار شما قرار میگیرد و در اینجا شما گزینه Unarchive را انتخاب میکنید تا تصاویر بایگانی شده به مکان قبلی خود برگردند.
معنی: tomsguide.com