عنوانهای این مطلب
شناختن آیکون های نوار آدرس کروم می تواند نحوه استفاده شما از این مرورگر را به طور کلی متحول کند. این آیکون ها حاوی اطلاعات مهمی هستند ولی اکثر کاربران از آن ها خبر ندارند. در این مقاله درباره مهم ترین و پر کاربرد ترین آیکون های کروم که باید درباره آن ها بدانید صحبت می کنیم.
با شناختن این ۶ آیکون کروم می توانید از دزدیده شدن اطلاعاتتان جلوگیری کنید، تنها با یک کلیک وبسایت های مورد علاقه خود را باز کنید، یا بدون باز کردن یوتیوب، ویدئو تماشا کنید.
۱. آیکون وبگردی ایمن
آیکون کروم که گوگل در سمت چپ URL سایت، برای نشان دادن میزان امنیت آن سایت از آن استفاده می کند تا ایمنی وبگردی شما را در کروم بالا ببرد، در طول چند سال اخیر بار ها تغییر کرده است.
قبلا از آیکون هایی مثل قفل سبز یا آیکون صفحه سفید برای نشان دادن ایمنی سایت استفاده می شد اما در حال حاضر آیکونی که به شما نشان می دهد سایتی که از آن بازدید می کنید ایمن است، یک قفل خاکستری رنگ در سمت چپ URL سایت است.
وقتی یک وبسایت از هاست دامنه گواهینامه امنیت داشته باشد و گوگل به آن گواهینامه اعتماد داشته باشد، کنار آدرس سایت یک قفل خاکستری رنگ نمایش داده می شود. یکی دیگر از نشانه های ایمنی سایت این است که در ابتدای آدرس آن از HTTPS به جای HTTP استفاده می شود.
این آیکون کروم که به شکل یک قفل خاکستری رنگ است نشان می دهد که در این وبسایت مشخص همه اطلاعات مربوط به رمز عبور یا اطلاعات کارت بانکی شما به طور خصوصی و ایمن ذخیره خواهند شد.
اگر روی این آیکون کروم کلیک کنید خلاصه ای از اعتبار این گواهینامه، تعداد کوکی هایی که از آن ها استفاده می شود، و تنظیمات سایت برای شما نمایش داده می شود.
برای دریافت اطلاعات بیشتر درباره هر یک از این موارد روی آن ها کلیک کنید.
۲. آیکون کروم برای سایت های غیر ایمن
سایت هایی که کاملا ایمن نیستند و هنوز از HTTP استفاده می کنند توسط یک آیکون دایره خاکستری همراه با یک علامت تعجب داخل آن مشخص می شوند.
این آیکون کروم نشان می دهد که این وبسایت از اتصال خصوصی استفاده نمی کند و گواهینامه امنیت ندارد. به عبارتی این آیکون به شما هشدار می دهد که اطلاعاتی که وارد این سایت می کنید، ممکن است توسط یک شخص دیگر دیده شود یا مورد دستکاری و تغییر قرار گیرد.
می توانید قسمت HTTP را در URL سایت پاک کنید و به جای آن عبارت HTTPS را تایپ کنید و ببینید آیا این نسخه از سایت ایمن تر است یا نه.
آیکون دیگری که ممکن است در کنار URL مشاهده کنید یک مثلث خاکستری با یک علامت تعجب داخلش است. حتی کنار این آیکون عبارت Not Secure (غیر ایمن) یا Dangerous (خطرناک) نیز نوشته می شود.
از سایت هایی که این آیکون کروم کنار URL آن ها نمایش داده می شود پرهیز کنید. ممکن است گواهینامه سایت منقضی شده باشد یا کد های مخرب داشته باشد. در چنین سایت هایی قطعا فرد یا افراد دیگری می توانند اطلاعاتی که ارسال می کنید را ببینند.
قبل از این که بتوانید وارد این سایت های خطرناک شوید، یک صفحه هشدار برای شما باز می شود که در آن اعلام شده این سایت توسط گوگل ناایمن تلقی می شود.
۳. آیکون کروم مسدود کردن پاپ آپ
کمتر چیزی است که در وبگردی به اندازه پاپ آپ های تبلیغاتی آزار دهنده باشد. گوگل برای کمک به کاهش پاپ آپ هایی که هنگام وبگردی با آن ها مواجه می شوید، یک مسدود کننده داخلی دارد.
هر بار گوگل برای مسدود کردن یک پاپ آپ فعالیتی انجام دهد، این آیکون کروم را برای چند ثانیه در سمت راست نوار آدرس، در کنار آیکون ستاره، نمایش می دهد. اگر گوگل پاپ آپی را مسدود کرده باشد که به آن نیاز دارید ممکن است برایتان مشکل ایجاد شود.
برای مثال، در مواقعی که لینک دانلود در یک پنجره پاپ آپ ظاهر می شود، ممکن است کروم به صورت خودکار آن را مسدود کند و نتوانید فایل خود را دانلود کنید.
استفاده از آیکون پاپ آپ
روی آیکون پاپ آپ مسدود شده کلیک کنید و اجازه نمایش دادن آن را صادر کنید. در این قسمت می توانید با اضافه کردن سایت به لیست استثناهای کروم، کاری کنید که پاپ آپ های این وبسایت خاص همیشه نمایش داده شوند.
اگر طی چند ثانیه ای که آیکون نمایش داده می شود نتوانستید روی آن کلیک کنید، سه نقطه ای که در انتهای سمت راست صفحه گوگل کروم مشاهده می کنید را بزنید و سپس روی Settings کلیک کنید.
روی Privacy بروید و Settings را از سمت چپ باز کنید، سپس روی بخش Site Settings کلیک کنید.
دنبال گزینه Pop-ups and redirects بگردید و روی آن کلیک کنید.
زیر قسمت Allow، آدرس سایت یا URL را تایپ کنید تا گوگل در آینده هرگز پاپ آپ های این وبسایت را مسدود نکند در این قسمت می توانید همه سایت هایی که گوگل پاپ آپ آن ها را مسدود می کند یا نمایش می دهد را مدیریت کنید.
۴. آیکون بوکمارک
در سمت راست نوار آدرس، یک آیکون ستاره ای شکل می بینید زمانی که ماوس را روی این آیکون کروم ببرید اعلانی را برای بوکمارک کردن صفحه مشاهده خواهید کرد. بوکمارک کردن صفحات یکی از سریع ترین و پر بازده ترین روش ها برای دسترسی به سایت هایی است که هنگام وبگردی به طور مکرر به آن ها سر می زنید.
زمانی که روی این ستاره کلیک می کنید از شما نام سایت را می پرسد (نام پیشفرض سایت از قبل وارد شده اما می توانید آن را به دلخواه تغییر دهید) و همچنین از شما می خواهد مشخص کنید که بوکمارک کجا ذخیره شود.
اگر اولین باری است که صفحه ای را بوکمارک می کنید می توانید با زدن دکمه Done صفحه را به نوار بوک مارک ها اضافه کنید. وقتی یک تب جدید باز کنید می توانید صفحه بوکمارک شده را زیر نوار آدرس ببینید.
اگر از خواندن مطالب روکیدا لذت می برید می توانید همین حالا این صفحه را به بوکمارک های خود اضافه کنید تا هر وقت خواستید دوباره به ما سر بزنید.
وقتی روی سایت بوکمارک شده کلیک کنید، سایت بلافاصله در مرورگر شما باز خواهد شد. اما اگر می خواهید تعداد زیادی صفحه را بوکمارک کنید بهتر است برای هر موضوع فولدرهای مختلف درست کنید و سایت هایی که موضوع مشابهی دارند را در فولدر های مجزا نگهداری کنید.
مثلا اگر می خواهید چند صفحه خبری را بوکمارک کنید می توانید فولدری با عنوان اخبار درست کنید. وقتی که روی آیکون ستاره کلیک کردید، فولدر مورد نظرتان را از میان گزینه ها پیدا کرده و انتخاب کنید.
برای ساختن فولدر جدید باید روی گزینه More… کلیک کنید. سپس گزینه New Folder را از سمت راست پایین صفحه ای که باز می شود انتخاب کنید تا فولدر جدید ساخته شود. حالا می توانید برای آن یک نام انتخاب کنید.
برای پاک کردن فولدر ها می توانید روی فولدر یا بوکمارک مورد نظرتان راست کلیک کنید و سپس گزینه delete را انتخاب کنید.
۵. آیکون کنترل یوتیوب
وقتی در مرورگر یکی از ویدئو های یوتیوب را پلی می کنید، می توانید بدون این که پخش ویدئو متوقف شود به تب ها یا پنجره های دیگر بروید و فرقی نمی کند کجا باشید، صدای ویدئو برای شما پخش می شود.
در حقیقت شما در هر تبی که باشید می توانید تنظیمات پلی، پاز، رفتن به ویدئوی بعدی یا قبلی و پخش تصویر در تصویر یا picture-in-picture را کنترل کنید. زمانی که یوتیوب را در کروم باز کنید و یک ویدئو را پلی کنید، می توانید در حالی که ویدئو پخش می شود به تب های دیگر بروید.
در سمت راست نوار آدرس و افزونه های کروم می توانید آیکونی را ببینید که سه خط افقی و عکس یک نوت موسیقی را دارد.
اگر روی این آیکون کروم کلیک کنید گزینه های پلی، پاز، رفتن به ویدئوی قبلی یا بعدی و پخش تصویر در تصویر برای شما نمایش داده می شود. برای بستن این قسمت می توانید روی دکمه × در بالای آن کلیک کنید.
مواقعی که در حال کار روی یک پروژه یا وبگردی هستید و همزمان به آهنگ مورد علاقه خود در یوتیوب گوش می دهید، این آیکون به شما کمک می کند بدون نیاز به جابجا شدن میان تب ها ویدئو را رد کنید یا آن را پاز/پلی کنید.
۶. آیکون زبان
وقتی سایتی را باز می کنید که زبان آن با زبان پیشفرض تنظیمات کروم شما متفاوت است بلافاصله از شما پرسیده می شود که آیا مایل هستید سایت به زبان مادری شما ترجمه شود یا نه.
گاهی اوقات ممکن است بخواهید زبان صفحه را عوض کنید اما به اشتباه این پیام را بسته باشید. نگران نباشید شما هنوز می توانید با استفاده از آیکون زبان که در سمت چپ آیکون بوکمارک قرار گرفته، زبان صفحه را عوض کرده و محتویات صفحه را به زبان خودتان ترجمه کنید.
اولین و راحت ترین گزینه، ترجمه متن صفحه به زبان پیشفرضی است که در تنظیمات گوگل کروم انتخاب کرده اید. حتی می توانید با زدن تیک جمله ای که زیر قسمت زبان ها نوشته شده، کاری کنید که همیشه به صورت پیشفرض همه وبسایت هایی که زبان متفاوت دارند به زبان پیشفرض شما ترجمه شوند.
با کلیک کردن روی منوی سه نقطه ای در کنار قسمت زبان ها، گزینه های بیشتری را در خصوص نحوه ترجمه شدن صفحاتی که به این زبان به خصوص نوشته شده اند در آینده، مشاهده کنید.
اهمیت استفاده از آیکون کروم
داشتن شناخت کافی از آیکون هایی که در نوار جستجوی کروم تعبیه شده اند وبگردی و جستجو در اینترنت را برای شما راحت تر و پر بازده تر خواهد کرد.
بعد از خواندن این مقاله حالا شما می توانید با استفاده از آیکون های نوار جستجوی کروم در خصوص میزان امنیت وبسایت ها اطلاعات به دست آورید، سایت های مورد علاقتان را ذخیره و بوکمارک کنید و به آسانی به آن ها دسترسی داشته باشید و از بسیاری امکانات دیگر بهرمند شوید.
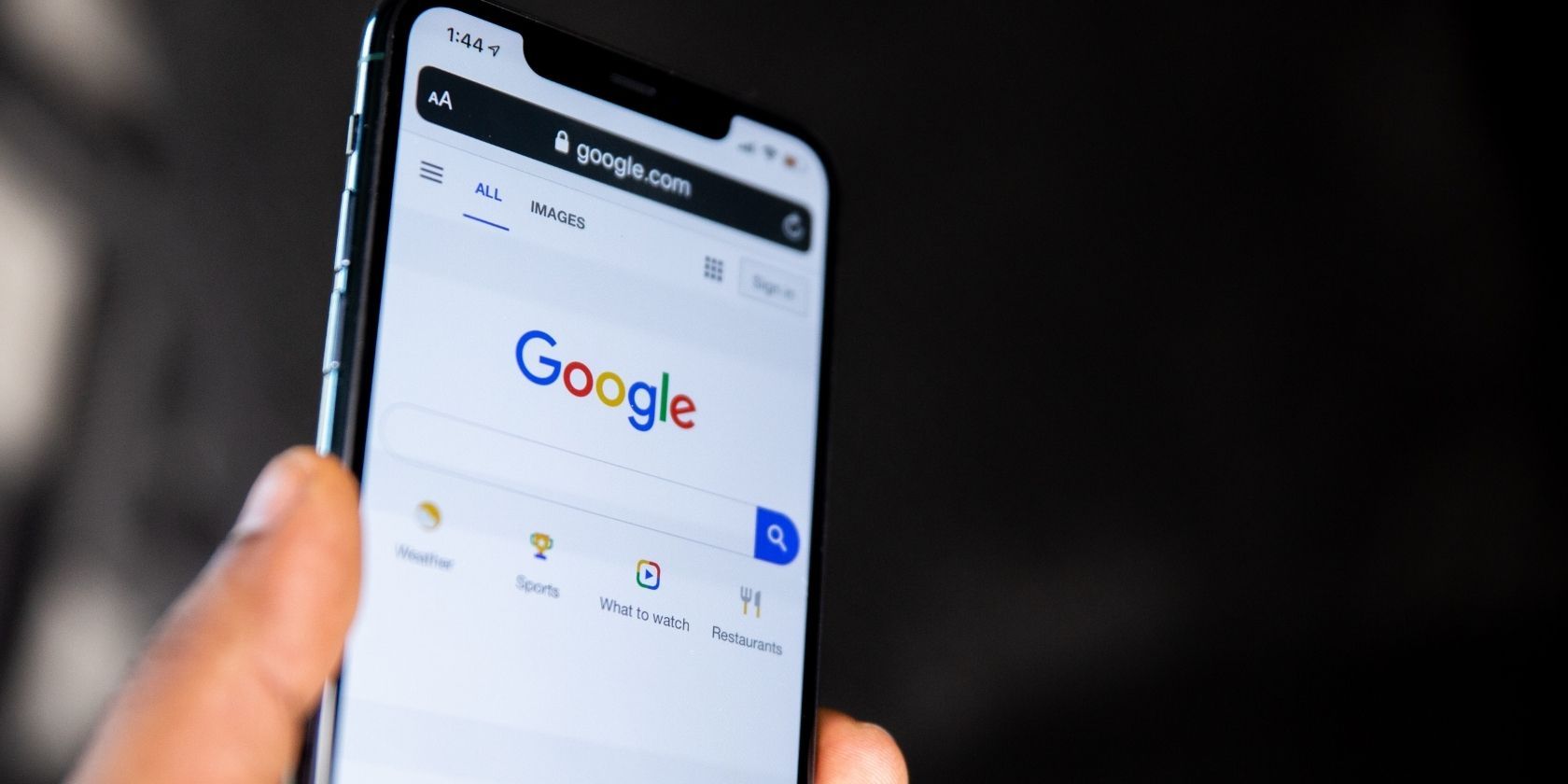










۱ دیدگاه
سلام چند وقت پیش یک لینک برام ارسال شد و اول لینک https داشت من از طریق کروم خ وستم وارد شم همین که لینک رو زدم قبل از اینکه صفحه کامل باز شه در نوار بالایی علامت مثلث تعجب دیدم سریع از سایت خارج شدم
احتمال داره این سایت هکر بوده یا مشکلی برای موبایلم ایجاد کنه؟