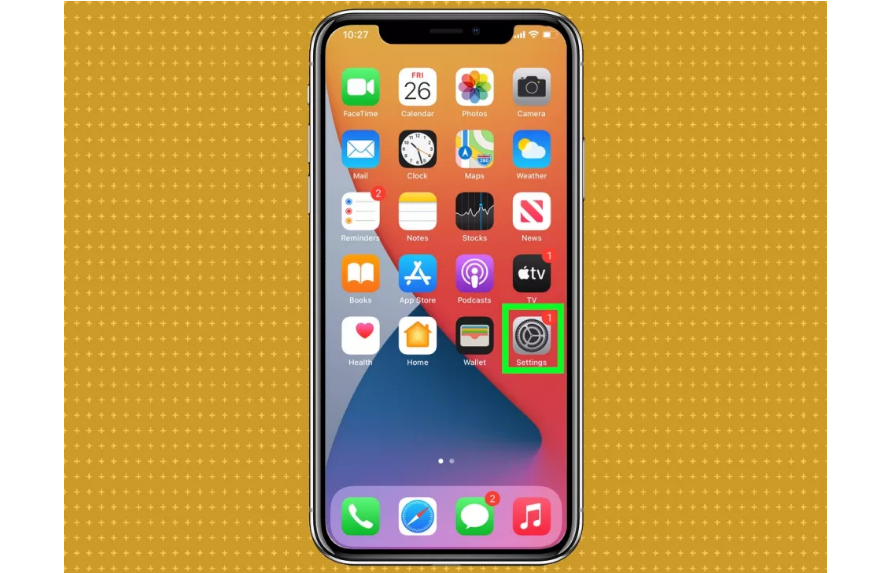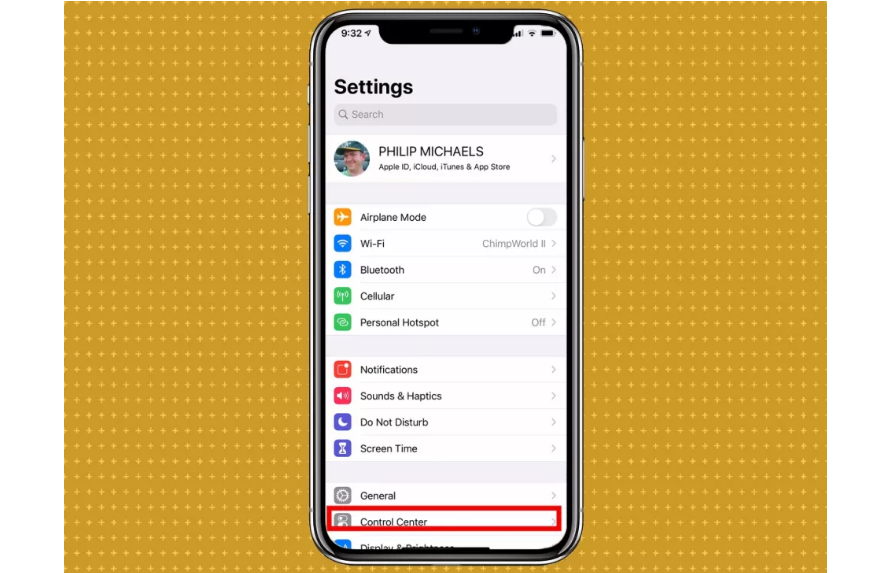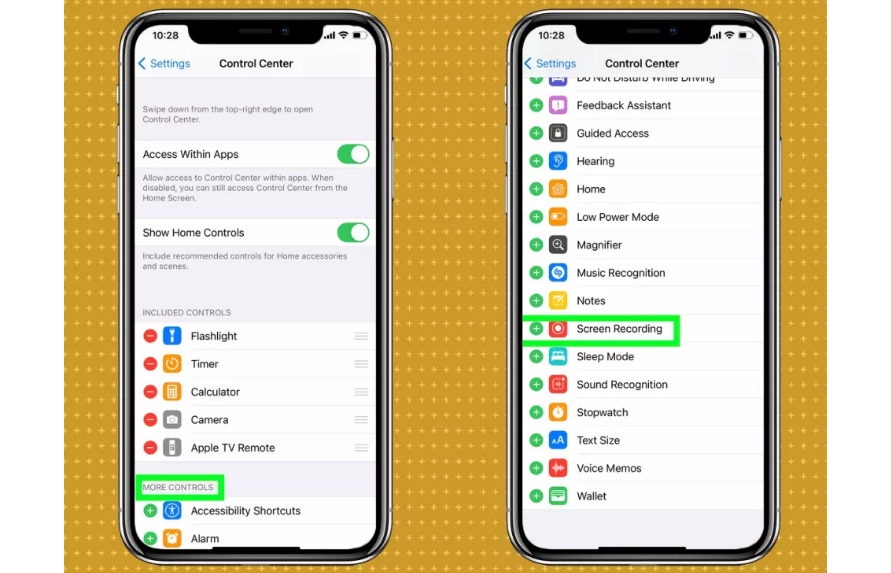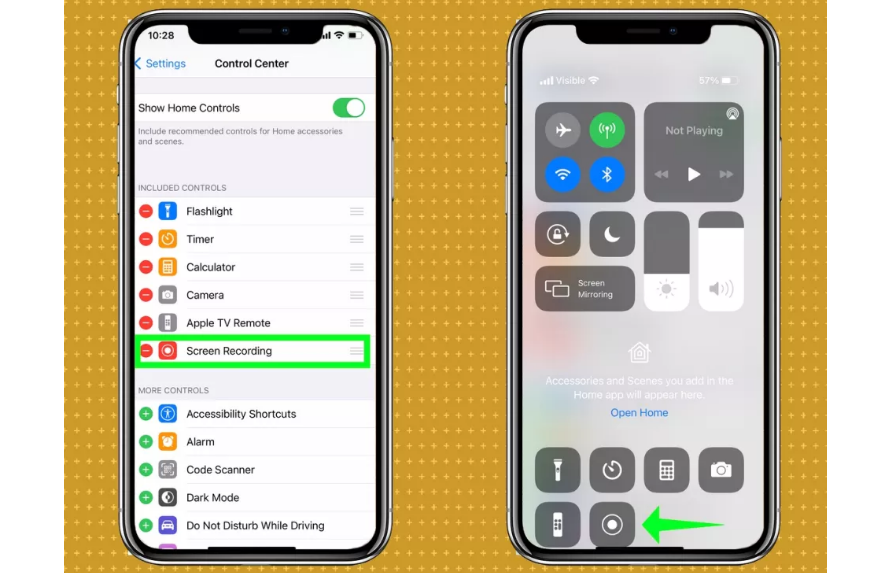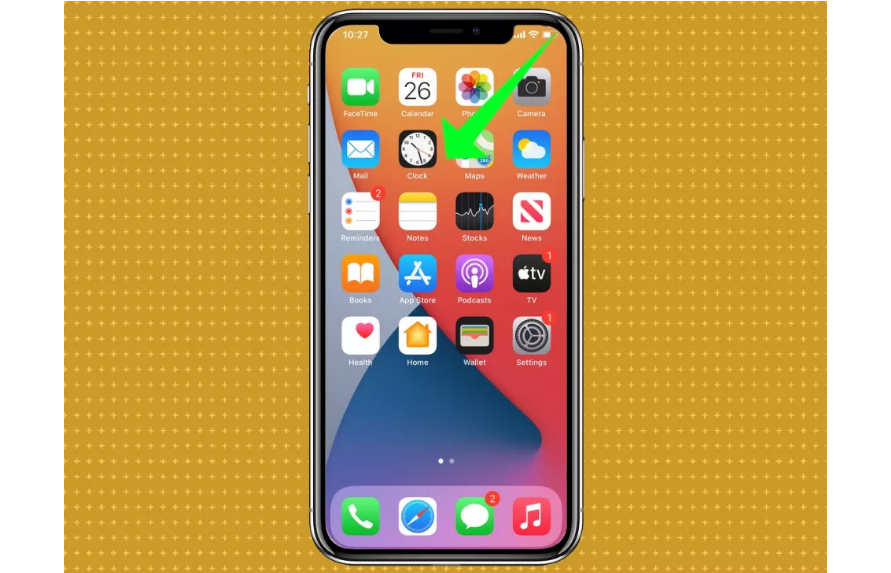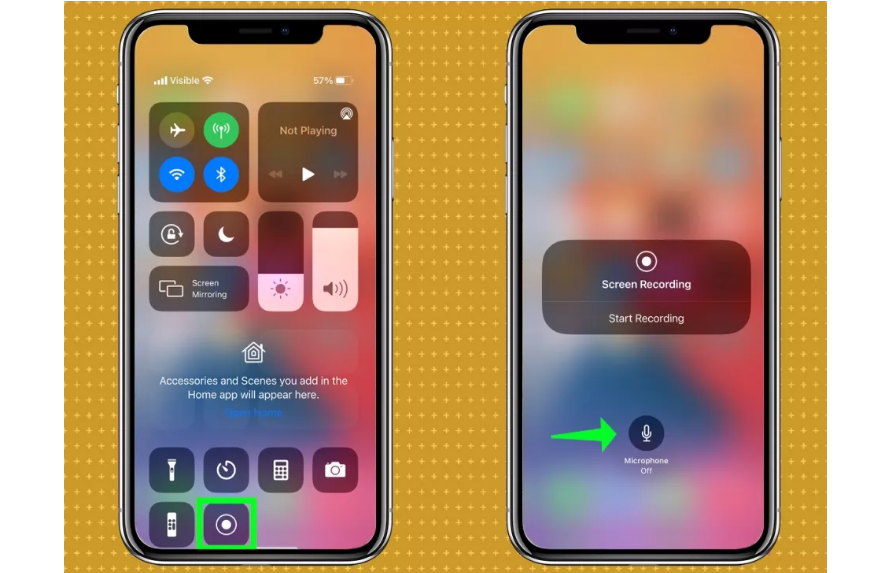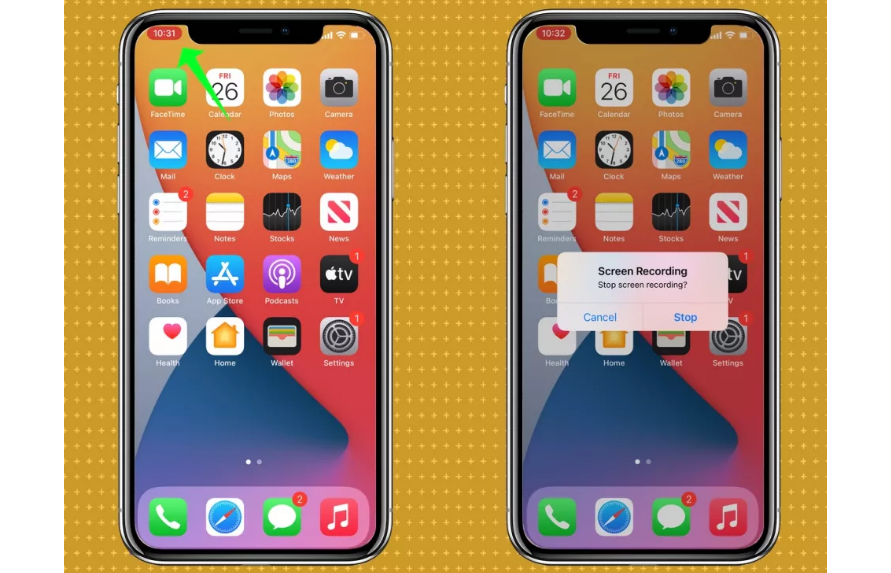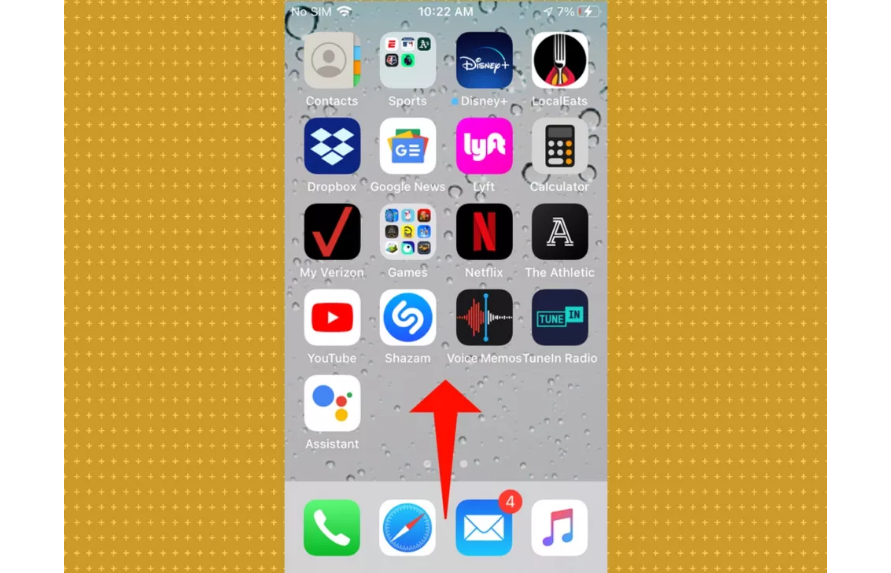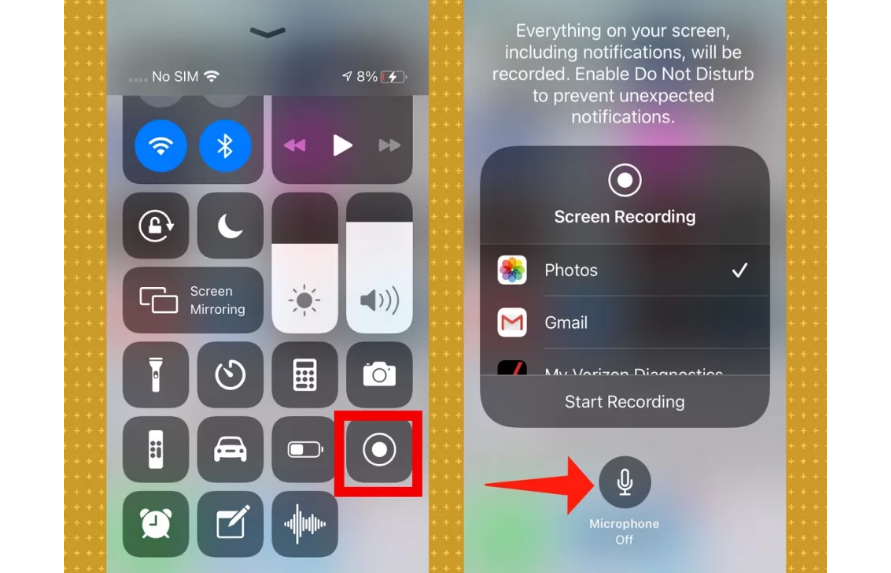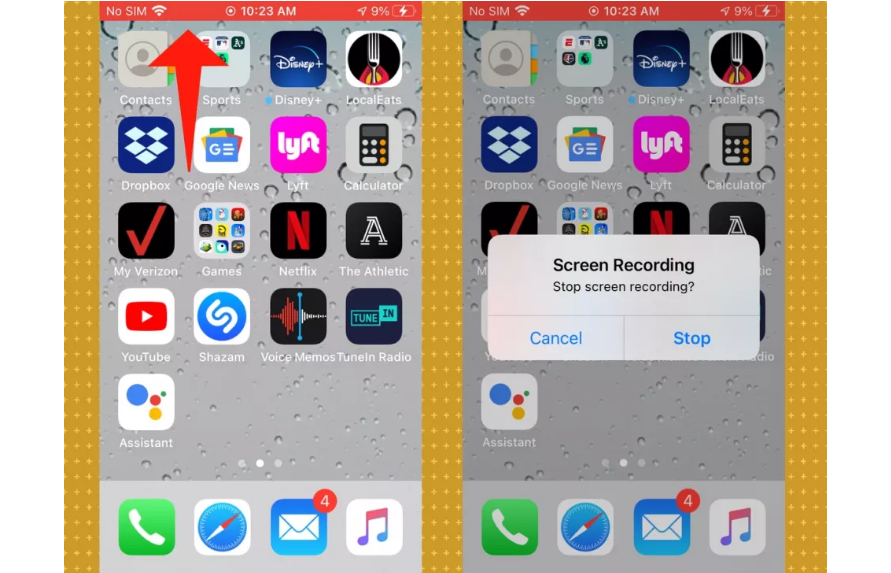عنوانهای این مطلب
قابلیت ضبط صفحه نمایش یا Screen Record، از آن دسته قابلیتهای کاربردی به شمار میرود که میتواند برای کابران بسیار مفید باشد. به طور مثال زمانی که در کار کردن با گوشی خود به مشکلی برخورد میکنید، میتوانید با فیلم گرفتن از صفحه نمایش گوشی و فرستادن آن برای دیگران از آنها راهنمایی بگیرید. یا مثلا زمانی که در حال بازی کردن هستید میتوانید با ضبط کردن صفحه نمایش خود آن را استریم کنید.
دلایل زیادی برای کاربردی بودن این قابلیت وجود دارد و بسته به نیاز کاربران میتوان کارهای زیادی را با آن انجام داد. قبلیت Screen Record چند سالی میشود که به گوشیهای هوشمند وارد شده. یکی از اولین گوشیهایی که این قابلیت را در اختیار کاربران گذاشت، آیفونهای اپل بود. در این مقاله قصد داریم نحوه ضبط صفحه نمایش در آیفونها و نکات جانبی که شاید از آنها خبر نداشته باشید را آموزش دهیم. در ادامه با روکیدا همراه باشید.
قابلیت Screen Record همزمان با انتشار iOS 11 به آیفونهای اپل وارد شد. خوشبختانه فرایند ضبط صفحه نمایش در آیفون بسیار آسان است و تنها با فشار دادن یک دکمه میتوانید محتوای در حال نمایش در گوشی خود را ضبط کنید. البته برای این کار در ابتدا باید میانبر Screen Record را به منو کنترل سنتر منتقل کنید. از این رو اولین قدم برای دسترسی راحت به قابلیت Screen Record، افزودن آن به کنترل سنتر میباشد. برای این کار باید مراحل زیر را طی کنید:
1_ وارد قسمت تنظیمات شوید.
2_ در منو تنظیمات، بخش Control Center را پیدا کنید.
3_ در قسمت More Controls، روی علامت + در کنار گزینه Screen Recording ضربه بزنید.
هم اکنون گزینه Screen Recording به منو کنترل سنتر آیفون شما اضافه شد. شما میتوانید محل قرارگیری آیکون Screen Recording را نیز در کنترل سنتر تغییر دهید. برای این کار کافیست علامت سه خط افقی در سمت چپ این گزینه را نگه دارید و سپس آن را در منو کنترل سنتر جابهجا کنید.
1_ نحوه ضبط صفحه نمایش در آیفون ایکس به بعد
همانطور که میدانید کمپانی اپل با انتشار آیفون ایکس طراحی گوشیهای خود را به کلی تغییر داد. در این گوشیها دکمه هوم وجود ندارد و منو کنترل سنتر و نوتیفیکیشن به بالای صفحه و دو طرف بردیگی (ناچ) نمایشگر منتقل شدند. برای ضبط کردن صفحه نمایش در این گوشیها باید مراحل زیر را طی کنید:
1_ انگشت خود را از گوشه بالا و سمت راست آیفون خود به پایین حرکت دهید تا منو کنترل سنتر نمایش داده شود.
2_ اگر میخواهید تنها محتوای در حال نمایش را ضبط کنید، کافیست آیکون Screen Recording را لمس کنید و آیفون شما پس از ۳ ثانیه شروع به ضبط صفحه نمایش میکند.
3_ اگر قصد دارید علاوه بر محتوای در حال نمایش صدای محیط را نیز ضبط کنید، انگشت خود را روی آیکون Screen Recording نگه دارید تا جزئیات بیشتر برای شما نمایش داده شود. در ادامه میتوانید علاوهبر فعال کردن Screen Recording دسترسی به میکروفون را نیز فعال کنید. در این صورت، آیفون شما علاوهبر ضبط صفحه نمایش صدای محیط را نیز ضبط خواهد کرد.
4_ در انتها برای پایان دادن به ضبط ویدیو، میتوانید منو کنترل سنتر را باز کنید و روی آیکون Screen Recording ضربه بزنید. همچنین میتوانید از طریق لمس گزینه قرمز رنگ دور ساعت، فرایند ضبط صفحه نمایش را متوقف کنید.
ویدیو ضبط شده در گالری آیفون ذخیره خواهد شد و شما میتوانید برای اعمال تغییرات بیشتر و ویرایش ویدیو از گزینه Edit استفاده کنید.
2_ نحوه ضبط صفحه نمایش در سایر آیفونها
به طور کلی مراحل ضبط صفحه نمایش در این آیفونها مشابه آیفون ایکس به بعد است. تنها تفاوتی که در این فرایند وجود دارد نحوه دسترسی به منو کنترل سنتر میباشد. برای ضبط صفحه نمایش در این آیفونها باید مراحل زیر را طی کنید:
1_ انگشت خود را از پایین صفحه به سمت بالا بکشید تا منو کنترل سنتر نمایان شود.
2_ اگر قصد دارید تنها محتوای در حالا نمایش را ضبط کنید، کافیست آیکون Screen Recording را لمس کنید و بعد از ۳ ثانیه فرایند ضبط صفحه نمایش آغاز خواهد شد.
3_ اگر میخواهید علاوهبر محتوای صفحه نمایش خود، صدای محیط اطراف را نیز ضبط کنید، کافیست انگشت خود را برای مدتی روی آیکون Screen Recording نگه دارید تا منو جدید باز شود. در این منو شما میتوانید دسترسی به میکروفون را برای ضبط صفحه نمایش فعال کنید و با این کار صدای محیط اطراف نیز در کنار ویدیو در حال ضبط، ثبت خواهد شد.
4_ برای پایان دادن به فرایند ضبط صفحه نمایش، کافیست کنترل سنتر را باز کرده و آیکون Screen Recording را لمس کنید. همچنین میتوانید با لمس نوار قرمز رنگ در بالای نمایشگر آیفون خود، ضبط صفحه نمایش را متوقف کنید.
ویدیو ضبط شده به گالری گوشی منتقل خواهد شد و شما میتوانید برای ویرایش کردن ویدیو از گزینه Edit استفاده کنید.
در انتها شما میتوانید مجموعه آموزشهای زیر را نیز در روکیدا مطالعه کنید:
- برای آشنایی با تمام روشهای که میتوانید با آن آیفون خود را خاموش کنید به اینجا مراجعه کنید.
- برای آشنایی با نحوه بکاپ گرفتن از گوشیهای آیفون میتوانید به اینجا مراجعه کنید.
- برای آشنایی با نحوه ریست فکتوری آیفونها میتوانید به اینجا مراجعه کنید.
- برای آشنایی با نحوه کار اپل پی و روشهای پرداخت با آن میتوانید به اینجا مراجعه کنید.
- برای آشنایی با نحوه پاک کردن برنامهها و بازیابی آنها بر روی آیفون خود میتوانید به اینجا مراجعه کنید.
در این مقاله سعی کردیم به صورت جامع، نحوه ضبط صفحه نمایش را به شما آموزش دهیم. در آینده با آموزشهای بیشتر در خصوص کار با آیفون با شما همراه خواهیم بود.
منبع خبر: tomsguide.com