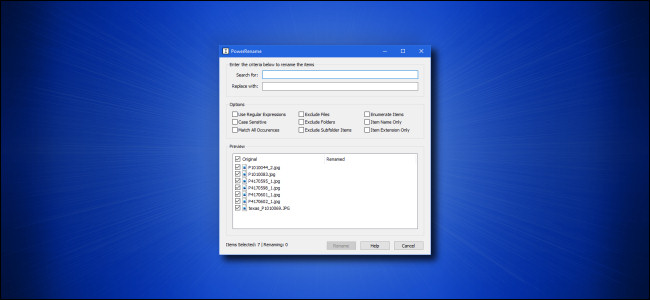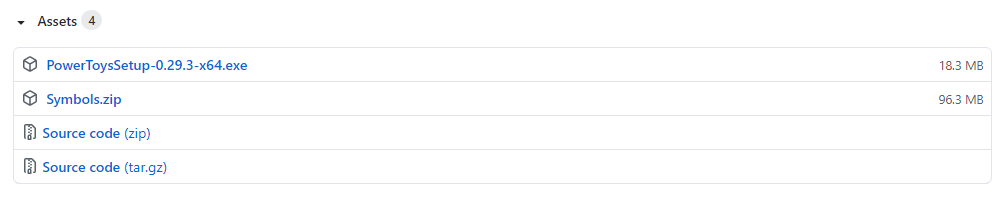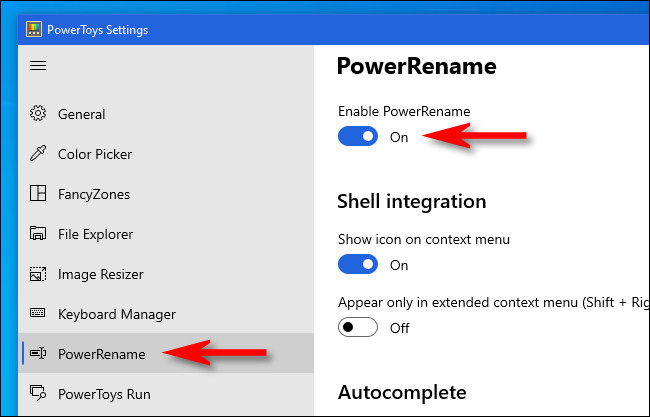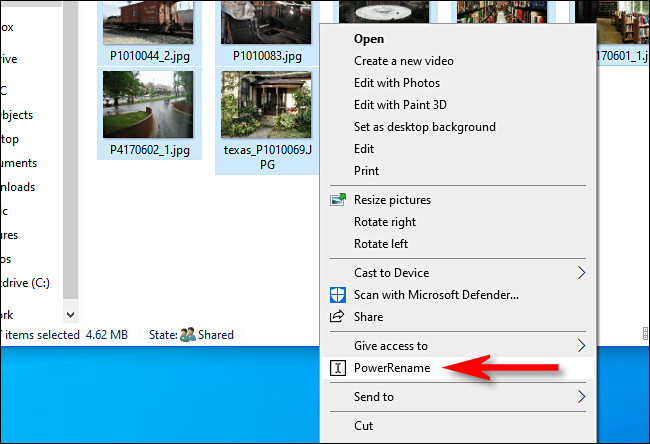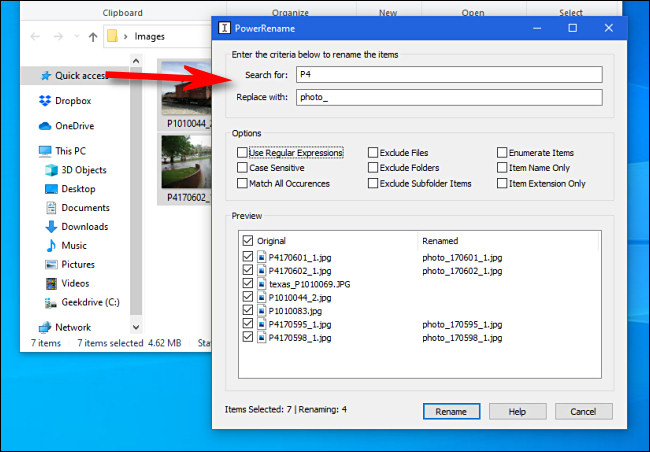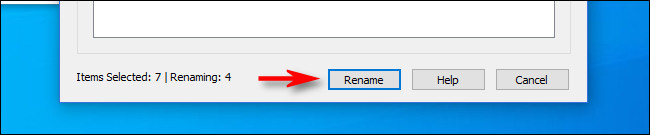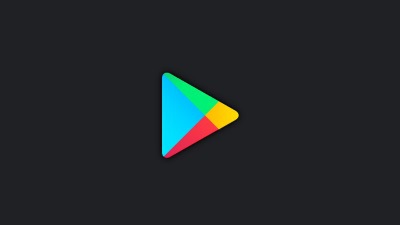آیا میخواهید نام فایلها را هم زمان تغییر دهید؟ راه حل شما پیش روکیدا است!
مایکروسافت برای آسانتر شدن کارها تلاش میکند. نتیجه یکی از تلاشهای مایکروسافت ابزارهای پاورتویز است.
کمی قبلتر آموزش تغییر ابعاد تصاویر با ایمیج ریسایزر را خواندید. حالا نوبت به پاور رینیم میرسد. با استفاده از آن تنها با یک راست کلیک میتوانید نام فایلها را همزمان تغییر دهید.
پاورتویز را نصب کنید و پاور رینیم را فعال کنید
ابتدا باید پاورتویز را از وبسایت مایکروسافت دانلود کنید. برای دانلود روی این لینک کلیک کنید. آخرین نسخه در بالای صفحه وجود دارد.
به دنبال یک فایل با فرمت EXE باشید. مانند: PowerToysSetup-0.27.1-x64.exe.
بعد از دانلود آن را نصب کنید. پاورتویز را باز کنید. در نوار کناری پاور رینیم (powerRename) را پیدا کنید.
از فعال بودن پاور رینیم مطمئن شوید. دکمه کنار فعال سازی پاور رینیم (Enable PowerRename) باید روشن باشد.
حالا پنجره تنظیمات پاورتویز را ببندید.
تغییر نام فایلها را شروع کنید
تغییر نام یک گروه از فایلها بسیار آسان است. در مرحله اول فایلهای خود را یک جا جمع کنید.
با موس همه فایلها را انتخاب کنید. سپس روی عکسها راست کلیک کنید. از لیست باز شده روی پاور رینیم (powerRename) کلیک کنید.
پنجره پاور رینیم باز میشود. معجزه را از این مرحله میبینید.
چه مواردی تغییر میکند؟ در این مرحله آنها را مشخص میکنید. در حالت پیش فرض کارکرد پاور رینیم بسیار ساده است.
دو قسمت برای وارد کردن اطلاعات وجود دارد. در قسمت بالایی شرایط جست و جو را وارد میکنید. در قسمت پایینی نام جایگزین فایل را وارد میکنید.
پاور رینیم تمام فایلها را در قالبی که شما معرفی میکنید تغییر میدهد.
برای مثال: شما در کادر بالایی p4 را وارد میکنید. در کادر پایینی “photo_” را مینویسید. در هر فایل که p4 وجود داشته باشد با عبارت “photo_” جایگزین میشود.
ابزار پاور رینیم پیش نمایش تغییرات را نشان میدهد. لازم نیست نتیجه را حدس بزنید.
وسط پنجره گزینههای دیگری را مشاهده میکنید. با تیک زدن هر کدام از آنها عملکرد پاور رینیم تغییر میکند.
اما قبل از تیک زدن آنها باید بدانید که چه کاری انجام میدهد:
- استفاده از عبارتهای منظم (use Regular Expressions): با این ویژگی میتوانید از روشهای جست و جو قدرتمند استفاده کنید. به عبارتی عملیات جست و جو و جایگزینی پیچیده فعال میشود
- حساس به حروف بزرگ (Case Sensitive): با فعال کردن این ویژگی بین حروف بزرگ و کوچک تفاوت ایجاد میشود. برای مثال: نتایج بررسی Dog و dog متفاوت خواهد بود
- بررسی تمام موارد (Match All Occurrences): اسم یک فایل را تصور کنید که در آن دوبار PS نوشته شده است. به صورت پیش فرض اولین PS از سمت چپ تغییر میکند. اگر شما این گزینه را فعال کنید هر دو PS جایگزین میشوند
- استثنا کردن فایلها (Exclude Files): با فعال کردن این گزینه فقط نام پوشهها تغییر میکند
- استثنا کردن پوشهها (Exclude Folders): با فعال کرد این گزینه فقط نام فایلها تغییر میکند. نام پوشهها دست نخورده باقی میماند
- استثنا کردن فایلهای درون پوشه (Exclude Subfolder Items): با فعال کردن این گزینه، فایلهایی که درون یک پوشه وجود دارند دست نخورده باقی میمانند
- شمارش فایلها (Enumerate Items): این گزینه در انتهای نام جدید هر فایل، یک عدد به ترتیب اضافه میکند
- فقط تغییر نام (Item Name Only): با فعال کردن این گزینه، تنها اسم فایل تغییر میکند
- فقط تغییر پسوند (Item Extension Only): با فعال کردن این گزینه، تنها پسوند فایل تغییر میکند
چه کارهایی میخواهید انجام دهید؟ گزینهها را انتخاب کنید. سپس روی گزینه تغییر نام (Rename) کلیک کنید. پاور رینیم کارها را انجام میدهد.
اگر نتیجه کار را دوست نداشتید از کلید کنترل (Ctrl) + Z استفاده کنید. این کار همه چیز را به حالت اول خود باز میگرداند.
یک مثال کاربردی: تغییر نام هر فایل به یک نام کاملا جدید
روشی که یاد گرفتید برای تغییر بخشی از نام یک فایل بود. اگر بخواهیم تمام اسم فایل را تغییر دهیم چطور باید عمل کنیم؟
شما به شاه کلید ماجرا نیاز دارید. شاه کلید پاور رینیم عبارت “.*” است. این عبارت به معنی همه چیز است.
در این مثال، ما تمام اسم فایلها را جایگزین میکنیم. یک نام پایه انتخاب میکنید. سپس با انتخاب گزینههای مشخص شده فایلها شماره گذاری خواهند شد.
ابتدا “.*” را در کادر جست و جو (Search for) وارد کنید. سپس نام پایه را در کادر جایگزینی (Replace With) بنویسید.
تیک گزینههای استفاده از عبارتهای منظم (Use Regular Expressions)، شماره گذاری فایلها (Enumerate Items) و تنها تغییر اسم فایل (Item Name Only) را فعال کنید.
در نتیجه فایلها به ترتیب شماره گذاری خواهند شد. برای انجام کار روی تغییر نام (Rename) کلیک کنید.
از تغییر نام فایلها لذت ببرید!
منبع: howtogeek.com