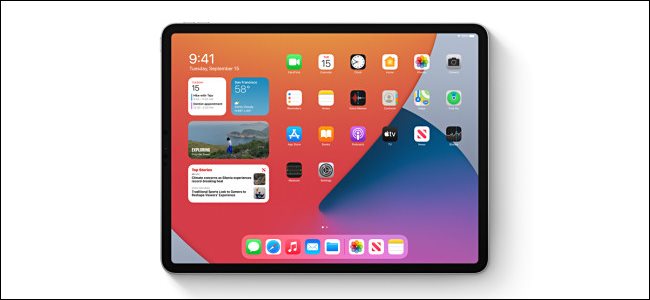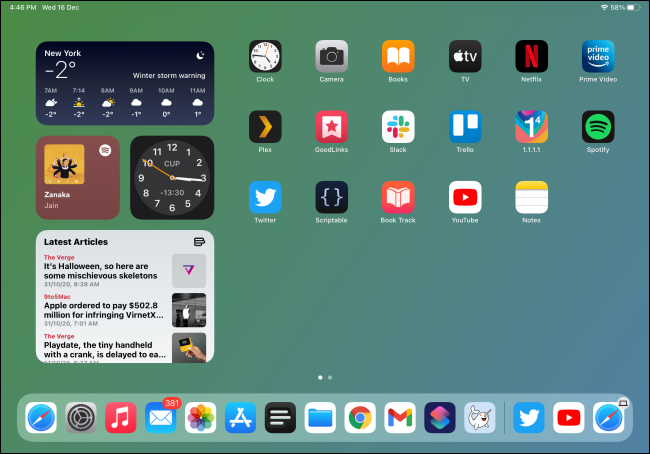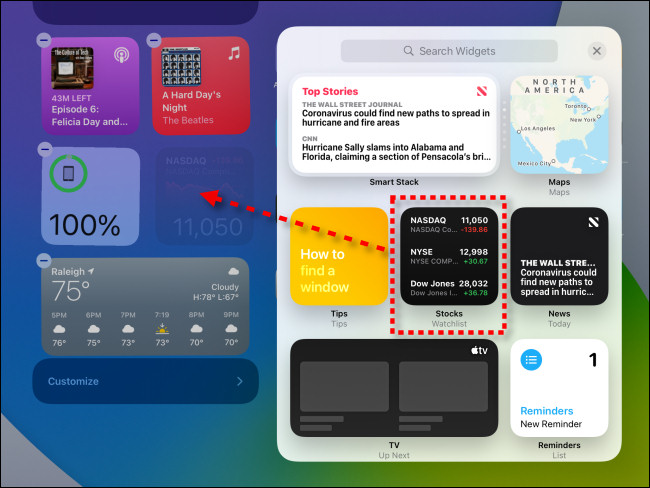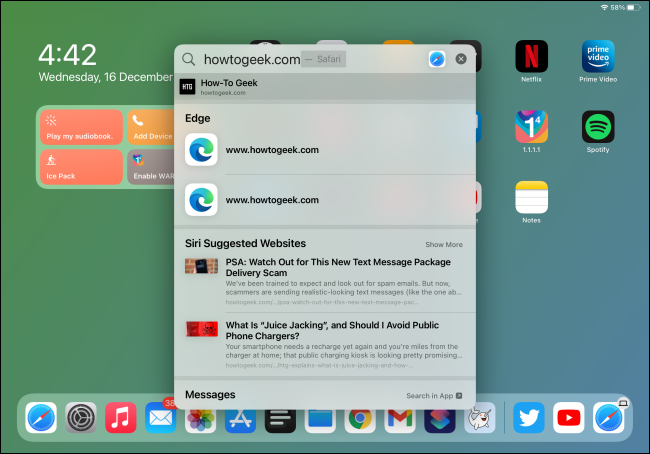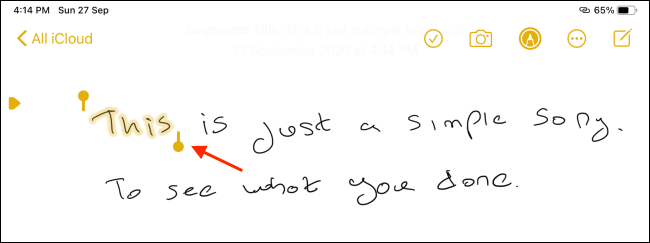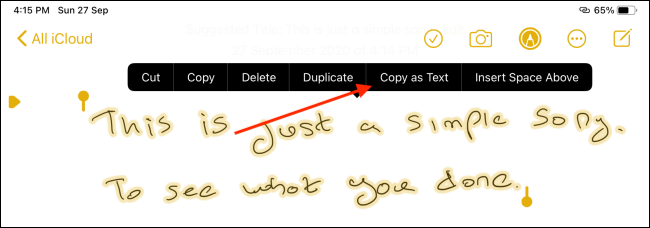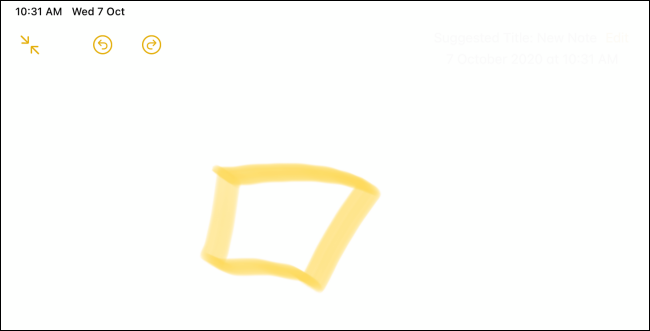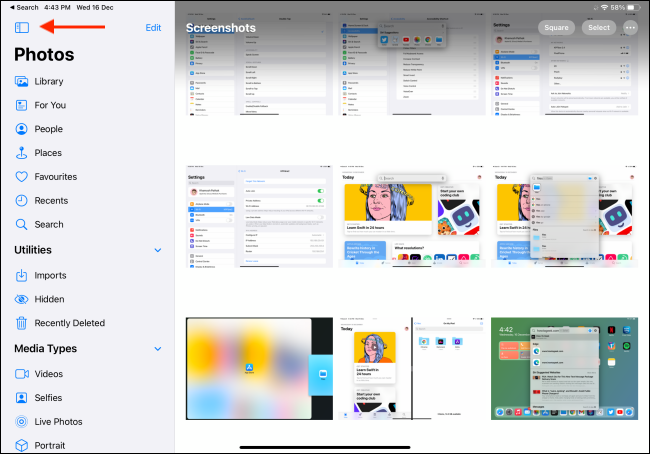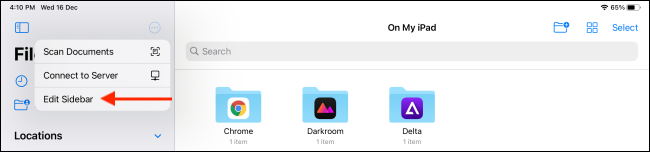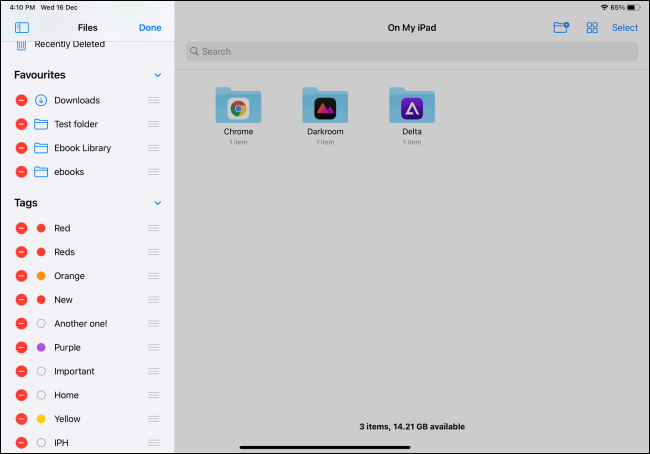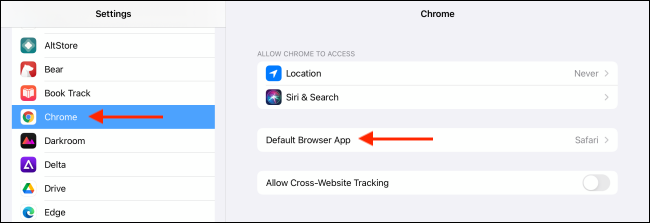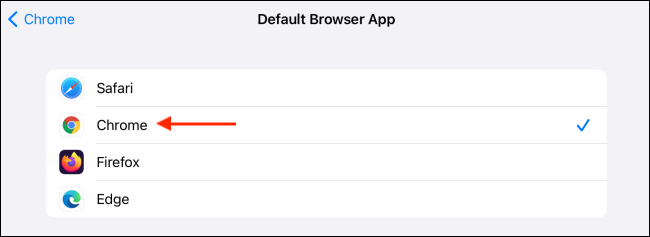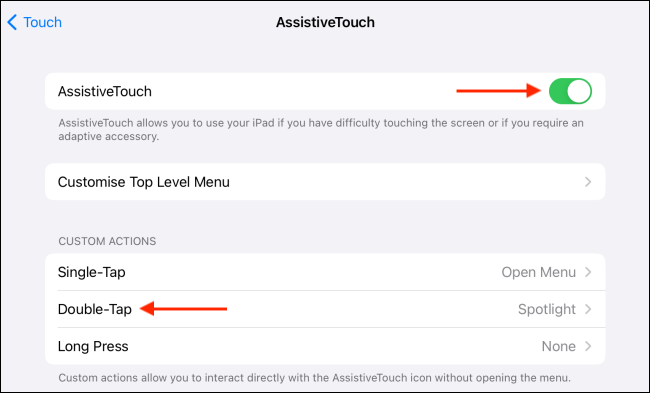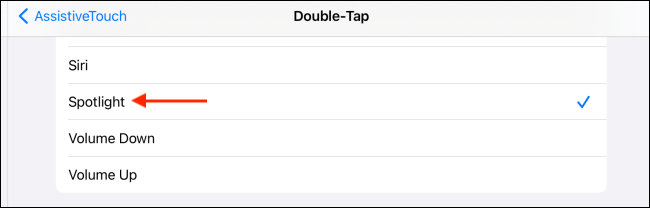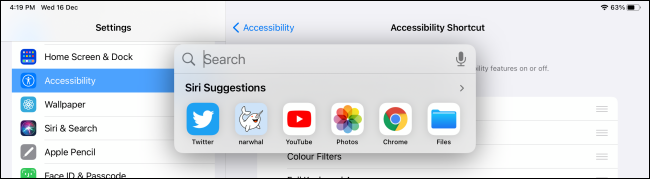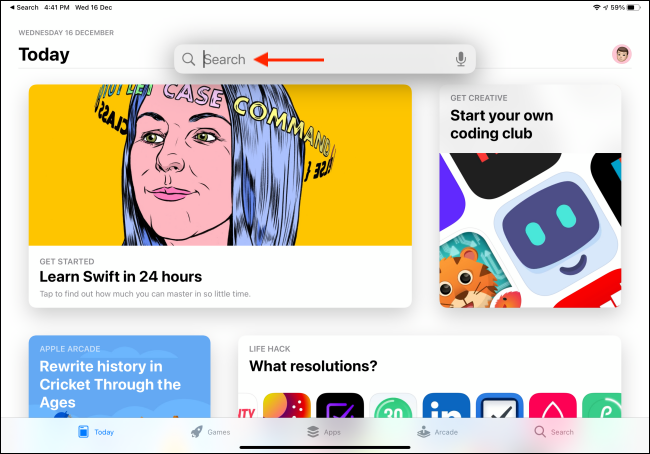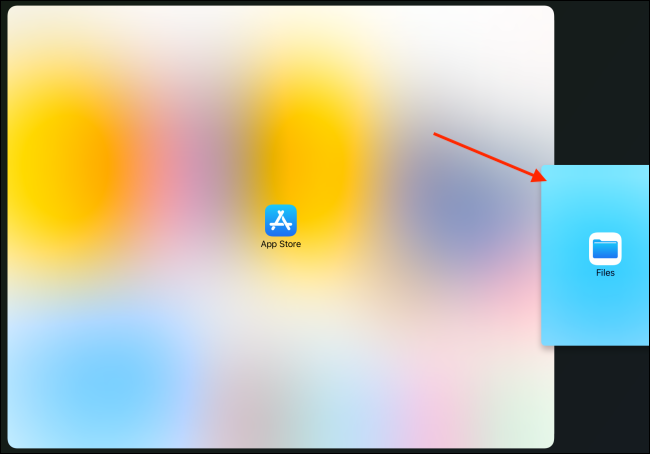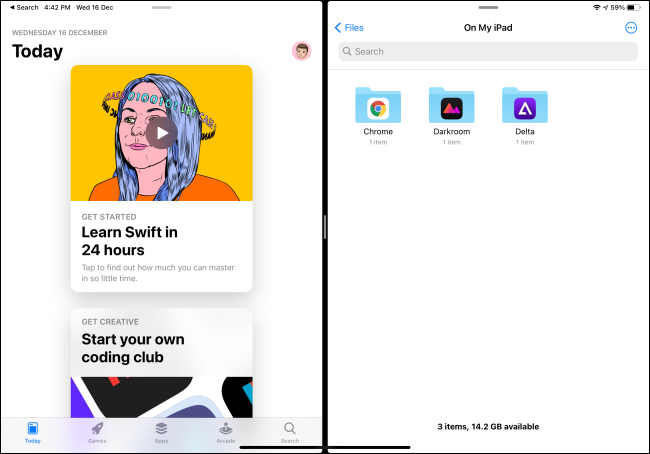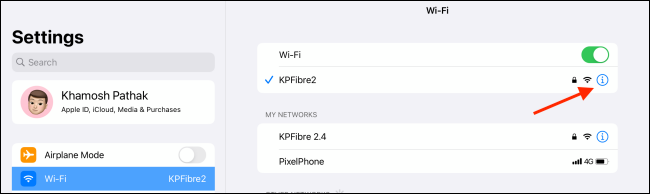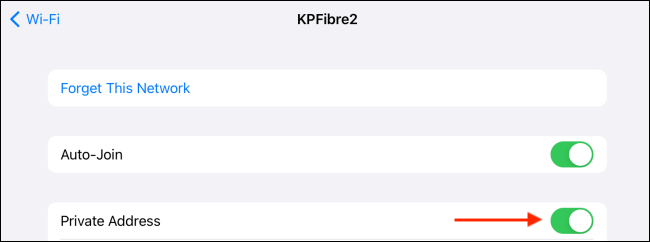عنوانهای این مطلب
بهروزرسانی iPadOS 14 برای آیپد مینی، آیپد ایر، آیپد و آیپد پرو عرضه شد. بهروزرسانی جدید آیپدها را به دستگاههای مک شبیه میکند.
در کنار شباهت به مک، ویژگیهایی که یک آیپد را خاص میکند حفظ شده است.
برای استفاده از تمام ویژگیهای iPadOS 14 با روکیدا همراه شوید.
ابزارکهای جدید
طرح و شکل ابزارکها مثل iOS 14 است. اپل ابزارکهای جدیدی را به آیپد اضافه کرده است. برای دسترسی به آنها صفحه را به سمت راست بکشید.
میتوانید آنها را در نوار کناری قرار دهید.
روند اضافه کردن ابزارکها کمی متفاوت است. انگشت خود را روی یک قسمت خالی از صفحه نگه دارید. علامت مثبت (+) را لمس کنید.
ابزارکها در سه اندازه کوچک، متوسط و بزرگ قابل انتخاب هستند.
در بهروزرسانی جدید برای آیپد ابزارکهای آیفون وجود دارند. میتوانید از آنها استفاده کنید.
جست و جوی جهانی
iPadOS 14 بلوغ و رشد سیستم عامل را نشان میدهد. جست و جوی جهانی در آیپد شبیه به مک شده است. تقلید این ویژگی کار خوبی بود، تقلب همیشه بد نیست!
برای دسترسی به این ویژگی در مک باید کلید کامند (Command) + خط فاصله (Space) فشار دهید. همچنین میتوانید با پایین کشید صفحه اصلی نوار جست و جو را پیدا میکنید.
از این نوار میتوانید برای یافتن هر چیزی استفاده کنید. نتایج به سرعت نشان داده میشوند. فقط یک بار نتیجه را لمس کنید تا باز شود.
هر جایی که قابل نوشتن بود، بنویسید!
با یکی از گوشیهای سری نوت سامسونگ سرو کار داشتهاید؟ پس قطعا این ویژگی را میشناسید. اپل در iPadOS 14 این ویژگی را پر رنگتر کرده است.
با قلم اپل به جای تایپ کردن، بنویسید. تبدیل نوشته شما به یک متن تایپ شده توسط اپل انجام میشود.
کجا به نوشتن نیاز دارید؟ با قلم اپل آن را لمس کنید. یک نماد کوچک مداد ظاهر میشود. حالا بنوسید!
البته کمی به خط خود توجه کنید. مانند مشق دبستان روی آیپد ننویسد، ممکن است اپل آن را تشخیص ندهد.
با خط کشیدن دور متن، میتوانید آن را انتخاب کنید. حذف نوشتهها به سادگی انجام میشود.
متن دست نویس را کپی کنید
مرحله قبل شما با قلم اپل یک متن نوشتید. حالا مثل یک متن تایپ شده میتوانید آن را کپی و پیست کنید. این کار از طریق برنامه اپل نوتز (Apple Notes) انجام میشود.
برای امتحان کردن این ویژگی یک یاد داشت دست نویس را باز کنید. برای انتخاب یک کلمه دوبار روی آن ضربه بزنید. حالا تمام متن را انتخاب کنید.
یک لیست باز میشود. گزینه کپی به عنوان متن تایپ شده (Copy as Text) را انتخاب کنید. حالا میتوانید آن را در هر برنامهای پیست کنید.
شکلهای بدون اشتباه رسم کنید
گاهی اوقات باید شکل بکشیم. حداقل ما نمیتوانیم شکلهای بدون اشتباه رسم کنیم. اپل در iPadOS 14 فریاد ما را شنید!
نمودار یا یک مربع ساده تفاوتی ندارد. این برنامه شکلهای شما را صاف و زیبا میکند.
برنامه نوتز را باز کنید با استفاده از قلم اپل یا انگشت خود یکی ابزارها مانند خودکار، مداد یا هایلایت را انتخاب کنید. یک شکل رسم کنید.
قلم اپل یا انگشت خود را برای چند ثانیه در انتهای شکل نگه دارید.
شکل رسم شده به یک شکل بی نقص تبدیل میشود.
استفاده از نوار کناری جدید را یاد بگیرید
در iPadOS 14 یک نوار تاشو و رابط کاربری سه صفحهای در اکثر برنامههای اپل وجود. شرکتهای سازنده نرم افزار برای استفاده از این ویژگی تلاش میکنند.
این نوار کناری، استفاده از برنامهها را تغییر میدهد. برای مثال: در برنامه عکسها (Photos) برای جا به جایی بین آلبومها یا دیدن ویدئوها به آن نیاز دارید.
با لمس گزینه سایدبار (Sidebar) میتوانید آن را جمع یا باز کنید. نوار کناری قابل شخصی سازی است.
بهترین مثال برای شخصی سازی این نوار، در برنامه مدیریت فایلها (Files) است. گزینه منو (Menu) را لمس کنید. سپس ویرایش نوار کناری (Edit Sidebar) را انتخاب کنید.
در اینجا میتوانید موارد دلخواه و برچسبها را تنظیم کنید.
برنامه پیش فرض ایمیل و مرورگر را تغییر دهید
یکی دیگر از دلایل شباهت آیپد با iPadOS 14 به مک اینجاست. حالا به جای سافاری میتوانید کروم، موزیلا یا اج را به عنوان مرورگر پیش فرض انتخاب کنید.
این روند برای برنامه ایمیل هم تکرار میشود. میتوانید از جیمیل، اوتلوک یا اسپارک به عنوان برنامه پیش فرض استفاده کنید.
اما چطور این کار را انجام دهیم؟ تنظیمات را باز کنید. برنامهای که میخواهید به عنوان پیش فرض انتخاب کنید را پیدا کنید.
در مرورگر گزینه برنامه مرورگر پیش فرض (Default Browser App) و در ایمیل گزینه برنامه ایمیل پیش فرض (Default Email App) را انتخاب کنید.
از لیست باز شده، برنامه را انتخاب کنید. در این مثال با مرورگر کروم این کار انجام شده است.
جست و جوی جهانی را در هر کجا که لازم دارید باز کنید
دسترسی به جست و جوی جهانی با صفحه کلید بسیار آسان است. متاسفانه عده کمی از دارندگان آیپد یک صفحه کلید دارند. این مشکل با استفاده از اسیستیو تاچ (Assistive Touch) قابل حل است.
اسیستیو تاچ یک دکمه هوم شناور است. میتوانید میانبرهای جالبی را به این دکمه اضافه کنید. برای مثال: با یک ضربه یک برنامه با دو یا سه ضربه برنامههای دیگر باز میشوند.
پیشنهاد میکنیم که باز شدن جست و جوی جهانی را با دو ضربه قرار دهید.
برای تنظیم این قابلیت، تنظیمات را باز کنید. به قسمت دسترسی (Accessibility) بروید، لمس (Touch) را انتخاب کنید. حالا گزینه اسیستیو تاچ (Assistive Touch) را میبینید.
طبق تصویر قابلیت اسیستیو تاچ را فعال کنید. سپس گزینه دوبار ضربه (Double Tap) را انتخاب کنید.
اسپاتلایت را انتخاب کنید.
حالا در هر کجای آیپد باشید با دوبار ضربه بر روی دکمه هوم مجازی، جست و جوی جهانی باز میشود.
با استفاده از جست و جوی جهانی، در پنجره دوم هر برنامهای را باز کنید
در حال کار در کدام برنامه هستید؟ مهم نیست. جست و جوی جهانی روی تمام برنامهها باز میشود. با استفاده از این ویژگی میتوانید یک برنامه را در پنجره دوم باز کنید.
در حالت عادی برای باز کردن یک برنامه در حالت اسپلیت ویو (Split View) یا تقسیم صفحه یا حالت پنجرهای باید به صفحه اصلی بروید.
جست و جوی جهانی کار شما را آسان کرده است.
چطور از این ویژگی استفاده کنیم؟ ابتدا یک برنامه را باز کنید. با دوبار ضربه روی دکمه هوم مجازی جست و جوی جهانی را اجرا کنید.
سپس اسم برنامه دوم را تایپ کنید.
بعد از پیدا کردن برنامه، انگشت خود را روی آن نگه دارید. حالا باید بتوانید برنامه را جا به جا کنید.
برنامه را به گوشه سمت راست صفحه بکشید. حالا برنامه شما در پنجره دوم باز میشود.
بعد از اتمام کار به راحتی میتوانید از حالت پنجرهای خارج شوید.
حالت آدرس خصوصی برای وایفای را غیر فعال کنید
اپل در iPadOS 14 یک ویژگی امنیتی با نام دسترسی خصوصی به شبکه وایفای را معرفی کرد. با هر بار اتصال به شبکه وایفای یک آدرس MAC جدید برای شما ایجاد میشود.
آدرس MAC شماره شناسنامه شما برای ارتباط با یک شبکه است.
این کار امنیت شما را در اتصال به وایفای عمومی افزایش میدهد. همچنین ممکن است برای شما مشکل ساز شود. اگر مودم آدرس MAC را فیلتر کند، دسترسی شما به اینترنت قطع میشود.
برای رفع مشکل باید این ویژگی را خاموش کنید.
برای فعال یا غیر فعال کردن این گزینه، تنظیمات را باز کنید. به قسمت وایفای (Wi-Fi) بروید. گزینه اطلاعات (i) را انتخاب کنید. این گزینه در کنار اسم وایفای قرار دارد.
در صفحه باز شده میتوانید گزینه آدرس خصوص (Private Address) را خاموش یا روشن کنید.
آیا ویژگی جدیدی در iPadOS 14 وجود دارد که در لیست ما نمیبینید؟ ما در روکیدا منتظر نظرات شما هستیم.
احتمالا در انتهای مقاله احتمالا از خود میپرسید: این ویژگیها سالها پیش در یکی از تبلتهای مشهور اندرویدی نبود؟ البته گنجشک اپل همیشه دیرتر به بازار میرسد.
منبع: howtogeek.com