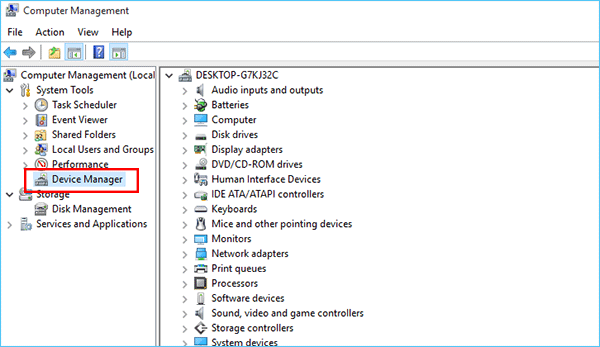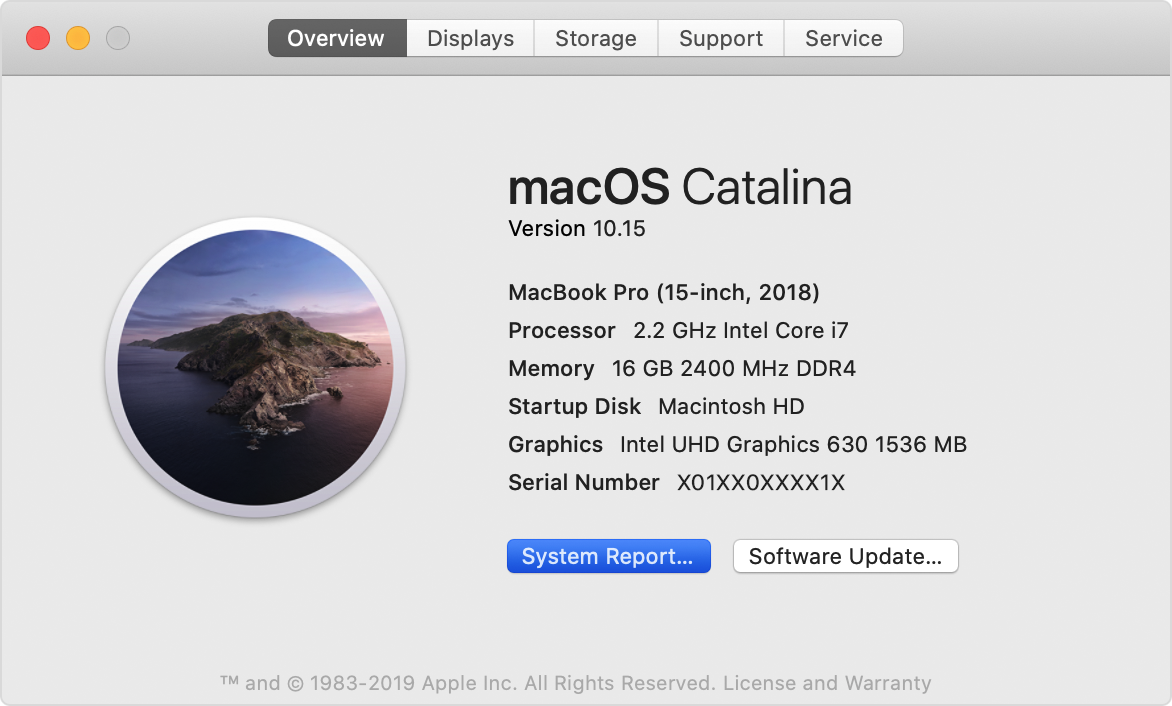عنوانهای این مطلب
خوب است که بدانیم بر روی سیستم خود چه کارت گرافیکی داریم. به چند دلیل. اول اینکه به شما کمک می کند که بفهمید، آیا سیستم شما می تواند یک بازی یا نرم افزار مشخص را اجرا کند یا خیر. علاوه بر این، برای بهبود کارایی کارت گرافیک، لازم است که هر چند وقت یک بار، درایور آن را به روز رسانی کنیم. برای این کار لازم است که مشخصات کارت گرافیک خود را بدانیم.
تصور نکنید برای اینکه بفهمید چه کارت گرافیکی (GPU) روی سیستم شما وجود دارد، باید هفت خان رستم را رد کنید. این کار نسبتاً ساده است. اما مسئله اینجاست که انجام این کار در هر سیستم عامل، روش خاص خود را دارد. به عنوان مثال، مراحل انجام این کار در ویندوز ۱۰ و آخرین نسخه سیستم عامل مک (۱۰.۱۵) با هم متفاوت است. علاوه بر این، روش به دست آوردن جزئیات بیشتر در مورد یک کارت گرافیک، ممکن است بر اساس شرکت سازنده کارت، متفاوت باشد. برای مثال، هر دو شرکت AMD و Nvidia از برنامه های مخصوص خود برای مدیریت تنظیمات کارت گرافیک استفاده می کنند.
اما برای این که سریع تر و آسان تر به هدف برسیم، در این مطلب می خواهیم بیخیال برنامه های شرکت های سازنده شویم و روش دیگری را به کار ببریم.
به دست آوردن اطلاعات کارت گرافیک در ویندوز ۱۰
راه های زیادی برای انجام این کار وجود دارد. اما ساده ترین و سریع ترین راه این است که وارد بخش “Device Manager” شوید (در این قسمت می توانید لیست همه اجزاء کامپیوتر را ببینید). چه کارت گرافیک مجزا داشته باشید، چه گرافیک مجتمع (که بر روی برخی پردازنده ها نصب شده و پردازنده به کمک آن می تواند بدون کارت گرافیک مجزا، کارهای سبک گرافیکی را انجام دهد)، می توانید از این روش استفاده کنید.
- بر روی کیبورد خود کلید های Windows + X را بزنید. در پنجره ای که باز می شود، بر روی “Device Manager” کلیک کنید. البته به جای این کار می توانید کلید Windows را فشار دهید و عبارت Device Manager را تایپ کنید و کلید Enter را بزنید.
- بخش “Display adapters” را پیدا کنید و روی آن دوبار کلیک کنید تا به مشخصات کارت گرافیک خود دست پیدا کنید.
در سیستم ما، کارت گرافیک Nvidia RTX 2070 نشان داده شد. اگر از گرافیک مجتمع یا آنبرد استفاده می کنید، آن هم در این قسمت با عنوان “Intel UHD Graphics” یا چیزی شبیه به آن، نشان داده می شود. اگر از پردازنده AMD استفاده می کنید، گرافیک مجتمع این شرکت نمایش داده خواهد شد.
اگر می خواهید اطلاعات بیشتری در مورد کارت گرافیک یا گرافیک مجتمع خود به دست آورید، مثلاً بدانید آیا درایور آن به روز است یا خیر، بر روی عبارت “Display adapters” دو بار کلیک کنید. پنجره ای باز می شود که در بالای آن چندین tab وجود دارد. بر روی عبارت “Driver” کلیک کنید.
به دست آوردن اطلاعات کارت گرافیک در سیستم عامل مک
اگر از سیستم عامل اپل استفاده می کنید، فرآیند به دست آوردن اطلاعات کارت گرافیک بسیار ساده است و مهم نیست که کامپیوتر باشد یا لپ تاپ.
- بر روی آرم Apple در قسمت بالا سمت چپ کلیک کنید و سپس روی “About this Mac” کلیک کنید.
- هنگامی که یک پنجره باز شد، تقریباً کار تمام است. در پایین این پنجره، درست بالای سریال نامبر، می توانید اطلاعات کارت گرافیک را مشاهده کنید. در سیستم ما، از گرافیک UHD Graphics اینتل استفاده شده بود.
- برای جزئیات بیشتر در مورد کارت گرافیک، روی “System Report” کلیک کنید که در زیر سریال نامبر در همان صفحه قرار دارد. سپس در سمت چپ صفحه، بر روی “Graphics/Displays” کلیک کنید.
برخی از کامپیوترهای مک، علاوه بر گرافیک مجتمع، از کارت گرافیک مجزا هم استفاده می کنند. می توانید این اطلاعات را در همان قسمت “System Report” مشاهده کنید.