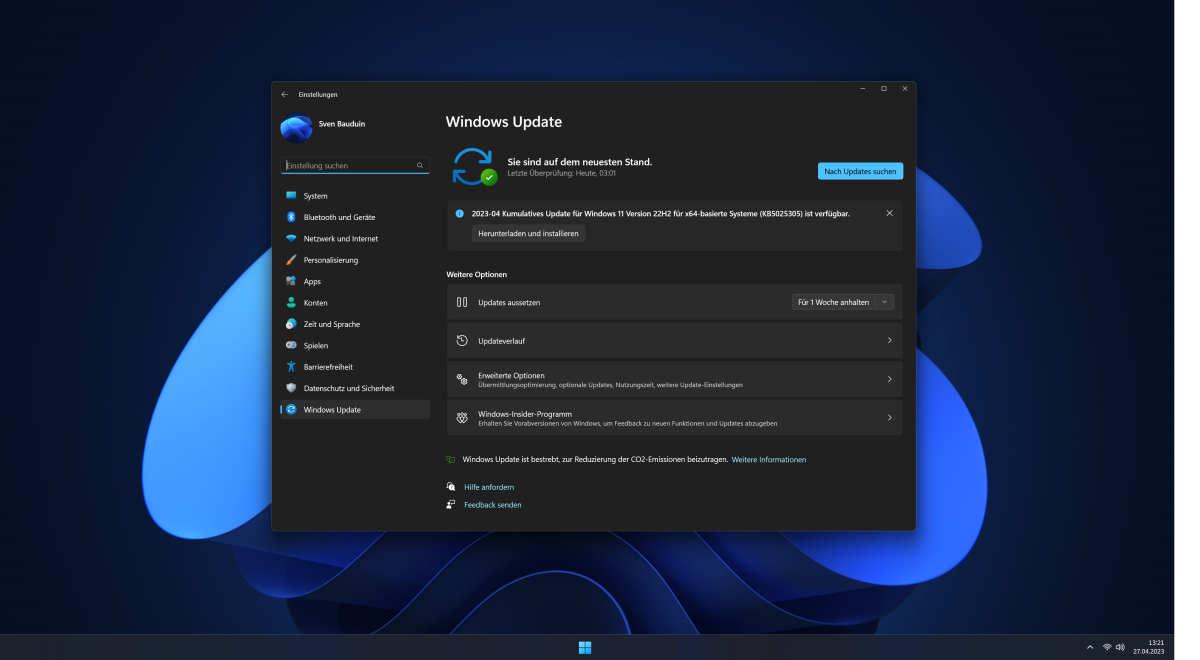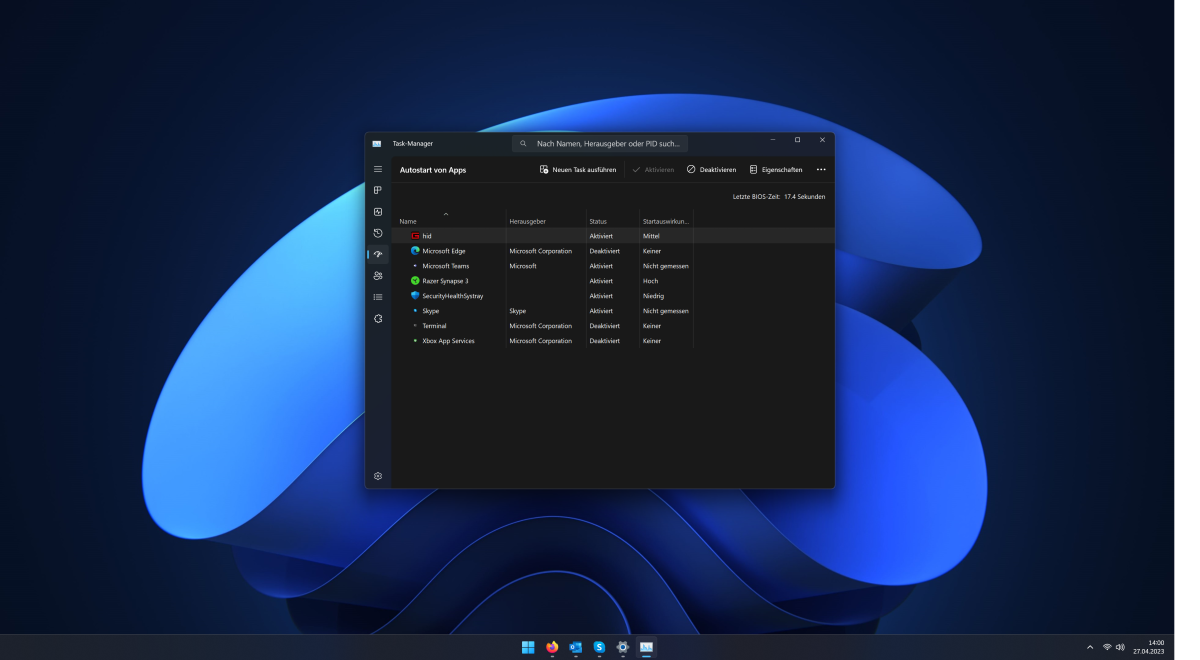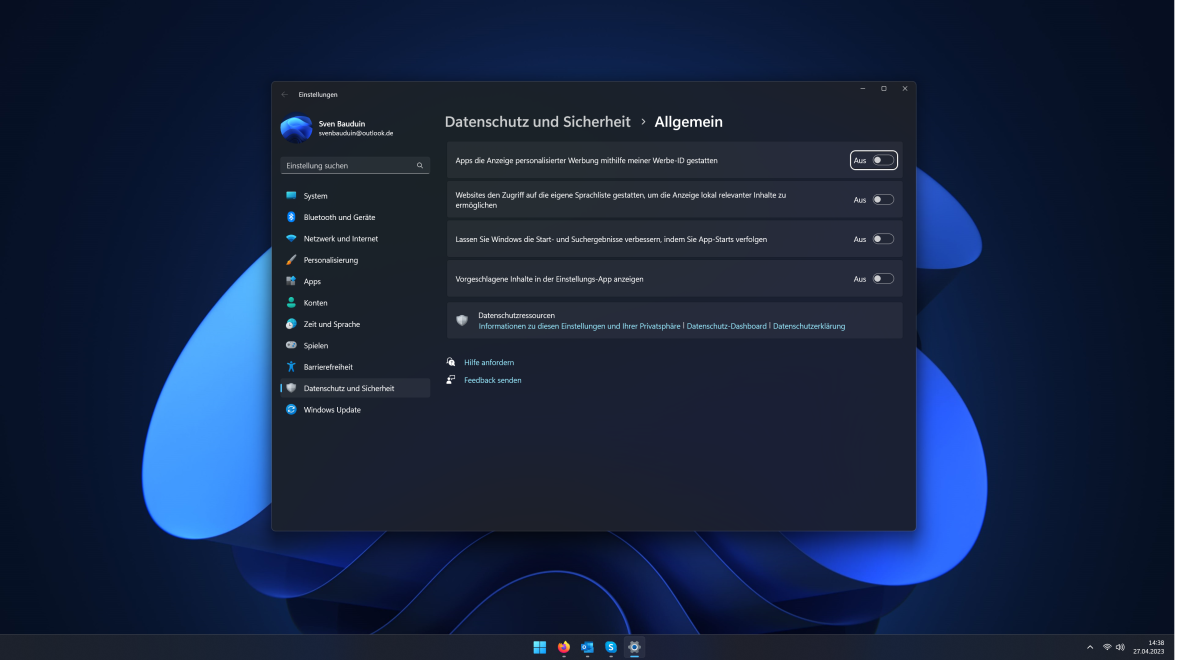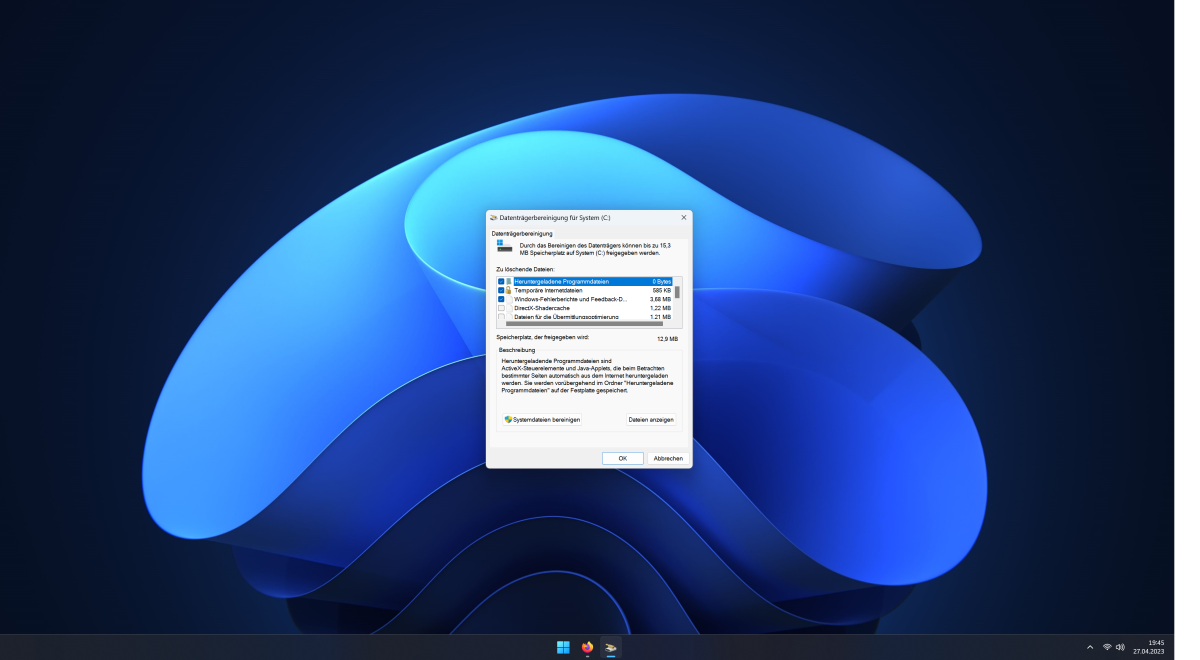اگر از کاربران ویندوز ۱۱ هستید، احتمالاً با مشکلات مختلفی در این سیستم عامل روبرو شده اید. در این مقاله از روکیدا، ۶ مشکل اصلی ویندوز ۱۱ و روش های رفع آن ها را بررسی می کنیم.
ویندوز ممکن است در برخی موارد باعث اختلال در روند کاری شما شود، چه از طریق بهروزرسانیهای اجباری یا بوت طولانی مدت. برای رفع این مشکلات، میتوانید بهروزرسانیها را به تأخیر بیندازید، برنامههای غیرضروری را از Autostart حذف کنید و تنظیمات اینترنت خود را بهینه کنید.
همچنین، با غیرفعال کردن تبلیغات شخصیسازی شده و مدیریت دادههای تلهمتری، میتوانید از حریم خصوصی خود محافظت کنید.
بهروزرسانی درایورها را به سیستم بسپارید و با استفاده از ابزار Disk Cleanup، فضای ارزشمند SSD خود را از دادههای اضافی پاکسازی کنید.
این اقدامات میتوانند عملکرد سیستم شما را بهبود بخشند و تجربه کاربری روانتری را فراهم کنند. با روکیدا همراه باشید
مشکلات به روزرسانی و رستارت های ناخواسته ویندوز ۱۱
یکی از مشکلات شایع در ویندوز، بروزرسانی های ناخواسته است. این صحنه را تصور کنید: وسط کار هستید و ویندوز گزارش می دهد که به روزرسانی های ضروری یا اختیاری آماده نصب هستند. حالا باید کارتان را متوقف کنید تا این به روزرسانی ها را نصب کنید. خیلی آزاردهنده است.
از آنجایی که مایکروسافت ویندوز ۱۰ و ویندوز ۱۱ را به عنوان یک نرم افزار به عنوان سرویس (SaaS) طراحی کرده و بسیاری از برنامه ها و ویژگی ها را به صورت مستقیم پیاده سازی کرده است، برخی از اجزا همیشه نیاز به به روزرسانی یا نصب دارند.
علاوه بر فرآیند نصب واقعی که می تواند در پس زمینه اجرا شود اما همچنان منابع سیستم را مصرف کرده و تأثیر منفی بر عملکرد رایانه داشته باشد، ریستارت های اجباری پس از نصب بزرگترین عامل آزاردهنده هستند. نصب به روزرسانی ها و ریستارت های مربوطه معمولاً دقایق ارزشمندی را هدر می دهند و در طولانی مدت می توانند بسیار آزاردهنده باشند. به روزرسانی های امنیتی، به روزرسانی های عملکرد، به روزرسانی های تجمعی و به روزرسانی های اختیاری – ویندوز همیشه می خواهد چیزی را نصب کند. اما این رفتار را حداقل تا حدی می توان کنترل کرد.
کاربرانی که نمی خواهند بعد از هر به روزرسانی مجبور به ریستارت اجباری شوند، باید به این صورت عمل کنند: در منو → تنظیمات → به روزرسانی ویندوز، باید عملکردهای زیر غیرفعال یا تنظیم شوند:
- اجازه به روزرسانی
- دریافت اعلان ها هنگام نیاز به ریستارت
- تعریف زمان های استفاده که در طی آن سیستم نباید ریستارت شود
این تنظیمات حداقل تا حدی از مزاحمت های ناشی از به روزرسانی های جدید جلوگیری می کنند. در ساعات کاری، همچنین می توانید به تعویق انداختن به روزرسانی های ویندوز را برای مدت معینی مفید بدانید.
اقدامات مربوطه را می توانید در تنظیمات > به روزرسانی ویندوز > به تعویق انداختن به روزرسانی ها انجام دهید. این زمان وقفه را می توان از یک هفته تا حداکثر پنج هفته تمدید کرد و پس از آن دوباره به روزرسانی ها را به صورت معمول دریافت خواهید کرد.
فرآیند بوت طولانی ویندوز ۱۱
یکی دیگر از مشکلات ویندوز، طولانی شدن زمان بوت سیستم است. این مشکل ممکن است به دلیل تعداد زیاد برنامه های Auto Start، کندی هارددیسک یا SSD و درگیری منابع سیستم باشد.
بوت شدن سیستم های کامپیوتری نیز می تواند آزمونی برای صبر باشد! این رفتار معمولاً به دلیل فرآیندهای اولیه طولانی و شلوغی Autostart رخ می دهد. یک هارد دیسک یا SSD کند هم می تواند دلیل دیگری باشد.
در طول فرآیند بوت، تمامی اجزا مانند CPU، GPU، RAM و کارت های توسعه درگیر و آماده می شوند. همچنین تمامی برنامه ها، ابزارها و سرویس های موجود در Autostart سیستم عامل پیش از اینکه دسکتاپ واقعی در مقابل کاربر ظاهر شود، شروع به کار می کنند. این فرآیند می تواند چندین دقیقه طول بکشد و حتی وقتی سیستم ظاهراً به طور کامل بوت شده است، باز هم ممکن است در واکنش به ورودی های کاربر کمی کند عمل کند. اما این مشکل نیز به راحتی قابل حل است.
برای اطمینان از اینکه نرم افزارها و سرویس هایی که به آن ها نیازی ندارید، به طور ناخواسته در زمان راه اندازی سیستم بارگیری نمی شوند، باید به روش زیر عمل کنید:
مدیر وظایف (Task Manager) را باز کرده و Autostart را پاکسازی کنید. به این صورت پیش بروید:
به آیکون ویندوز بروید، سپس Task Manager و در نهایت به بخش Autostart برنامه ها بروید. در اینجا، می توانید تمامی برنامه هایی که در Autostart وجود دارند را مشاهده کنید.
اگر در این لیست برنامه هایی را پیدا کردید که به آن ها نیاز ندارید یا خودتان نصب نکرده اید، می توانید شروع خودکار آن ها را غیرفعال کنید.
برای مثال، تصویر نشان می دهد که کاربر از مرورگر موزیلا فایرفاکس استفاده می کند، بنابراین می توان مایکروسافت اج را بدون نگرانی از Autostart غیرفعال کرد.
کندی اتصال به اینترنت ویندوز ۱۱
اتصال اینترنتی کند می تواند به روش های مختلفی آزاردهنده باشد. آپلودها و دانلودها زمان بیشتری از حد لازم می گیرند و وب سایت ها به کندی بارگذاری می شوند. در چنین مواردی، پلتفرم های ویدئویی مانند یوتیوب یا سرویس های پخش آنلاین مانند نتفلیکس نیز مجبور به بافر کردن محتوا می شوند، که این امر به زمان انتظار طولانی و پخش ویدئوهای همراه با توقف های مکرر منجر می شود.
در چنین شرایطی، کاربران باید اقدامات زیر را انجام دهند:
- بررسی اتصال Wi-Fi یا کابل شبکه
- بررسی آنتن های Wi-Fi و قرار دادن آنها در موقعیت بهینه
- به روز رسانی درایورهای دستگاه های Wi-Fi و کارت های شبکه
- راه اندازی مجدد روتر و نصب جدیدترین نسخه فریمور در صورت نیاز
- بررسی تنظیمات سیستم ویندوز
به منو بروید و سپس به Network and Internet مراجعه کنید. در اینجا می توانید تنظیمات مربوط به اتصال اینترنت را در ویندوز تغییر دهید. همچنین تنظیمات لازم برای دسترسی به اینترنت از طریق کابل (Ethernet) و بی سیم (Wi-Fi) نیز در این بخش وجود دارد.
حفاظت ضعیف از اطلاعات
ویندوز ۱۰ و ویندوز ۱۱ به جمع آوری داده های حساس و ارسال آنها به مایکروسافت به عنوان داده های تله متری شناخته شده اند. اما این رفتار آزاردهنده که منابع و توان پردازشی سیستم را نیز مصرف می کند، حداقل به حدی قابل محدود کردن است.
به منو بروید و سپس به بخش Privacy and Security مراجعه کنید. با چند کلیک می توانید موارد زیر را غیرفعال کنید:
- شناسه تبلیغاتی برای تبلیغات شخصی سازی شده
- محتوای پیشنهادی درون برنامه ها
- دسترسی برنامه ها به دوربین، میکروفون و مخاطبین
همچنین می توانید تعیین کنید که آیا ویندوز گزارش کامل داده های تله متری را به مایکروسافت ارسال کند یا فقط داده های ضروری را منتقل کند.
کاربرانی که می خواهند بدانند چه داده هایی به مایکروسافت منتقل می شود و کدام دستگاه ها شامل این گزارش می شوند، می توانند این اطلاعات را در هر زمان از طریق داشبورد حریم خصوصی مشاهده کنند.
نیاز به درایورهای جدید
در برخی شرایط، به روز رسانی دائمی درایورهای سخت افزار نصب شده می تواند زمان بر باشد. مادربردها و چیپ ست ها به ویژه، به همراه کارت های گرافیک معمولاً به صورت ماهانه نیاز به به روز رسانی دارند.
در چنین مواردی، کاربران باید به روز رسانی درایورها را به طور مستقیم به سیستم عامل بسپارند. درایورهای مناسب پس از تأیید موفقیت آمیز WQHL از طریق Windows Update توزیع و نصب می شوند، بنابراین نیازی به نصب دستی نیست.
علاوه بر این، به روز رسانی کننده هایی مانند Driver Update Monitor یا GeForce Experience از Nvidia که به طور خودکار درایور GPU را به روز نگه می دارند، می توانند پشتیبانی واقعی ارائه دهند.
اشغال فضای SSD با داده های اضافی
یکی دیگر از مشکلات عمده، زباله های اطلاعاتی است که با گذشت زمان فضای ارزشمند SSD شما را اشغال می کند.
در حالی که به روز رسانی های متعدد ویندوز، فایل های موقت و بقایای روال های نصب و برنامه های حذف نشده به تدریج فضای ذخیره سازی SSD را می بلعند، کاربران می توانند با استفاده از ابزارهای داخلی ویندوز این مشکل را کنترل کنند. کلمه جادویی Disk Cleanup است که SSD و هارد دیسک را مرتب نگه می دارد.
این ابزار سیستم تحت ویندوز ۱۰ و ویندوز ۱۱ از طریق Apps → Disk Cleanup اجرا می شود.
این ابزار می تواند بقایای داده های زیر را به طور کامل از سیستم و در نتیجه از SSD حذف کند:
فایل های برنامه دانلود شده
فایل های قدیمی بازخورد ویندوز
فایل های موقت اینترنتی
گزارش خطای ویندوز
فایل های موجود در سطل زباله
فایل های موقت
کش شیدر (Shadercache)
در برخی موارد، می توان چندین گیگابایت فضای ذخیره سازی با ارزش را از این طریق آزاد کرد.
برای جلوگیری از مشکلات و اختلالاتی که ویندوز ممکن است در روند کاری شما ایجاد کند، بهتر است از روشهای ارائه شده استفاده کنید.
با بهینهسازی تنظیمات بهروزرسانی، مدیریت برنامههای شروع خودکار، بهروزرسانی منظم درایورها، و استفاده از ابزارهای موجود برای پاکسازی سیستم، میتوانید عملکرد ویندوز خود را بهبود بخشید و تجربه کاربری بهتری داشته باشید.
این اقدامات ساده میتوانند به شما کمک کنند تا از کاهش سرعت، مشکلات اتصال به اینترنت و مصرف بیهوده فضای ذخیرهسازی جلوگیری کنید و بهرهوری خود را حفظ کنید.