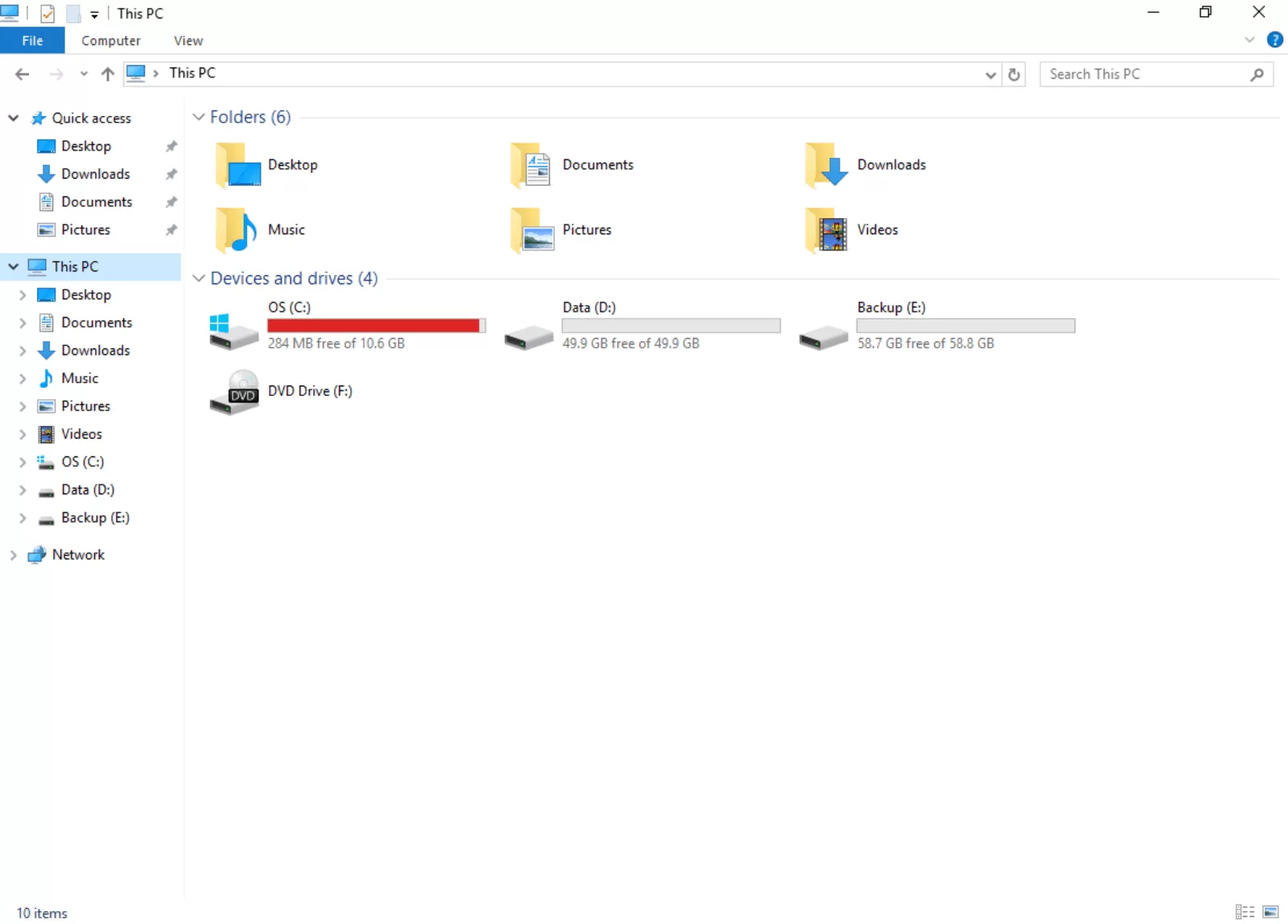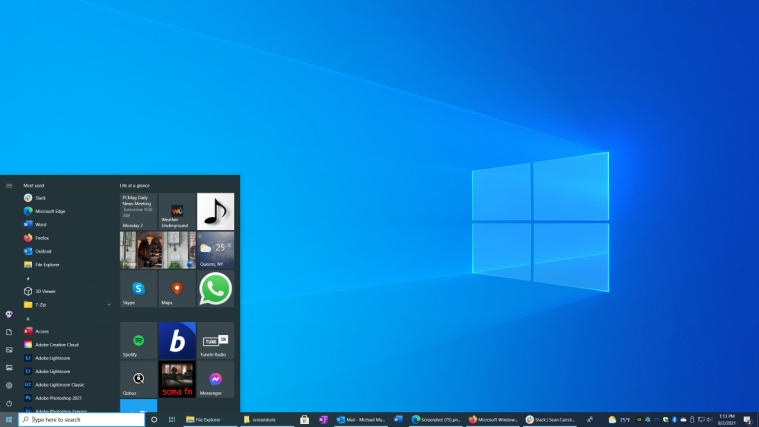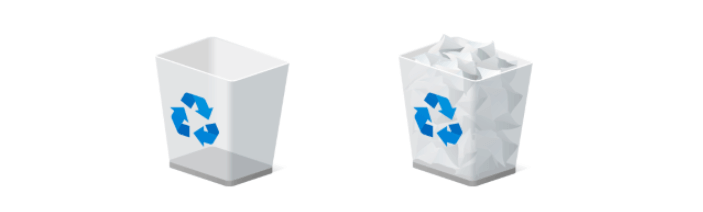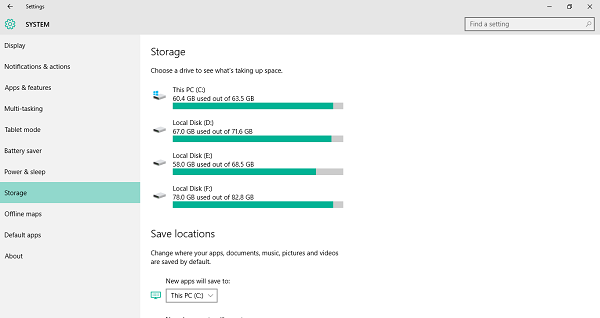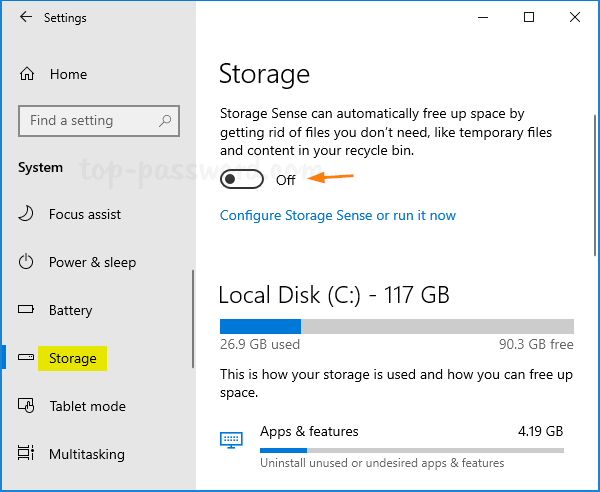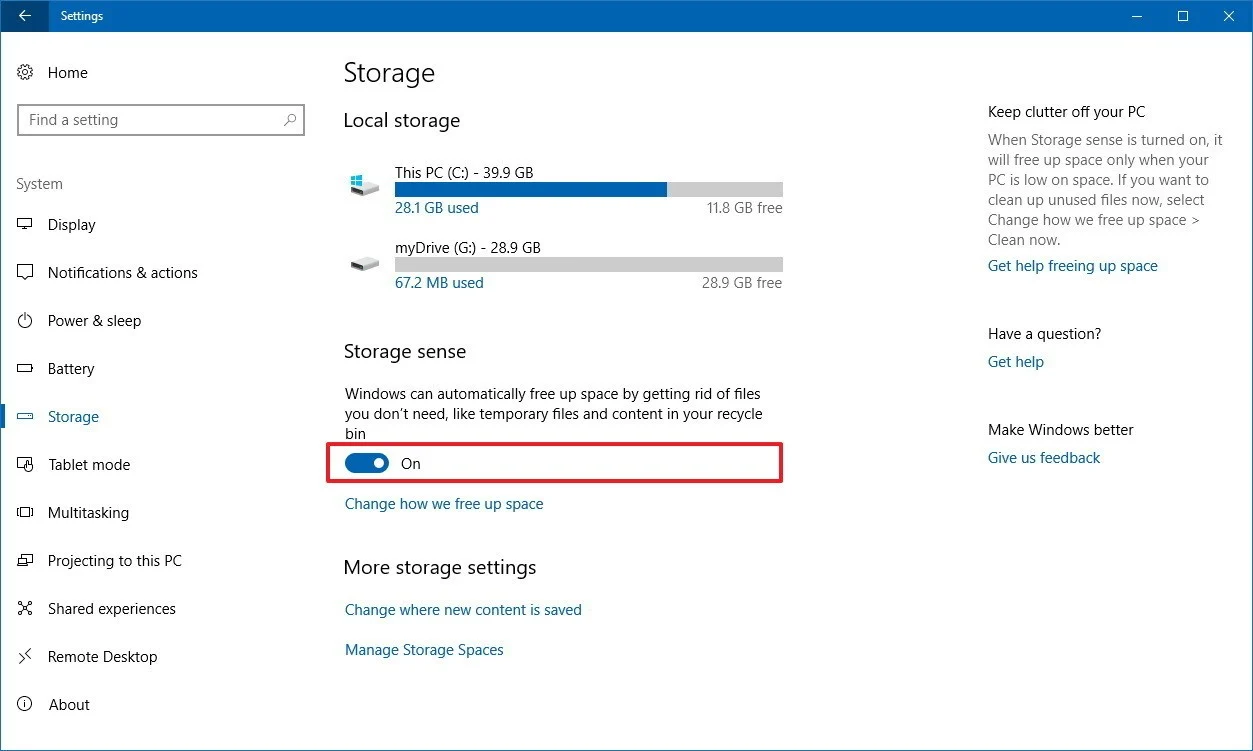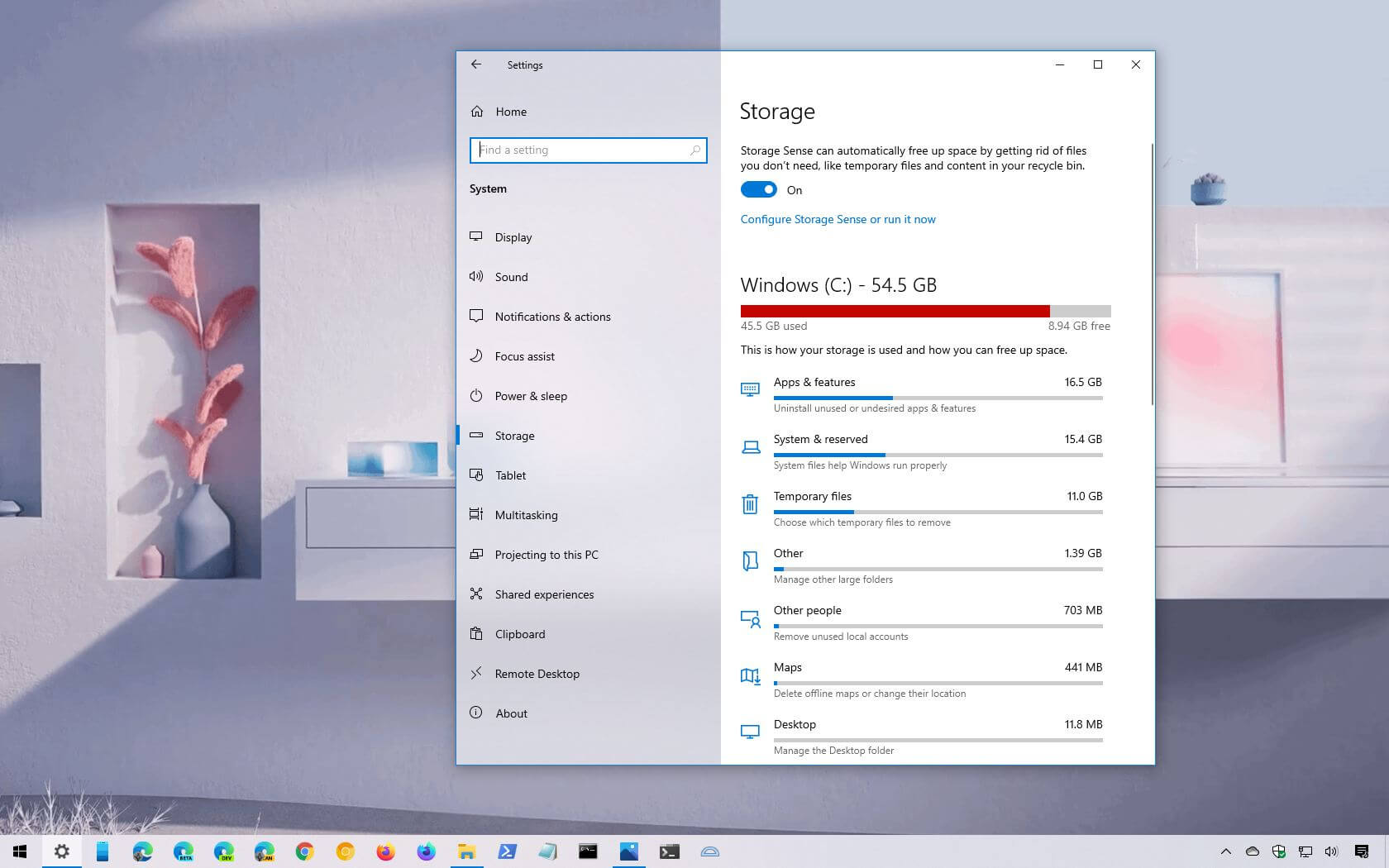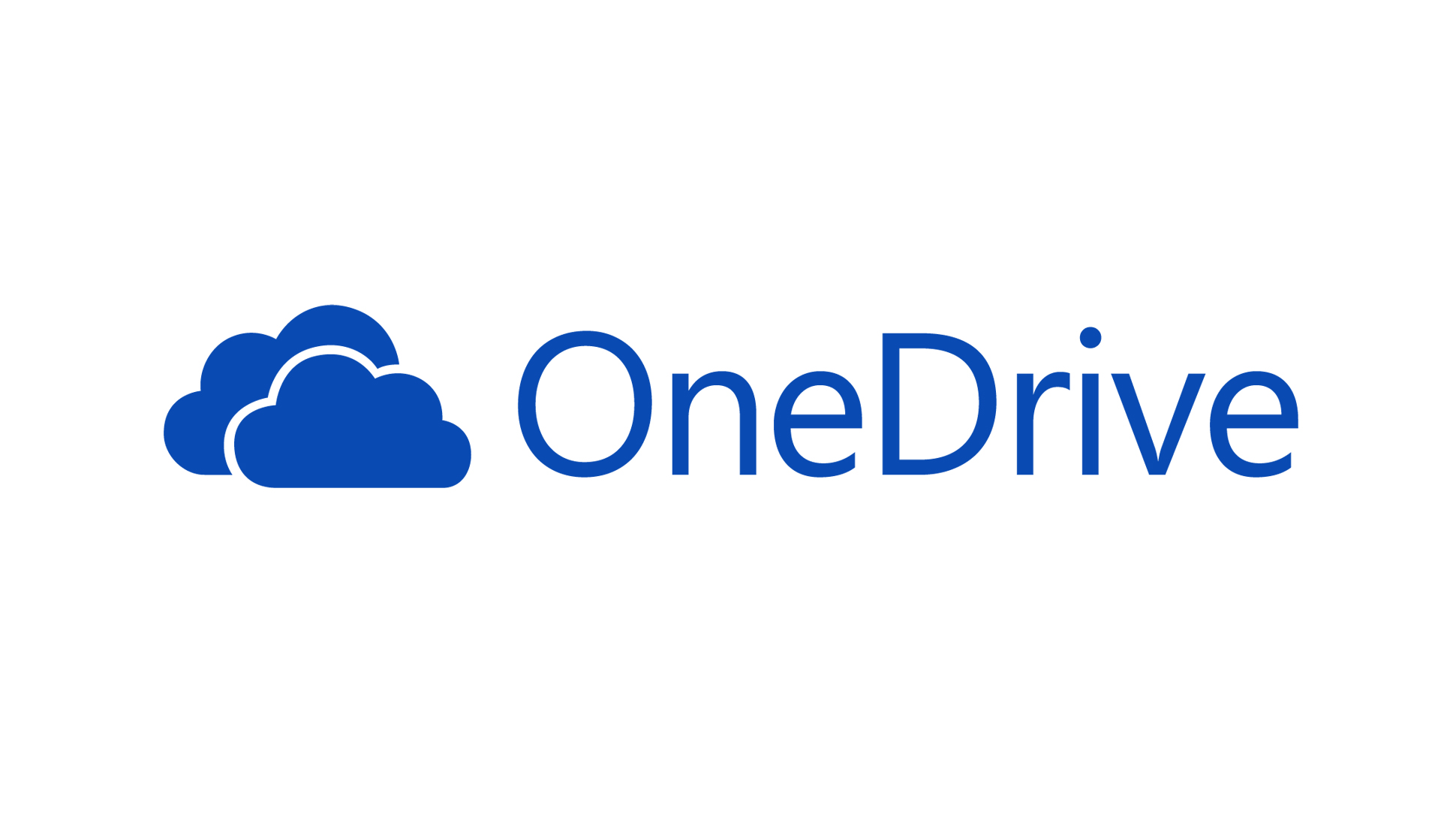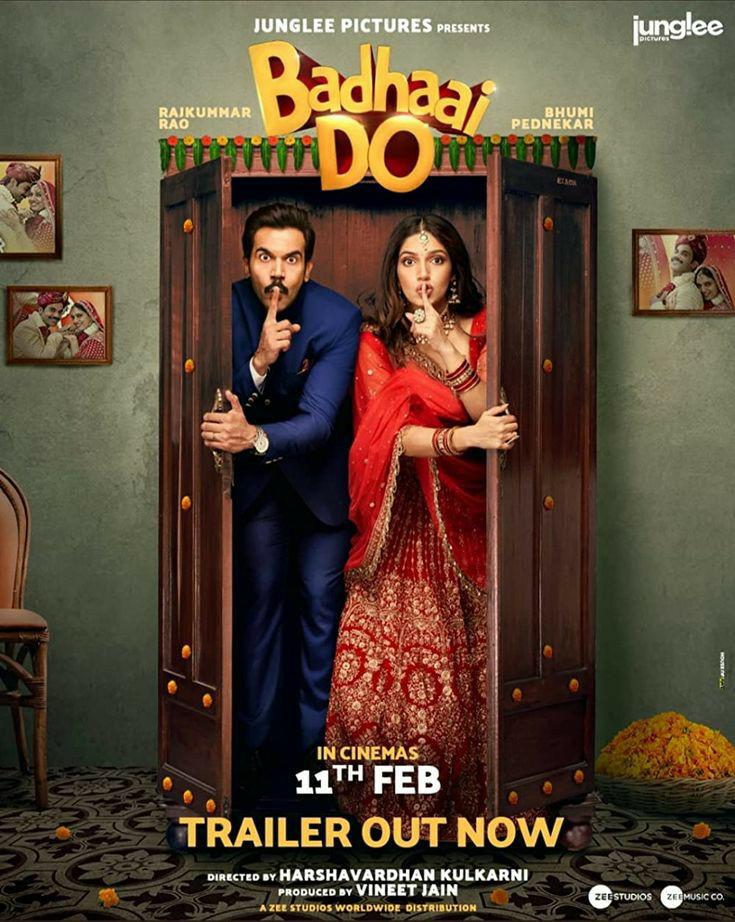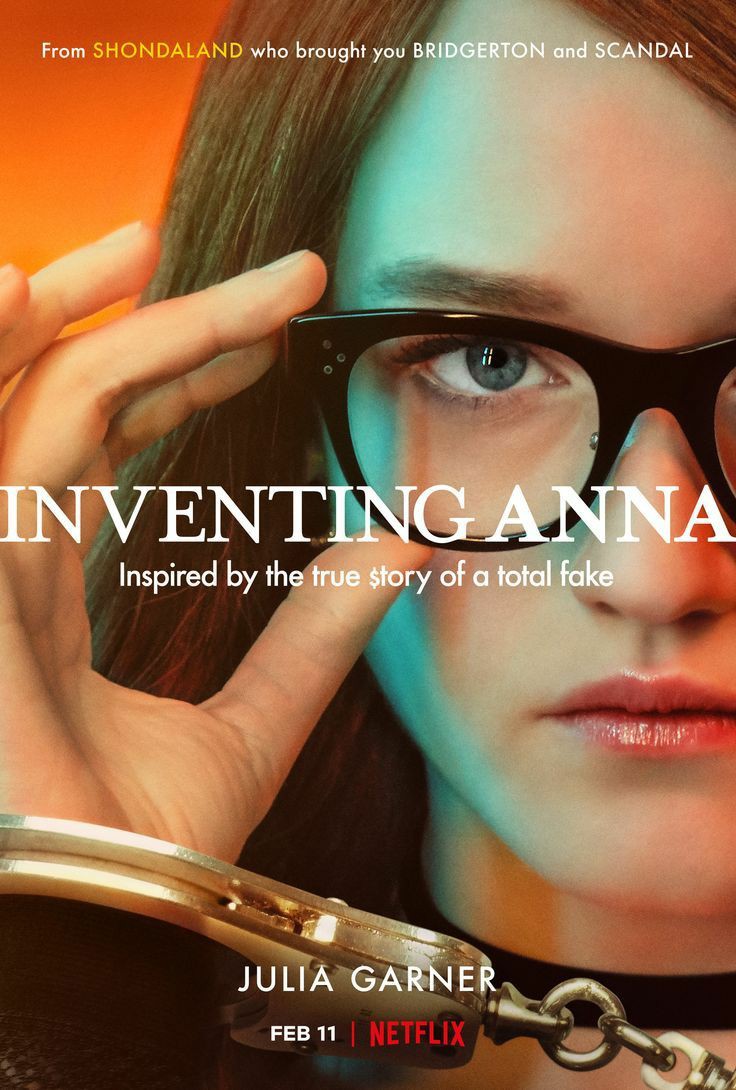داشتن ظرفیت ذخیرهسازی و حافظه بیشتر در ویندوز ۱۰ نیازمند ۸ قدم است که در این مطلب بررسی کردهایم. اگر به دنبال مرتب کردن و خالی کردن حافظه کامپیوتر یا لپتاپ خود هستید در ادامه همراه روکیدا باشید. همچنین مطلب ۱۰ روش برنامهریزی در سال جدید را از دست ندهید.
۸ روش خالی کردن حافظه در ویندوز ۱۰: داشتن ظرفیت ذخیره سازی بیشتر به سادگی!
هرچهقدرهم که هارد درایو کامپیوتر شما ظرفیت بالا و فضای ذخیرهسازی بیشتری داشته باشد، بالاخره ممکن است روزی پر شود. پر شدن حافظه و نحوه خالی کردن آن یکی از دغدغههای اصلی کاربرانی است که بهطور روزانه با کامپیوتر خود فعالیت میکنند. پرشدن حافظه میتواند منجر به کند شدن و ایجاد محدودیت در کار راحت با ویندوز شما شود. شناخت و شناسایی حافظه و خالی کردن آن از مراقبتهای نرمافزاری مهمی است که در این مطلب بررسی کردهایم. با بررسی ۸ روش ساده برای پاک کردن یا خالی کردن حافظه هارد در ویندوز ۱۰ همراه روکیدا باشید.
حافظه سطل بازیافت یا Recycle Bin را خالی کنید
زمانی که شما یک فایل را از روی کامپیوتر خود حذف میکنید، آنها فورا حذف نمیشوند. بلکه ابتدا به سطل بازیافت منتقل میشوند. برای خالی کردن سطل بازیافت روی آیکون مربوط با عنوان Recycle Bin در صفحه دسکتاپ کلیک راست نمیاید؛ سپس گزینه Empty Recycle Bin را انتخاب نمایید. بعد از انتخاب این گزینه پیغام هشداری جهت اطمینان از حذف کردن فایلها نمایش داده میشود. گزینه Yes را انتخاب کرده تا فایلها از روی هارد شما حذف شوند.
پاک کردن حافظه دیسک در ویندوز ۱۰ را فراموش نکنید!
ویندوز ۱۰ از قابلیت حذف یا پاک کردن حافظه دیسک با عنوان Disk Cleanup بهرهمند است. این بخش فایلهای غیرضروری بسیاری را شامل میشود. از جمله فایلهای مختلف اینترنتی، فایلهای مربوط به خطاهای سیستم یا حتی فایلهای نصبی ویندوز شما که دیگر احتیاجی به آنها ندارید در این بخش آماده نمایش و حذف هستند.
برای حذف فایلهای غیرضرورری از روی حافظه دیسک در منوی استارت ویندوز برنامه Windows Administrative Tools را جستجو نمایید. سپس Disk Cleanup را انتخاب کرده و فایلهای مورد نظر را تیک بزنید. حذف کردن فایلهای نصبی ویندوز میتواند چندین گیگابایت فضا در اختیار شما بگذارد. فایلهای سیستمی که شامل فایلهای نصبی ویندوز از گذشته و Windows.old است نیز فضای هارد شما را اشغال میکنند.
فایل های موقت و دانلودها را از حافظه ویندوز ۱۰ خود حذف کنید
شما میتوانید بدون حذف کردن حافظه در Disk Cleanup فایهای موقت و فایلهای دانلودی که دیگر به آنان نیاز ندارید را حذف کنید. برای انجام این کار به تنظیمات (Setting) و سپس سیستم (System) بروید. روی Storage کلیک نمایید. با رفتن به بخش فایلهای موقت که درایو C را اشغال میکنند، آنان را بررسی و برای حذف انتخاب کنید. در نهایت Remove files را بزنید.
تنظیمات خودکار حساسیت حافظه را روشن کنید
شما میتوانید تنظیمات حساسیت حافظه یا Storage Sense را در ویندوز ۱۰ فعال کنید. با فعال کردن این گزینه فایلهای موقت و غیرضروری از قبیل دانلودهای شما که برای مثال بیش از ۶۰ روز بدون استفاده بودند حذف خواهند شد. شما میتوانید در این بخش زمان نگهداری فایلها را مشخص کنید. برای استفاده از تنظیمات این بخش به تنظیمات (Setting) سپس Storage بروید و Storage Senseرا فعال کنید.
برای داشتن حافظه بیشتر فایل ها را در درایو دیگری ذخیره کنید
اگر کامپیوتر شما چندین درایو ذخیره فایل دارد ممکن است یکی از آنان روزی پر شود. با تنظیماتی که در ویندوز ۱۰ وجود دارد میتوانید محل ذخیرهسازی فایلهای جدید را تغییر دهید. با تغییر دادن محل ذخیرهسازی پیشرفت برای فایلهایی از جمله دانلودهای شما، داریوهای خود را بهتر مدیریت کنید. محل ذخیره سازی اسناد، تصاویر و موسیقیها نیز در این بخش مدیتریت میشود. برای انجام تغییرات به تنظیمات (Setting) و سپس ذخیرهسازی (Storage) بروید. در انتها گزینه Change where new content is saved که مربوط به محل ذخیره سازی فایلهای جدید است را انتخاب کنید. در این بخش امکان ذخیرهسازی برروی حافظه خارجی از جمله فلش درایو USB نیز وجود دارد.
حالت hibernate را در ویندوز ۱۰ غیرفعال کنید
حالت hibernate در ویندوز ۱۰ این قابلیت را در اختیار میگذارد تا در زمان خاموش شدن کامپیوتر، برنامهها در حالت خواب زمستانی باز بمانند. این فرایند چندین گیگابایت فضا میگیرد و سرعت بالا آمدن کامپیوتر را کاهش میدهد. برای غیرفعال کردن این حالت در منوی استارت Command Prompt را سرچ کرده و با کلیک راست در حالت Run as administrator اجرا کنید. سپس powercfg /hibernate off را تایپ کنید تا دستور اجرا شود. برای بازگرداندن این حالت powercfg /hibernate را وارد کرده تا مجدد فعال شود.
برنامه های اضافه و اشغال کننده حافظه را حذف کنید
احتمالا شماهم برنامههای در ویندوز ۱۰ خود دارید که از آنها استفاده نمیکنید. برای فهمیدن اینکه کدام برنامهها بیشتر حافظه شما را اشغال کردهاند وارد Setting شوید و به بخش برنامهها (Apps)، و سپس Apps & features بروید و با استفاده از گرینه Sort by size آنها را براساس حجم طبقهبندی کنید. برای حذف برنامهها از این بخش روی آنان کلیک کرده و سپس گرینه حذف نصب یا Uninstall را انتخاب نمایید. همچنین میتوانید با رفتن به کنترل پنل (Control Panel) سپس به برنامهها (Programs) اقدام به حذف نصب برنامهها کنید.
ذخیره کردن فایل ها در فضای ابر یا Cloud را بررسی کنید
زمانی که فایلهای خود را در یک فضای ابری مثل سیستم OneDrive مایکروسافت ذخیره میکنید احتمالا فایلها مجددا روی سیستم شما ذخیره میشوند. فایلهای از جمله تصاویر و دانلودها در این دسته قرار دارند. با انجام تغییرات در تنظیمات این بخش مشخص کنید که میخواهید کدام دسته از فایلها را ذخیره کنید.
برای انجام این کار روی آیکون OneDrive کلیک راست کنید و سپس Setting را انتخاب کنید و گزینه Save space and download files as you use them را بررسی کنید. همچنین میتوانید برای خالی کردن حافظه از فایلهای دوبار ذخیره شده با کلیک راست روی OneDrive و گزینه Free up space اقدام نمایید. اگر میخواهید تا فایلها روی سیستمتان بازگردانی و منتقل شوند گزینه Always keep on this device را انتخاب کنید. این گزینه فضای بیشتری از حافظه کامپیوتر شما را اشغال خواهد کرد.
منبع: تحریریه روکیدا و cnet.com