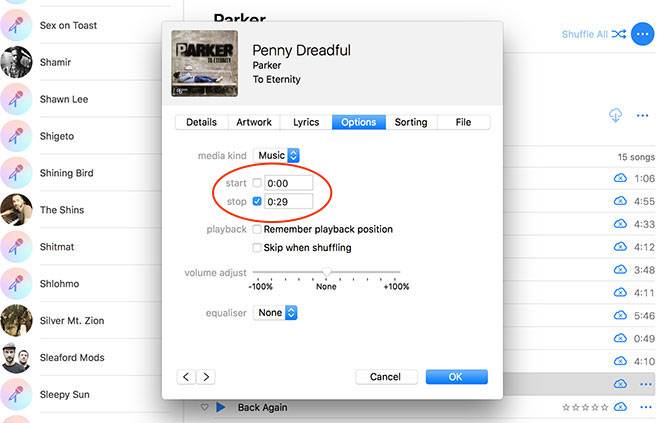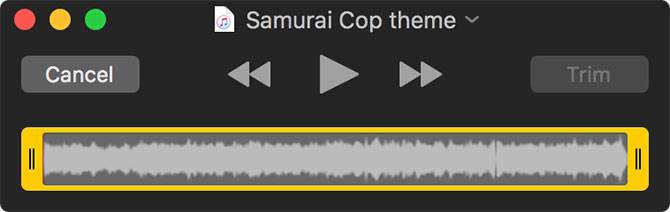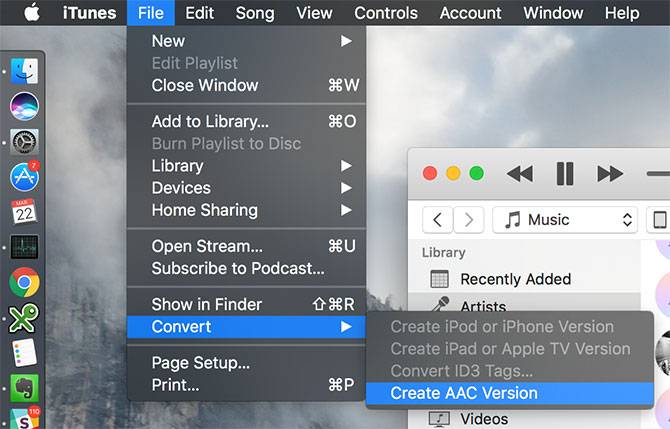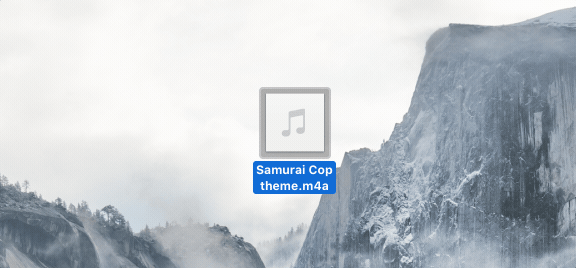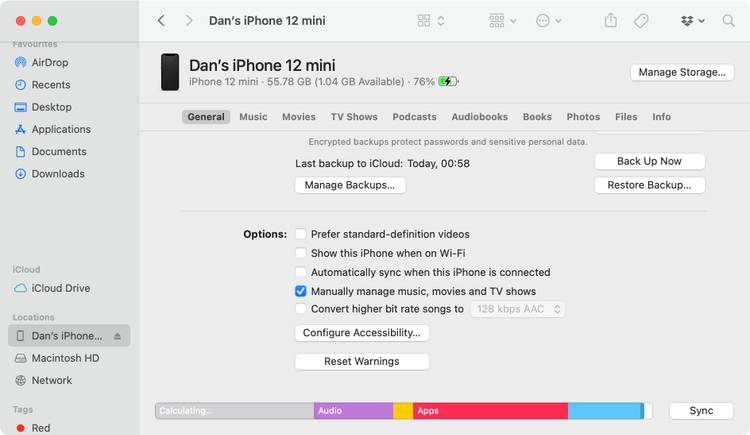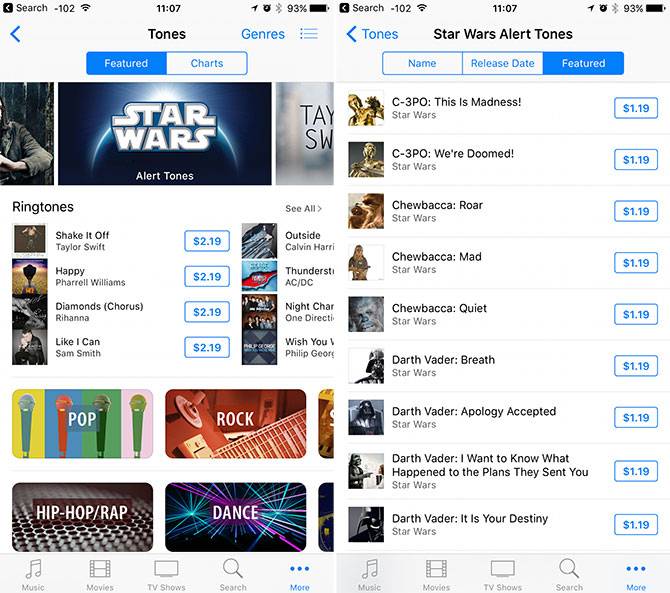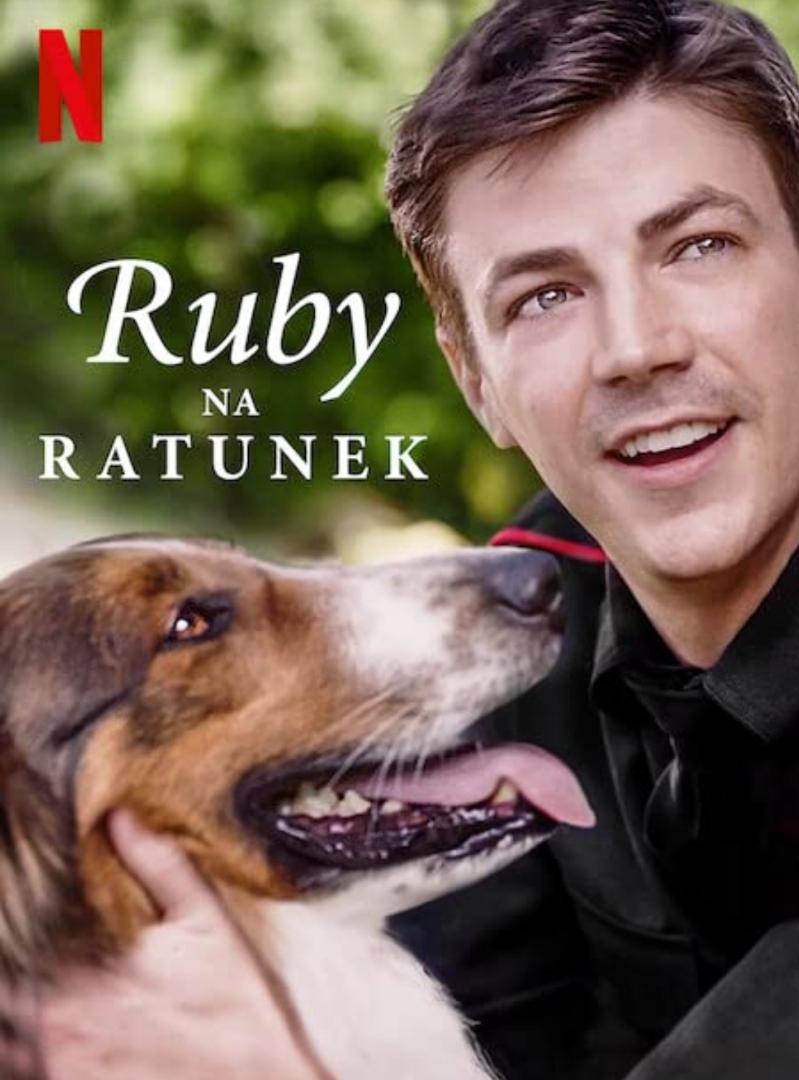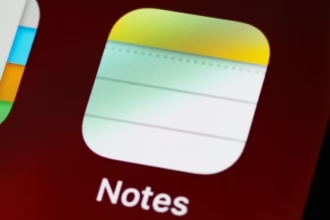از وقتی که گوشیهای آیفون برای اولین بار در سال 2007 به بازار آمدند، تا به امروز راه دراز و پیچیدهای را طی کردهاند، اما هنوز هم روش سادهای برای قرار دادن یک آهنگ به عنوان آهنگ رینگتون یا آهنگ گوشی طراحی نشده است.
شاید به خاطر همین بوده که ما همیشه همان رینگتونهای قدیمی آیفون را میشنویم، در حالی که چندین روش برای ساخت رینگتونهای خاص برای گوشیهای آیفون وجود دارد. کمپانی اپل همچنان آهنگهای رینگتون را از طریق iTunes به فروش گذاشته، پس مطمئنا یک روش رایگان برای اضافه کردن آهنگهای رینگتون به گوشی آیفون شما نیز وجود دارد.
1. آهنگ زنگ یا رینگتون موردنظر خود را آماده کنید
ناگفته نماند که باید آهنگ انتخابی خود به عنوان رینگتون یا آهنگ زنگ را با فایل MP3 دانلود کرده باشید و یا آهنگی باشد که قبلا در iTunes شما وجود داشته باشد.
شما میتوانید از هر آهنگی که DRM نداشته باشد استفاده کنید. به بیان دیگر، اگر به طور معمول موزیکها را از طریق Apple Music یا Spotify پلی میکنید، باید فایل را از جای دیگری دانلود یا وارد گوشی خود کنید تا از آن به عنوان آهنگ زنگ خود استفاده کنید. به همین خاطر، نمیتوانید از آهنگهایی که با iTunes خرید کردید استفاده کنید.
اگر میخواهید آهنگ زنگ گوشی آیفون خود را بدون دسترسی به کامپیوتر تغییر دهید، باید از اپلیکیشن GarageBand برای ساخت رینگتون خود استفاده کنید.
پس از دانلود فایل آهنگ، باید حدود 30 ثانیه از آهنگ را برای رینگتون خود مشخص (trim) کنید. این کار را میتوانید با اپلیکیشنهای iTunes یا هر ویرایشگر صوتی دیگر انجام دهید و که در ادامه انجام این کار را آموزش دادهایم.
برش آهنگ با استفاده از Apple Music یا iTunes
فراموش نکنید که این روش فقط برای آهنگهایی بوده که فایل آنها را در گوشی خود دارید.
آهنگ مورد نظر را از بین لیست آهنگهای خود پیدا کرده، روی آن راست کلیک کنید و سپس گزینه «Get Info» را بزنید. به بخش «Options» رفته و قسمتهای «Start» و «Stop» را پیدا کنید. با انتخاب زمان شروع و اتمام آهنگ، میتوانید ورژن کوتاهتری از آهنگ را برای خود بسازید.
آهنگهای تنظیم شده برای تماسهای شما نمیتوانند بیشتر از 30 ثانیه باشند، پس باید آهنگ را کمتر کنید. پس از انتخاب یک محدوده از آهنگ، «OK» را بزنید.
حالا پس از انتخاب آهنگی که ادیت کردید، به بخش «File» و «Convert» رفته و «Create AAC Version» را انتخاب کنید. بعد از این، یک آهنگ کوتاهتر از آهنگ اصلی باید در لیست ظاهر شود. برای درآوردن آهنگ، آن را با موس خود گرفته و روی دسکتاپ خود رها کنید، سپس آن را از iTunes خود حذف کنید. فراموش نکنید که به تنظیمات آهنگ اصلی بروید و قسمتهای «Start» و «Stop» را نیز حذف کنید تا همه چیز به شکل سابقش درآید.
نکته: اگر گزینهای با عنوان «Create AAC Version» را پیدا نکردید، گزینه «Preferences» آیتیونز را باز کرده و به Files > Import Settings بروید، سپس «Import Using» را روی «AAC Encoder» تنظیم کنید.
برش آهنگ با استفاده از QuickTime Player
اپلیکیشن QuickTime Player در مک، یک ابزار قدرتمند با برخی از ویژگیهای بسیار خوب است. به سادگی میتوانید با این اپلیکیشن، هر فایل صوتی دانلود شده را باز کرده، به بخش «Edit» و «Trim» بروید و کنارههای زرد را در جای مناسبی از موزیک تنظیم کنید تا موزیک کوتاه شود. فراموش نکنید که باید آهنگ را در 30 ثانیه یا کمتر محدود کنید. سپس به بخش File > Export > Audio Only رفته و فایل را در دسکتاپ خود ذخیره کنید.
این فایل ذخیره شده در فرمت AAC بوده که دقیقا چیزی خواهد بود که شما نیاز دارید.
برش آهنگ با استفاده از یک ویرایشگر صوتی دیگر
دیگر اپلیکیشنهای ویرایشگر صوتی ویژگیهای بسیار بیشتری داشته که میتوانید روی آهنگ خود اعمال کنید. این نرمافزارها میتوانند صدا را در یک جدول زمانی دستکاری کنند، افکت اضافه کنند و یا کیفیت صدا را افزایش دهند.
ویژگی مهم در این اپلیکیشنها، ساپورت فرمت AAC است. در صورتی که ویرایشگر صوتی شما نتواند از آن پشتیبانی کند، باید از iTunes استفاده کنید:
- آهنگ مورد نظر خود را در فرمت WAV. ذخیره کنید.
- در بخش «File» و «Add to Library» فایل خود را به iTunes منتقل کنید.
- فایل خود را در iTunes پیدا کرده و آن را انتخاب کنید؛ سپس به آدرس File > Convert > Create AAC Version بروید.
- فایل AAC جدید را با موس به دسکتاپ خود کشیده و پس از آن، هر دو نسخه اصلی و تکراری AAC را از iTunes خود حذف کنید.
2. پسوند فایل را تغییر دهید
حالا که آهنگ 30 ثانیهای خود را تنظیم کرده و به فرمت AAC تبدیل کردید، آن را به عنوان آهنگ رینگتون لیبلگذاری کنید. فایل را در دسکتاپ خود پیدا کرده و نام آن را تغییر دهید؛ پسوند را از M4A به M4R تغییر دهید. برای انجام این کار، روی فایل راست کلیک کرده و روی «Rename» کلیک کنید.
در سیستمهای مک اگر پسوند فایل اصلی را نمی بینید، «Finder» را باز کرده و به آدرس Finder > Preferences > Advanced > Show all filename extensions بروید.
اگر از ویندوز استفاده میکنید و نمیتوانید پسوند فایل را ببینید، File Explorer را باز کرده و به بخش View > Show بروید. سپس «File Name Extensions» را انتخاب کنید. در ورژنهای قدیمی ویندوز، ممکن است لازم باشد به آدرس Start > Control Panel > Appearance and Personalization > File Explorer Options > View نیز بروید و تیک «Hide extensions» را برای انواع فایلها بردارید و در نهایت روی «Apply» کلیک کنید.
حال باید پسوندهای فایل را ببینید و فایل خود را از M4A یا AAC به M4R تغییر دهید. تنها کاری که باید انجام دهید این است که فایل M4R خود را بر روی گوشی آیفون خود بریزید.
3. گوشی آیفون خود را با کامپیوتر سینک (Sync) کنید
گوشی آیفون خود را با کابل شارژش به کامپیوتر خود وصل کنید. روی گوشی خود گزینه «Trust the computer» را بزنید. سپس Finder (اگز از سیستم macOS کاتالینا یا جدیدتر استفاده میکنید) یا iTunes (اگر از ویندوز یا نسخه قدیمی macOS استفاده میکنید) را باز کنید.
گوشی آیفون خود را از نوار کناری «Finder» یا گوشه سمت چپ iTunes انتخاب کرده و به بخش «General» یا «Summary» بروید و تیک «Manually manage music, movies and TV shows» را بزنید.
در نهایت، فایل آهنگ با پسوند M4R را با موس به بخش «General» یا «Summary» بکشید و رها کنید، سپس روی «Sync» کلیک کنید تا فایلهای جدید با گوشی شما سینک شود.
در این مرحله، گوشی آیفون خود را بردارید و به آدرس Settings > Sounds & Haptics (یا بخش «Sounds & Vibration» در گوشیهای قدیمیتر) رفته تا آهنگ خود را در بخش «Ringtones» مشاهده کنید. شما همچنین میتوانید این آهنگ را به عنوان هر هشدار دیگری از جمله هشدار پیامک، نوتیفیکیشن ایمیل، یادآوریها و غیره تنظیم کنید.
از آهنگ جدید رینگتون نهایت استفاده را ببرید
آهنگ جدید خود را میتوانید به عنوان یک رینگتون برای همه مخاطبین و یا یک مخاطب خاص تنظیم کنید. برای انجام این کار به آدرس Phone > Contacts رفته و مخاطب خاص خود را پیدا کنید. گزینه «Edit» را بزنید تا بخش «Ringtone» را ببینید. همچنین میتوانید یک آهنگ نوتیفیکیشن خاص نیز برای مخاطب تنظیم کنید.
گزینه خرید آهنگ زنگ یا رینگتون را نیز فراموش نکنید
یک روش بسیار سادهتر برای اضافه کردن رینگتون روی گوشی خود، خرید این آهنگها از iTunes است. به نظر یکی از دلایل اصلی این که اپل، اضافه کردن آهنگهای رینگتون را سخت کرده، جهت دادن کاربران به خرید آهنگهاست. همچنین باید به این نتیجه رسید که هنوز کاربرانی هستند که آهنگهای رینگتون خود را میخرند.
اینکه بخواهید مراحل بالا را برای آهنگ زنگ جدید انجام دهید، به خودتان بستگی دارد. میتوانید دو ثانیه آهنگ را با قیمت 0.99 دلار بخرید و یا آهنگ مورد نظر را در اینترنت پیدا و آن را به صورت رایگان برای رینگتون خود تنظیم کنید.
آهنگهای زنگ یا رینگتون خود را برای گوشی آیفون تنظیم کنید
یادگیری نحوه تنظیم یک آهنگ به عنوان رینگتون در گوشی آیفون تنها نیمی از راه بوده و نیمی دیگر این راه، انتخاب آهنگ مورد علاقه شماست. خوشبختانه، سایتهای مختلفی برای پیدا کردن آهنگهای زنگ طراحی شده که میتوانید از آنها برای پیدا کردن آهنگ زنگ گوشی آیفون خود استفاده کنید.