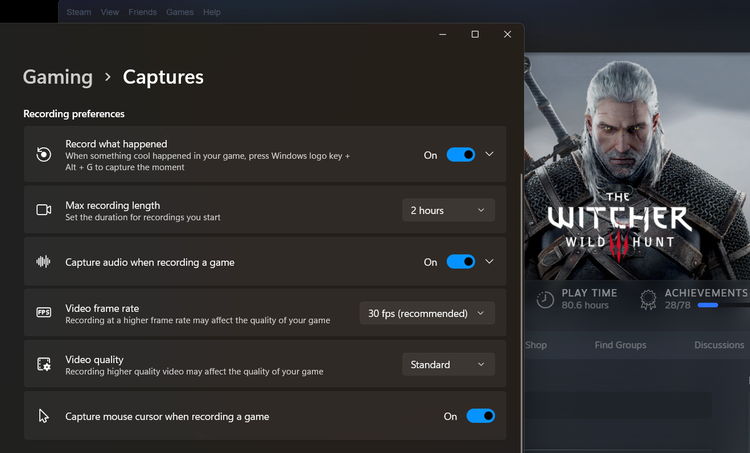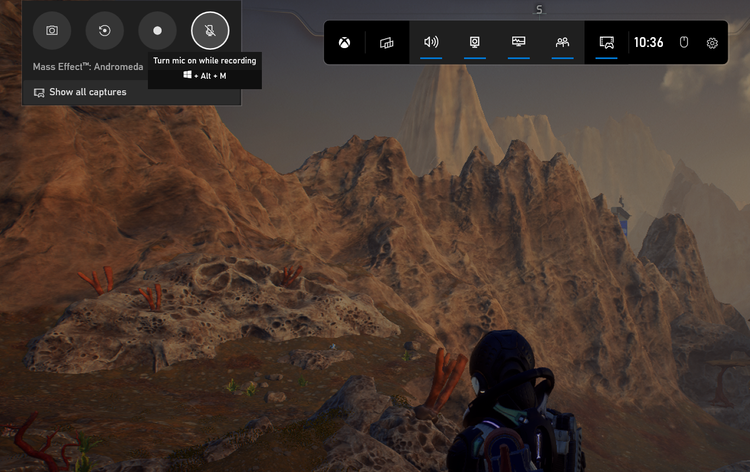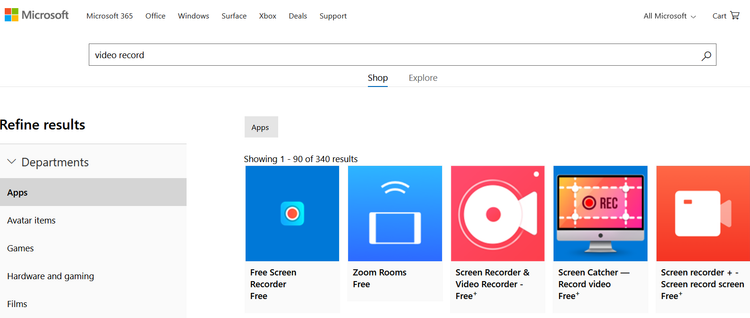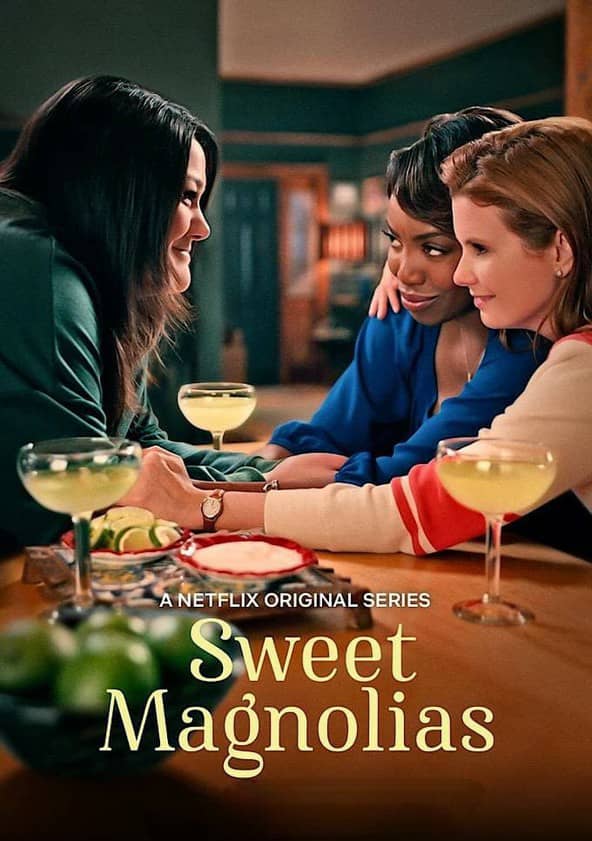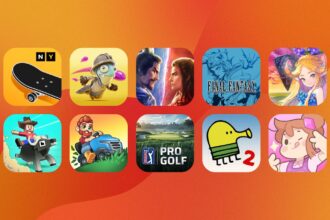چند بار آرزو کردید کاش اتفاقی که در بازی کامپیوتری شما افتاده بود را فیلم میگرفتید؟ وقتی به راحتی میتوانید با کامپیوتر خود از آنها فیلم بگیرید، اجازه ندهید که این فرصتها از بین بروند.
اگر از خیر ضبط صحنههای جذاب بازیها گذشتید، ما این خبر را به شما میدهیم که در این مقاله نحوه ضبط فیلم بازیها را در ویندوز ۱۱ به شما آموزش میدهیم تا بتوانید آنها را ذخیره، ویرایش و یا با دوستان و خانواده به اشتراک بگذارید.
۱. ضبط بازی با ابزارهای داخلی ویندوز ۱۱
اگر به «Settings» و «Gaming» و «Captures» بروید، متوجه میشوید که ویندوز به طور پیشفرض چندین ابزار و گزینه برای ضبط بازی در اختیار شما قرار داده که به طور خاص برای گیمرها طراحی شده است.
برای شروع، قبل از بالا آمدن بازی، دکمههای «Win+Alt+G» را بگیرید. اما قبل از اینکه بتوانید از این ویژگی استفاده کنید، باید آن را در تنظیمات فعال کنید.
در بخش «Captures»، چند گزینه وجود دارد که میتوانید آنها را مطابق میل خود تغییر دهید. به عنوان مثال:
- نرخ فریم و کیفیت کلی ویدیو شما چقدر باید باشد
- زمان ویدیو از ۳۰ دقیقه تا چهار ساعت قابل تنظیم است
- آیا باید صدا ضبط شود
- نشانگر موس قابل مشاهده باشد یا نه
تنظیمات مورد نیاز خود را انجام دهید تا بعد از شروع یک بازی کامپیوتری، به راحتی گرفتن اسکرینشات بتوانید از بازی خود نیز فیلم بگیرید.
۲. از ابزار ضبط فیلم «Xbox Game Bar» در ویندوز ۱۱ استفاده کنید
یکی دیگر از ابزارهای داخلی مایکروسافت برای گیمرها، Xbox Game Bar بوده که به شما این امکان را میدهد تا مجموعهای از ویژگیها از جمله ضبط بازیهای کامپیوتری را تجربه کنید.
برای باز کردن برنامه، از دکمههای «Win + G» استفاده کنید. در این حالت، پنلهایی در اطراف صفحه نمایش شما ظاهر خواهند شد که از عملکرد و صدای کامپیوتر شما تا دوستان آنلاین Xbox شما را نمایش میدهند.
کارهای زیادی را با Game Bar میتوانید انجام دهید؛ همچنین برای ضبط ویدیو، ابزار Capture را در پنل مخصوص دارید. میتوانید روی دکمههای موجود کلیک کنید تا ضبط فیلم شروع شود، میتوانید ۳۰ ثانیه گذشته را فیلم بگیرید و یا هنگام ضبط بازی، میکروفون را فعال کرده و صحبت کنید.
برای استفاده از هر ویژگی میتوانید از دکمههای روی کیبورد برای فعالسازی آن استفاده کنید.
- شروع ضبط ویدیو: Win + Alt + R
- ۳۰ ثانیه آخر را ضبط کنید: Win + Alt + G
- میکروفون خود را روشن کنید: Win + Alt + M
کارهای بیشتری از این برنامه بر میآید که میتوانید انجام دهید، پس حتی اگر کنسول ایکسباکس ندارید هم با خیال راحت برنامه را بررسی کنید.
۳. از برنامههای دیگر برای ضبط ویدیو در ویندوز ۱۱ استفاده کنید
اگر هیچ یک از ابزارهای پیشفرض به کار شما نیامد، به دنبال برنامههای دیگری برای ضبط اتفاقات داخل کامپیوتر خود باشید.
مسلما وقتی صحبت از ضبط ویدیو از صفحه کامپیوتر شما میشود، روشهای زیاد و شگفتانگیزی وجود دارد.
همه نرمافزارهای ضبط مایکروسافت را چک کنید
گیمرهایی که میخواهند از بازیهای خود در ویندوز ۱۱ فیلم بگیرند و به اشتراک بگذارند، ابزارهای زیادی را در اختیار دارند. پس از بررسی تمام امکانات نرمافزارهای مایکروسافت، به دنبال روشهای دیگر باشید و برنامههای مختلف را دانلود کنید.
این روش فقط مختص گیمرها نیست و وبلاگنویسان حرفهای نیز میتوانند محتوای با کیفیت بالا را برای توییچ، اینستاگرام یا وب سایت خود خلق کنند. مایکروسافت مطمئنا تمام نیازهای شما را پاسخ خواهد داد.