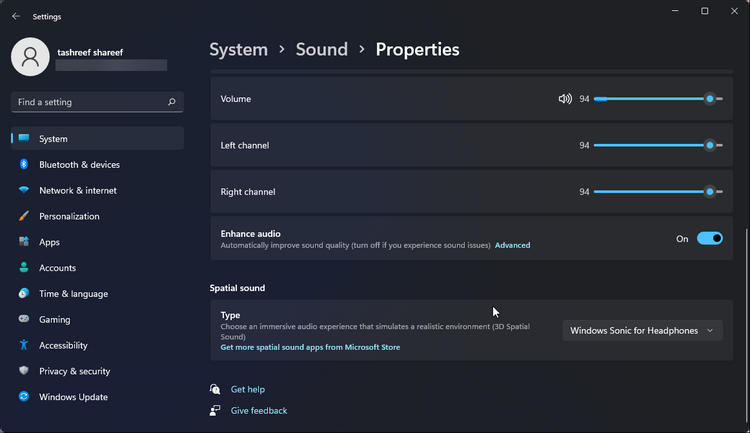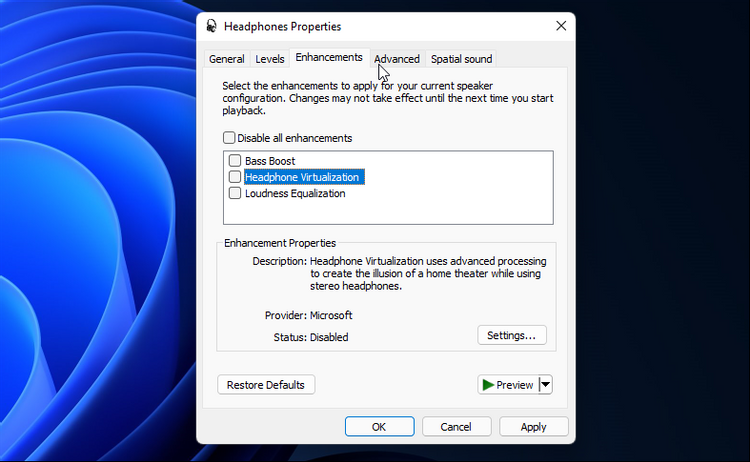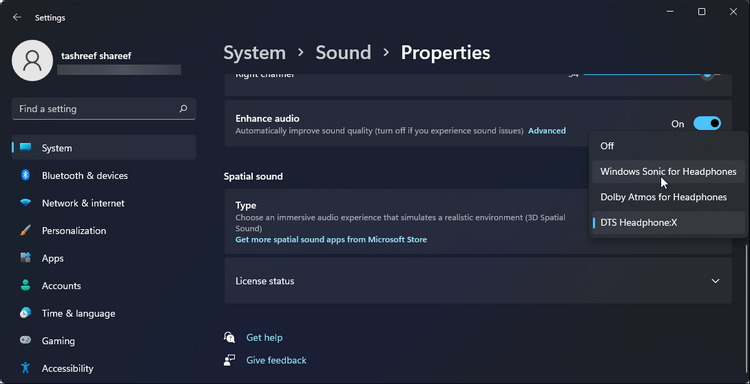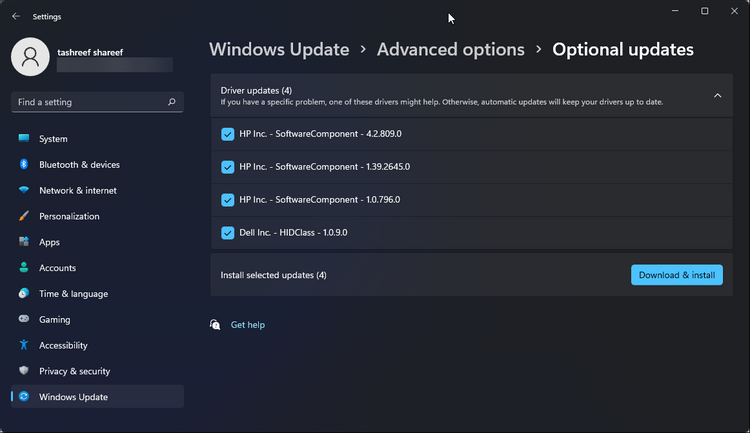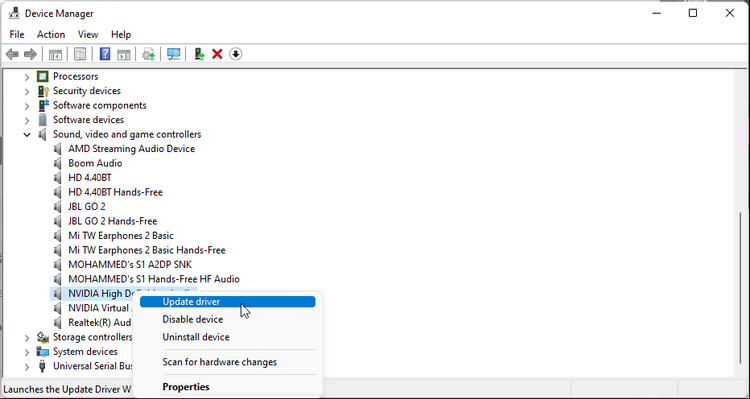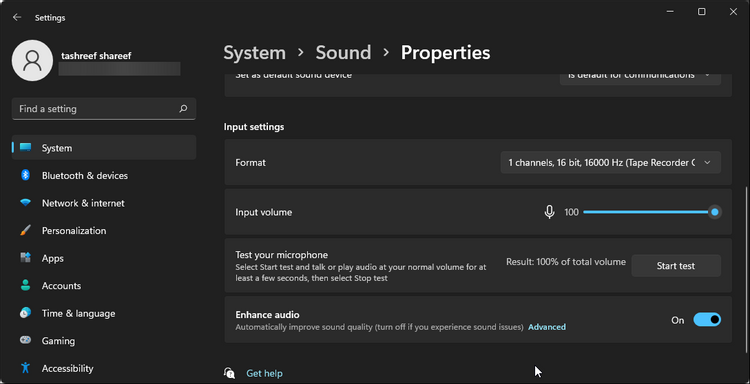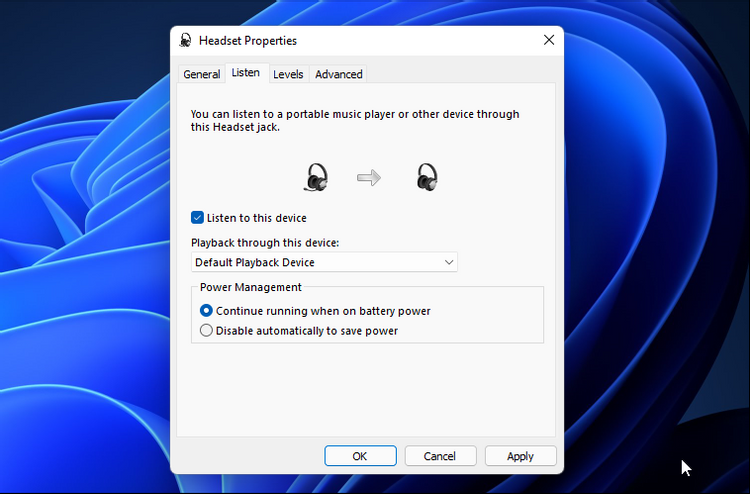عنوانهای این مطلب
ویندوز ۱۱ قابلیتهای جدیدی دارد که میتوانید از آنها برای ارتقای کیفیت صدای سیستم استفاده کنید. گرچه کیفیت صدا به سختافزار هم بستگی دارد اما با این گزینهها میتوانید از سختافزار و نرمافزار سیستم خودتان به بهترین شکل استفاده کنید.
۱. فعال کردن قابلیت ارتقای کیفیت صدا
فعال کردن قابلیت Enhance Audio باعث افزایش کیفیت صدای اسپیکرهای سیستم میشود. برای فعال کردن این قابلیت:
- برای باز کردن تنظیمات ترکیب کلیدهای ویندوز و I را فشار دهید.
- در پنل تنظیمات روی Sound کلیک کنید.
- در قسمت Output روی دستگاه صوتی خودتان کلیک کنید.
- این صفحه را اسکرول کنید تا گزینه Enhance audio را پیدا کرده و فعال کنید.
- اگر در حال پخش صدا هستید، باید تغییر کیفیت را حس کنید.
می توانید یکسری از تنظیمات خاص را بسته به سلیقه و خواست خودتان غیرفعال کنید. برای انجام این کار روی لینک Advanced در تب Enhance audio کلیک کنید تا پنجره Properties باز شود.
در اینجا میتوانید یکی از گزینههای Bass Boost، Headphone Virtualization و Loudness Equalization را غیرفعال کنید.
پس از ذخیره تغییرات به پنجره تنظیمات برگردید. در اینجا میتوانید تنظیمات خروجی را هم به صورت دلخواه تغییر دهید. برای تغییر کیفیت اسپیکر یا هدفون، روی دراپ داون Format کلیک کنید. سپس اسلایدر مربوط به کانال چپ و راست را بکشید تا کانال صوتی را به صورت دلخواه تنظیم کنید.
۲. فعال کردن قابلیت Spatial Sound
برای فعال کردن قابلیت Spatial Sound در ویندوز ۱۱:
- ترکیب کلیدهای ویندوز و I را فشار دهید تا وارد تنظیمات شوید.
- در تب System گزینه Sound را از پنل سمت راست باز کنید.
- در قسمت Output روی دستگاه خروجی مورد نظر (هدفون یا اسپیکر) کلیک کنید.
- صفحه را اسکرول کنید و بعد روی دراپ داون مربوط به گزینه Type کلیک کرده و Windows Sonic for Headphones را انتخاب کنید.
بعضی لپ تاپها از فرمت DTS Headphone:X Spatial هم پشتیبانی میکنند در غیر اینصورت باید با استفاده از ابزارهای شخص ثالث قابلیت پشتیبانی از این فرمت را به سیستم اضافه کنید. Dolby Access و DTS Sound Unbound دو مورد از گزینههای محبوب در این زمینه هستند که میتوانید آنها را از مایکروسافت استور دانلود کرده و به صورت دلخواه تنظیم کنید.
لازم به ذکر است که این ابزارها رایگان نیستند اما DTS Sound Unbound یک دوره آزمایشی رایگان ۱۴ روزه و Dolby Access یک دوره ۷ روزه دارد.
۳. استفاده از ابزارهای شخص ثالث برای تقویت صدا
می توانید با استفاده از اپلیکیشنهای شخص ثالث هم کیفیت صدای ویندوز را افزایش دهید. به خصوص این گزینه برای افرادی که تجهیزات صوتی با کیفیت کم یا متوسط دارند مفید است.
این ابزارها قابلیتهایی مثل جلوههای صدای فضایی، تنظیمات آماده اکولایزر، تقویت صدا، کنترل صدای اپلیکیشنها و مدیا پلیر اختصاصی دارند.
۴. آپدیت درایور دستگاه
اگر کیفیت صدای سیستم شما دچار مشکل شده، آپدیت درایورها را امتحان کنید. نصب درایورهای جدید برای رسیدن به کیفیت حداکثری مفید است.
برای بررسی وجود و نصب آپدیتهای درایور صوتی:
- به مسیر Settings> Sound رفته و روی دستگاه صوتی مورد نظرتان کلیک کنید. در صفحه Properties میکروفون و سایر اطلاعات مربوطه در گوشه سمت راست بالا نمایش داده میشود.
- روی Check for driver updates کلیک کنید تا به صفحه آپدیت ویندوز هدایت شوید.
- روی Check for updates کلیک کنید تا آپدیتهای موجود را مشاهده کنید. اگر آپدیتی وجود داشت آن را دانلود و نصب کرده و برای اعمال تغییرات، سیستم را ری استارت کنید.
اگر آپدیتی وجود نداشت به مسیر Windows Update> Advanced Options> Optional updates بروید. وجود آپدیتهای مربوط به سیستم که توسط سازنده دستگاه منتشر شده اند را بررسی کنید. همه را انتخاب کرده و روی Download & install کلیک کنید.
یا میتوانید با استفاده از Device Manager آپدیتها را نصب کنید، برای انجام این کار:
- با فشردن دکمههای ویندوز و R برنامه Run را باز کنید.
- devmgmt.msc را تایپ کرده و روی OK کلیک کنید تا Device Manager باز شود.
- بخش Sound, video and game controllers را باز کنید.
- روی دستگاه صوتی خودتان راست کلیک کنید و بعد Update driver را انتخاب کنید.
- Search automatically for drivers را انتخاب کنید. ویندوز همه آپدیتهای موجود را اسکن و در صورت وجود نصب میکند.
۵. ارتقای کیفیت صدای ورودی میکروفون
می توانید برای ارتقای کیفیت صدای میکروفون تنظیمات دستگاه ورودی را تغییر دهید. برای انجام این کار به Settings> Sound رفته و بخش Input را پیدا کنید.
در اینجا میتوانید شدت صدای ورودی را تنظیم کرده، کیفیت فرمت صدا را تغییر داده و میکروفون را تست کنید. روی Start test کلیک کنید و بعد چند ثانیه با صدای عادی صحبت کنید. سپس برای مشاهده نتیجه کار روی Stop test کلیک کنید.
حالا روی میکروفون کلیک کنید تا properties آن باز شود. صفحه را اسکرول کرده و گزینه Enhance audio را روی حالت On قرار دهید.
برای پیکربندی بیشتر میکروفون:
- روی لینک Advanced در تب Enhance audio کلیک کنید تا تنظیمات میکروفون باز شود.
- در تب Listen گزینه Listen to this device را انتخاب کنید.
- روی دراپ داون مربوط به Playback through this device کلیک کرده و هدفونتان را انتخاب کنید.
- برای ذخیره تغییرات روی Apply کلیک کنید.
حالا با صدای عادی صحبت کرده و صدا را ضبط کنید. اگر از نتیجه رضایت داشتید تیک گزینه Listen to this device را برداشته و برای ذخیره تغییرات روی Apply کلیک کنید.