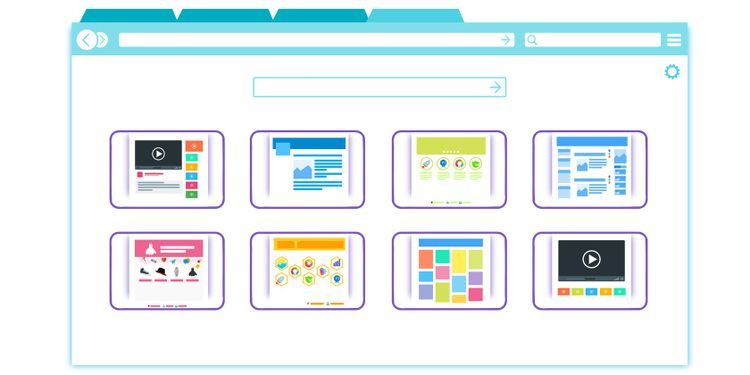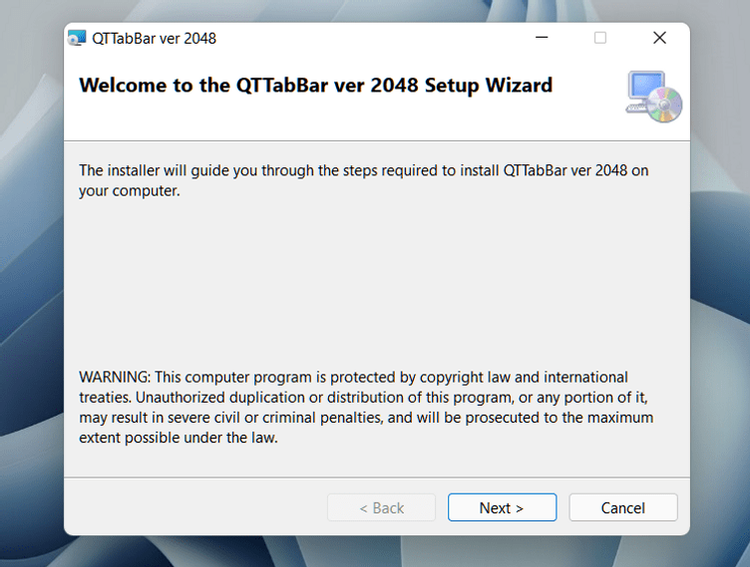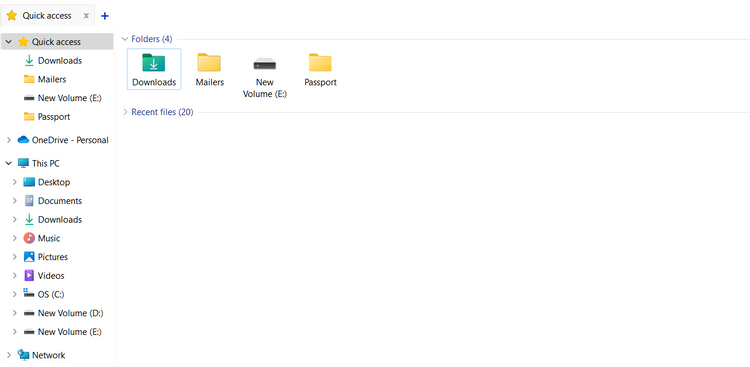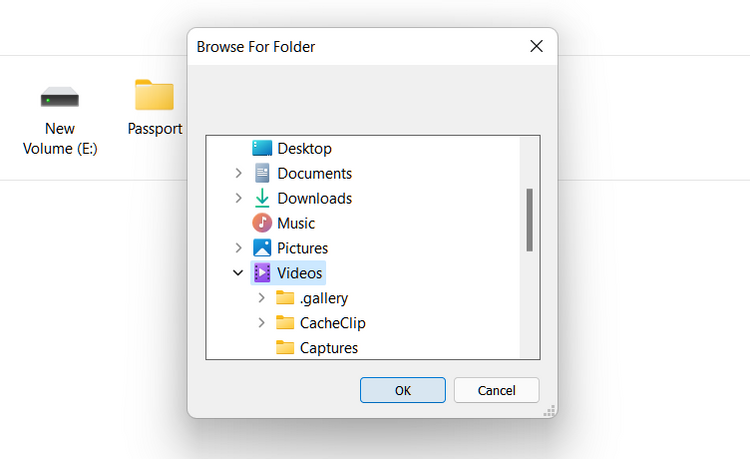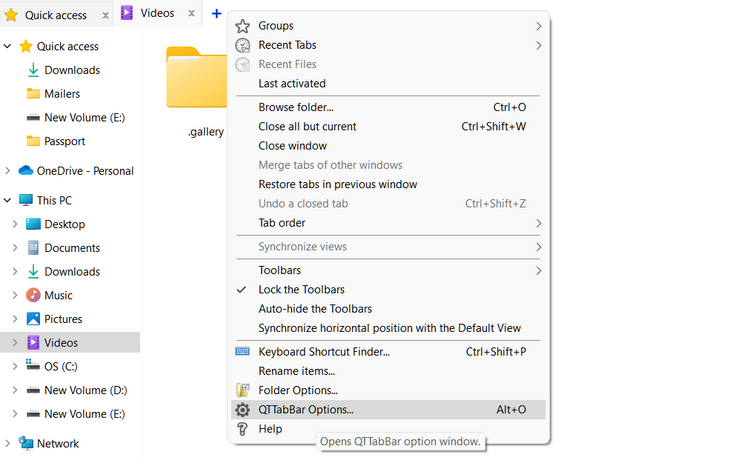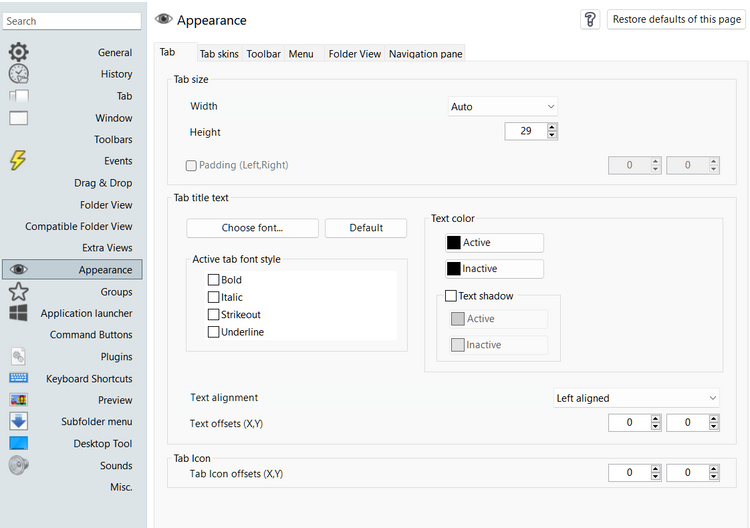عنوانهای این مطلب
QTTabBar ابزاری است که میتوانید روی ویندوز نصب کنید تا فایل اکسپلورر ویندوز را چند تبی کنید.
از آنجایی که QTTabBar فقط یک افزونه است، جایگزین طرز کار فایل اکسپلورر نمیشود بلکه فقط قابلیتهای آن را بیشتر کرده و امکان جابجایی بین تبهای مختلف را مثل مرورگرها فراهم میکند. بعلاوه این ابزار کاملاً رایگان است.
چگونه با استفاده از QTTabBar به فایل اکسپلورر چند تب اضافه کنیم؟
تنظیم QTTabBar نسبتاً ساده است اما استفاده از آن مستلزم نصب یک ابزار متفرقه روی سیستم میشود. پس از نصب، این ابزار به صورت خودکار به فایل اکسپلورر تب اضافه میکند.
برای اضافه کردن تب به فایل اکسپلورر با استفاده از QTTabBar این مراحل را دنبال کنید.
مرحله اول: دانلود QTTabBar
کار را با دانلود QTTabBar و نصب آن روی سیستم شروع کنید. در صفحه دانلود، اسکرول کنید تا جدیدترین نسخه از این ابزار را پیدا کنید.
تاریخ انتشار را در کروشه ای مقابل لینک دانلود مشاهده میکنید. در حال حاضر جدیدترین نسخه، مربوط به سپتامبر ۲۰۱۹ است که در این مطلب از آن استفاده میکنیم.
پس از کلیک روی لینک، یک فایل زیپ روی سیستم شما دانلود میشود.
روی فایل زیپ راست کلیک کرده و برای استخراج محتوای آن Extract All را انتخاب کنید.
حالا به پوشه حاوی فایلهای باز شده بروید و روی فایل نصب به اسم QTTabBar دابل کلیک کنید. اگر پیام هشدار SmartScreen مایکروسافت دیفندر را مشاهده میکنید. روی More info کلیک کرده و Run anyway را انتخاب کنید.
مرحله دوم: نصب QTTabBar
پس از اجرای فایل نصب، ویزارد نصب QTTabBar باز میشود. روی Next کلیک کنید.
در صفحه بعدی هم روی Next کلیک کنید تا فرایند نصب شروع شود. پس از تکمیل نصب با کلیک کردن روی Close ویزارد نصب را ببندید.
مرحله سوم: باز کردن تب جدید با استفاده از QTTabBar
پس از نصب QTTabBar، قابلیت تب بندی به صورت خودکار به فایل اکسپلورر ویندوز اضافه میشود. رابط کاربری QTTabBar شبیه به مرورگر است بنابراین یاد گرفتن طرز استفاده از آن سخت نیست.
پس از باز کردن فایل اکسپلورر ویندوز، یک بخش تب بندی شده در بالای صفحه مشاهده میکنید با یک علامت + که امکان اضافه کردن تبهای جدید را فراهم میکند. کافیست روی آن کلیک کرده و فولدر مورد نظر برای باز شدن در تب جدید را انتخاب کنید و بعد روی OK کلیک کنید.
تنظیم دلخواه فایل اکسپلورر با استفاده از QTTabBar
حالا که متوجه شدید چطور با استفاده از QTTabBar به فایل اکسپلورر تب اضافه کنید، کمی با گزینههای این ابزار برای سفارشی سازی مرورگر آشنا میشویم.
مثلاً فرض کنید که به دنبال تغییر ظاهر تب فعال هستید. برای انجام این کار روی علامت + رفته و راست کلیک کنید. از بین گزینههای منوی باز شده، QTTabBar Options را انتخاب کنید.
حالا در سمت چپ دیالوگ باکس باز شده، چند گزینه خواهید داشت. برای تنظیم ظاهر تبها گزینه Appearance را انتخاب کنید.
در قسمت Tab size میتوانید طول و عرض تبها را مشخص کنید. در بخش Tab title text میتوانید سبک و رنگ فونت را تغییر دهید. همچنین امکان تغییر دادن نحوه تراز شدن متن و محل قرار گیری آیکنهای تبها هم وجود دارد.
بهتر از همه اینکه برای تبهای فعال و غیرفعال گزینههای مجزایی دارید. با استفاده از این ابزار میتوانید بین سبکها و رنگهای مختلف برای تبهای فعال و غیرفعال جابجا شوید. به این ترتیب میتوانید تبهای مختلف را به راحتی از هم تفکیک کرده و تشخیص دهید.
به غیر از ظاهر گزینههای دیگری هم برای تنظیم وجود دارند. مثلاً میتوانید میانبرهای جدیدی برای صفحه کلید تعریف کرده یا از داخل رابط کاربری QTTabBar پلاگین نصب کنید.
چگونه QTTabBar را حذف کنیم؟
QTTabBar ابزاری مفید است اما اگر به هر دلیلی حس کردید نیاز به آن ندارید میتوانید آن را مثل سایر اپلیکیشنهای سیستم حذف کنید. برای انجام این کار به مسیر Control Panel> Programs> Programs and Features بروید. روی QTTabBar در این لیست راست کلیک کرده و Uninstall را انتخاب کنید.
مراحل را دنبال کنید تا QTTabBar به راحتی از روی سیستم شما حذف شود.