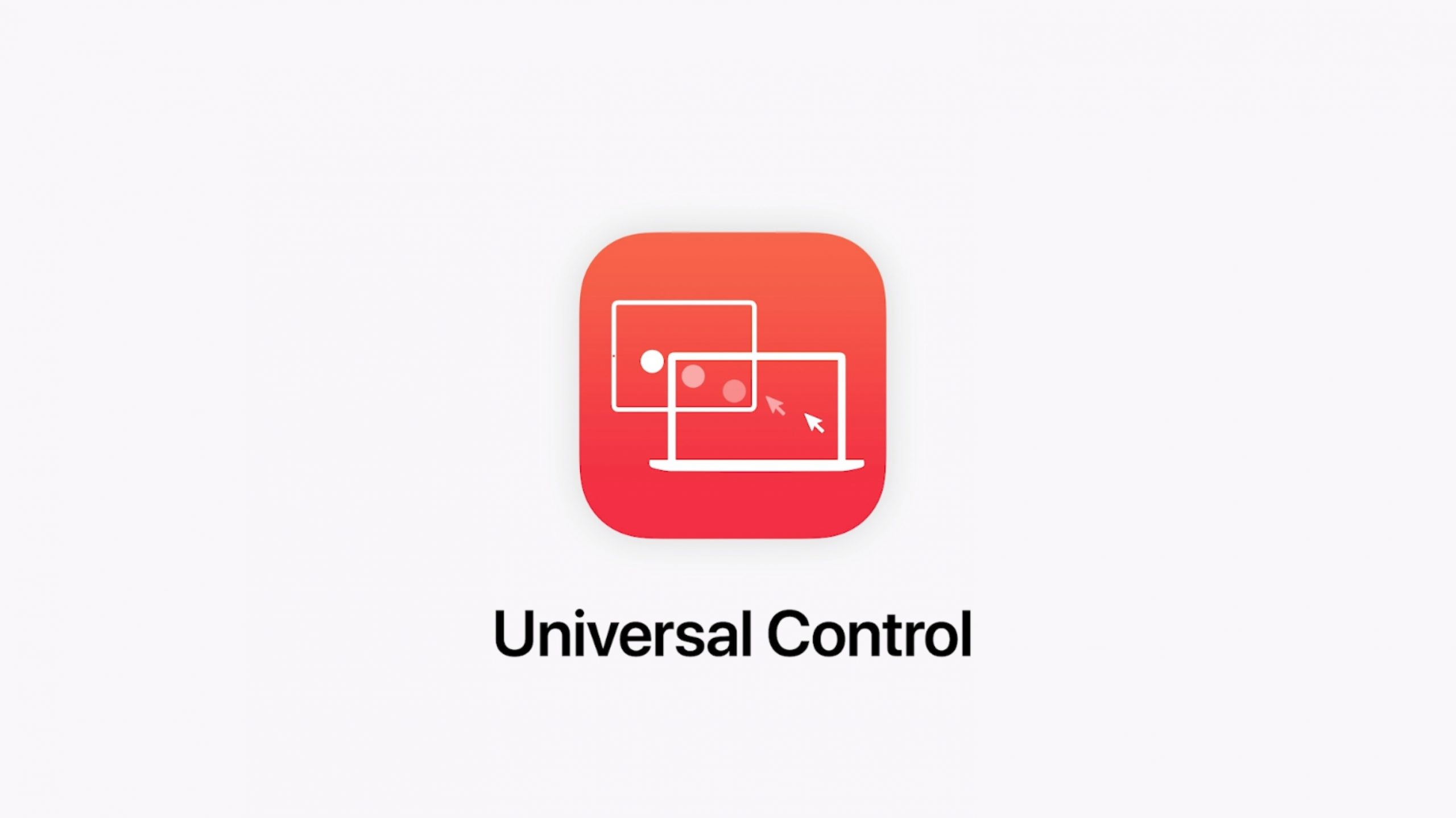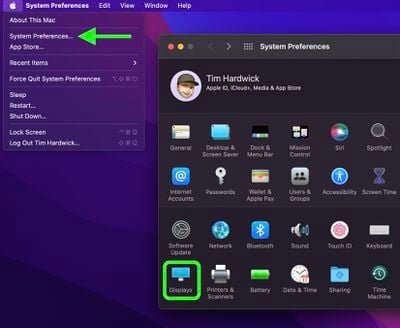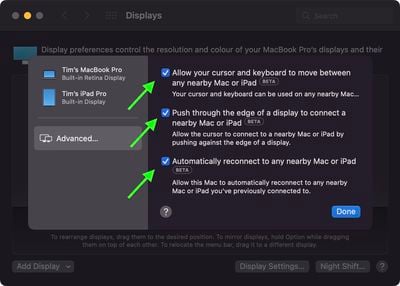عنوانهای این مطلب
اگر به خاطر داشته باشد کمپانی اپل در رویداد WWDC 2021 از نسل جدید سیستم عاملهای خود از جمله مک او اس Monterey رونمایی کرد. با وجود این که نسل جدید سیستم عامل مک او اس به عقیده بسیاری از کاربران تغییرات چندان زیادی را در مقایسه با نسل گذشته خود شاهد نبود، اما یک تغییر کاربردی در آن وجود داشت که توانست همگی را غافلگیر کند. مسئولان اپل از این قابلیت با عنوان Universal Control یاد کردند که قادر بود اکوسیستم اپل را به طرز شگفتانگیزی قدرتمندتر از گذشته کند.
شما میتوانید نقد و بررسی سیستم عامل مک او اس Monterey را در روکیدا مطالعه کنید.
اگر بخواهیم قابلیت Universal Control را به طور ساده توضیح دهیم باید گفت کاربران آیدیوایسها با استفاده از این قابلیت میتوانند دستگاههای مختلف را با استفاده از کیبورد و ترک پد یکی دیگر از دیوایسها کنترل کنند. به طور مثال زمانی که آیپد و مک بوک شما در یک فاصله مشخص از یک دیگر قرار داشته باشند شما میتوانید با استفاده از ترک پد مک بوک، آیپد خود را کنترل نمایید و با استفاده از صفحه کلید آن، در آیپد تایپ کنید.
البته اینطور که مسئولان اپل اعلام کردند این قابلیت تنها محدود به دو دیوایس نمیشود و کاربران میتوانند با استفاده از قابلیت Universal Control تمامی سیستمهای مک و آیپدها را با استفاده از یک کیبورد و ترک پد کنترل کنند. همچنین قابلیت Universal Control به کاربران امکان میدهد تا فایلی را از یکی از دیوایسها به صورت درگ اند دراپ به دیوایس دیگر منتقل کنند که در نوع خود بسیار شگفتانگیز بود.
با وجود تمام مزایای خارقالعاده Universal Control این قابلیت طبق برنامه ریزی اپل معرفی نشد. در ابتدا قرار بود این قابلیت تا پایان سال ۲۰۲۱ برای سیستم عامل مک او اس Monterey و آیپدهای اپل منتشر شود. با این حال اینطور که تیم توسعه اپل اعلام کردند موانعی بر سر راه این شرکت قرار گرفت که عرضه این قابلیت را تا بهار سال ۲۰۲۲ به تاخیر میاندازد.
با این حال اگر از اکانت توسعه دهندگان اپل استفاده میکنید هماکنون میتوانید با استفاده از نسخه بتا سیستم عاملهای مک او اس و iPadOS از قابلیت Universal Control استفاده کنید. در ادامه قصد داریم به نحوه استفاده از این قابلیت در سیستمهای مک و آیپد بپردازیم. پس در ادامه با روکیدا همراه باشید:
همانطور که گفتیم قابلیت Universal Control هنوز به صورت عمومی منتشر نشده است و برای استفاده از آن باید از اکانت توسعه دهندگان اپل استفاده کنید. اگر از کاربرانی هستید که به عنوان توسعه دهنده در سرویسهای اپل ثبت نام کردهاید، میتوانید نسخه بتا سیستم عاملهای مک او اس Monterey 12.3 و iPadOS 15.4 را دانلود کنید.
پس از دانلود و نصب نسخههای جدید سیستم عامل مک او اس و iPadOS، آیدیوایسهای شما قادر به پشیتبانی از قابلیت Universal Control خواهند بود. توجه داشته باشید که برای فعال شدن قابلیت Universal Control باید تمامی دیوایسهای شما با یک اپل آیدی مشترک متصل باشند.
در این صورت به احتمال زیاد زمانی که آیپد و سیستمهای مک خود را در مجاورت یکدیگر قرار میدهید قابلیت Universal Control به صورت خودکار فعال خواهد شد. با این حال اگر این اتفاق رخ نداد میتوانید قابلیت Universal Control را به صورت دستی نیز فعال کرد. برای این کار باید یک سری مراحل ساده را در سیستم مک و آیپد خود به صورت جداگانه طی کنید.
نحوه فعال کردن قابلیت Universal Control در سیستم مک
در سیستم مک، روی آیکون اپل در گوشه بالا و سمت چپ صفحه کلیک کنید. در منو تنظیمات به بخش Displays بروید. پس از آن روی گزینه Advanced ضربه بزنید. در این بخش با سه گزینه جدید مواجه خواهید شد که سطح دسترسی قابلیت Universal Control را مشخص میکنند:
- گزینه اول به شما امکان میدهد تا از نشانگر ماوس خود در سیستم مک یا آیپد مجاور دستگاه اصلی استفاده کنید.
- گزینه دوم به شما اجازه میدهد تا با کشیدن نشانگر ماوس خود به گوشه سمت راست یا چپ صفحه نمایش (بسته به محل قرارگیری دیوایس دوم دارد) به آیدیوایس مجاور متصل شوید.
- گزینه سوم نیز به شما امکان میدهد تا به صورت خودکار قابلیت Universal Control را در مواقعی که آیدیوایسها در کنار یکدیگر قرار میگیرند، فعال کنید.
نحوه فعال کردن قابلیت Universal Control در آیپد
پس از آن نوبت به آیپد میرسد. برای فعال کردن قابلیت Universal Control در آیپد خود باید در ابتدا به منو تنظیمات بروید. پس از آن وارد بخش General شوید. در این قسمت روی بخش AirPlay and Handoff ضربه بزنید. در این بخش ابتدا اسلایدر کنار گزینه Handoff را فعال کنید و پس از آن قابلیت Cursor and Keyboard را روشن کنید.
پس از انجام تنظیمات بالا شما میتوانید با کشیدن نشانگر ماوس خود به گوشه صفحه نمایش (در جهتی که دیوایس دوم قرار دارد) از آن در دیوایس دوم خود استفاده کنید. همچنین همانطور که در ابتدای متن نیز اشاره کردیم شما میتوانید از قابلیت Universal Control برای جابهجایی فایلها نیز استفاده کنید. البته به خاطر داشته باشید که قابلیت Universal Control برای آن دسته از کاربران آیپد که از صفحه کلید مجیک کیبورد استفاده میکنند کاربردیتر خواهد بود.
امید.اریم این مقاله برای شما مفید بوده باشد. در آینده با آموزشهای بیشتر با شما همراه خواهیم بود.