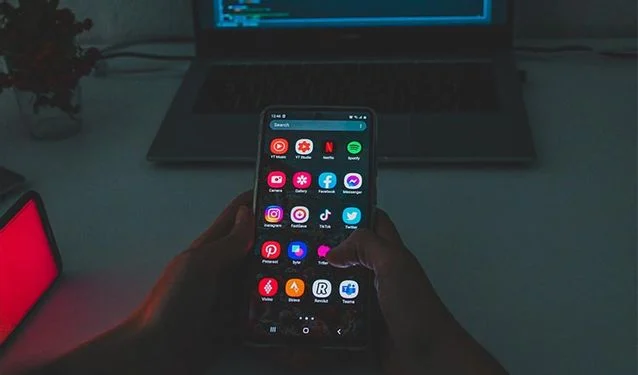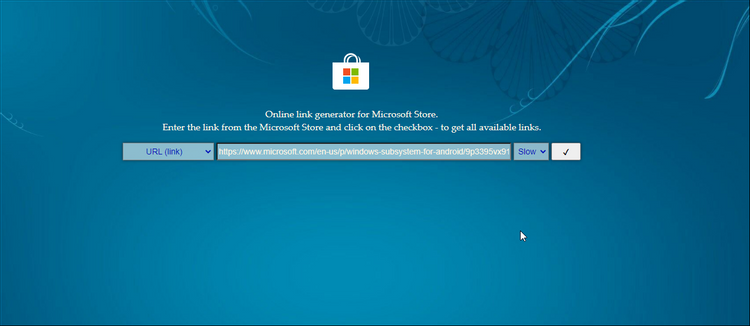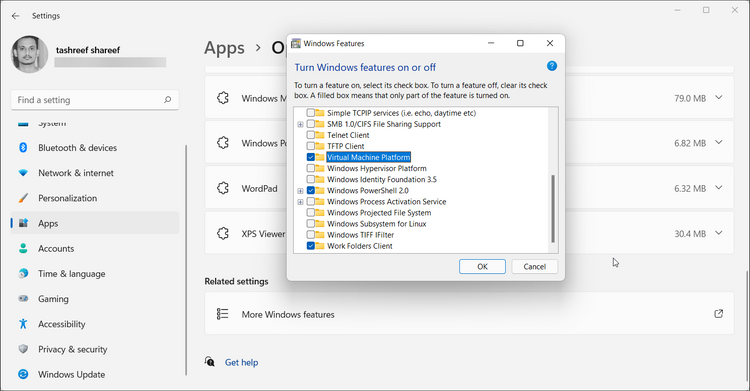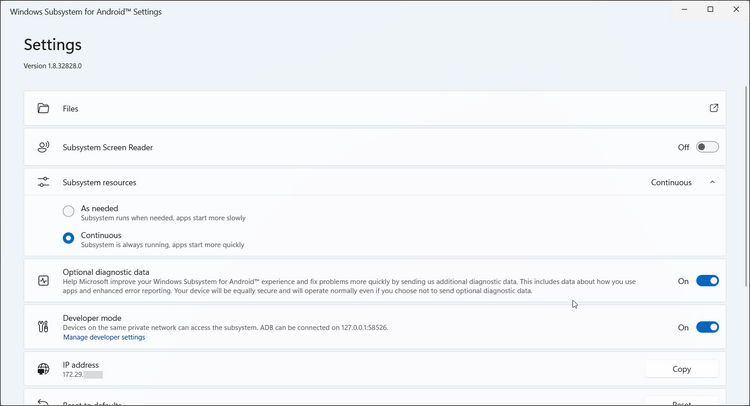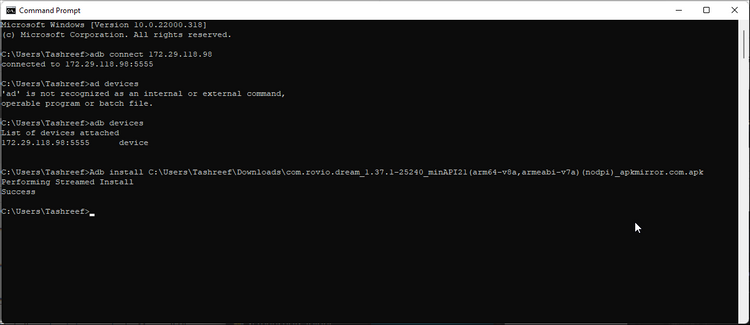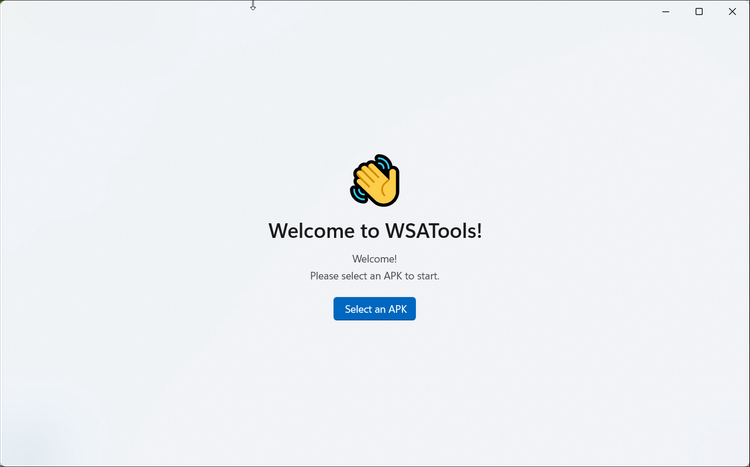عنوانهای این مطلب
آموزش سایدلود و اجرای اپلیکیشنهای اندروید در ویندوز ۱۱، ترفندی است که بسیاری از کاربران از آن بیخبر هستند. اگر اخبار ویندوز ۱۱ را دنبال کرده باشید، حتماً میدانید که قرار است مایکروسافت امکان اجرای اپلیکیشنهای اندرویدی در ویندوز ۱۱ را میسر کند. به لطف این ویژگی کاربران بدون استفاده از امولاتورهای اندرویدی میتوانند اپلیکیشنهای اندروید را در ویندوز ۱۱ اجرا کنند. ویژگی که از آن صحبت میکنیم در حال حاضر فقط برای کاربران برنامه اینسایدر مایکروسافت در آمریکا فعال است. با این حال روشی را سراغ داریم که به لطف آن میتوانید اپلیکیشنهای اندروید را در ویندوز ۱۱ سایدلود و اجرا کنید. امیدواریم به لطف این روش، تعامل راحتی با اپلیکیشنهای اندرویدی در ویندوز ۱۱ داشته باشید.
چرا باید اپلیکیشنهای اندروید را در ویندوز ۱۱ سایدلود کنیم؟
آموزش سایدلود و اجرای اپلیکیشنهای اندروید در ویندوز ۱۱ را با پاسخ به این پرسش آغاز میکنیم چه چرا برای اجرای این اپلیکیشنها در ویندوز ۱۱، باید آنها را سایدلود کنیم. همانگونه که حتماً میدانید، نصب اپلیکیشنها در دستگاههای اندرویدی، عموماً بوسیله گوگلپلی انجام میشود. با این حال، بعضی از اپلیکیشنها در گوگلپلی وجود ندارند. اینجاست که برای نصب اپلیکیشنهایی با فرمت ای.پی.کِی (APK)، باید از روشی استفاده کنیم که به آن سایدلود میگویند. به زبان سادهتر، سایدلود (Side Load)، روشی برای نصب پکیجهای ای.پی.کی در دستگاههای اندرویدی بدون نیاز به گوگلپلی است.
از طرف دیگر همانگونه که میدانید، مایکروسافت با آمازون برای ایجاد مخزن اپلیکیشنهای اندرویدی در ویندوز به توافق رسیده است. با این حال انصافاً باید اعتراف کرد مخزن اپلیکیشنهای اندرویدی در آمازون استور، قابل مقایسه با تعداد اپلیکیشنهای گوگل پلیاستور نیست. به همین دلیل حتی اگر قابلیت سازگاری ویندوز ۱۱ با اپلیکیشنهای اندروید به این ویندوز اضافه شود، باز هم نمیتوانید تمامی اپلیکیشنهای دلخواه را در ویندوز ۱۱ نصب کنید. اینجاست که سایدلود به کمک شما میآید. همانگونه که توضیح دادیم، به لطف سایدلود میتوانید برنامههای اندرویدی را راحت و بی دردسر در ویندوز ۱۱ نصب کنید.
اپلیکیشنهای رسمی یا غیررسمی اندروید با سایدلود در ویندوز ۱۱ نصب میشود. ناگفته پیداست از آنجایی که نصب اپلیکیشن با روش ساید لود در ویندوز ۱۱ نیاز به تایید گوگلپلی ندارد، این روش ممکن است به لحاظ امنیتی، سیستم شما را به خطر بیندازد. خوشبختانه اندروید ویژگی دارد که به لطف آن میتوانید به اپلیکیشنهای ناشناس، اجازه نصب بدهید. این ویژگی در ویندوز ۱۱ نیز به کمک کاربران میآید تا اپلیکیشنهای دلخواه را سایدلود کنند.
آموزش سایدلود و اجرای اپلیکیشنهای اندرویدی در ویندوز ۱۱
آموزش سایدلود و اجرای اپلیکیشنهای اندرویدی در ویندوز ۱۱ نیاز به چندین نرمافزار دارد. ابزارهای Windows Subsystem for Android و Android Debug Bridge Setup، در کنار فایل ای.پی.کی مدنظر را از قبل باید آماده داشته باشید.
در ادامه توضیح کوتاهی درباره هرکدام از این ابزارها میدهیم:
گام اول: نصب Windows Subsystem For Android
ابزار Windows Subsystem for Android به کاربران اجازه میدهد تا اپلیکیشنهای اندرویدی را در ویندوز ۱۱ نصب کنند. در این قسمت از آموزش سایدلود و اجرای اپلیکیشنهای اندرویدی در ویندوز باید حتماً اشاره کنیم اپلیکیشنهای اندرویدی با این روش باید در آمازون اپاستور وجود داشته باشد. در غیر این صورت، چارهای ندارید که اپلیکیشن دلخواه خود را در ویندوز ۱۱ سایدلود کنید. ناگفته نماند که این روش هماکنون فقط برای کاربران نسخه ویندوز اینسایدر ساکن آمریکا فعال است. به همین دلیل برای دسترسی به این ویژگی باید ابزارهای جانبی را دانلود و نصب کنید تا محیط اندروید در ویندوز ۱۱ شبیهسازی شود. آموزش سایدلود اندروید در ویندوز ۱۱ را با انجام مراحل زیر دنبال کنید:
۱. وارد Online Link Generator در مایکروسافتاستور شوید.
۲. بر روی منوی بازشونده کلیک کنید و گزینه URL را انتخاب نمایید.
۳. سپس گزینه RP را انتخاب کرده و آیتم Slow را انتخاب نمایید.
۴. اکنون آدرس اینترنتی که دریافت کردهاید را در قسمت ثبت آدرسِ مرورگر خود وارد کنید و گزینه Generate Temporary Link را انتخاب نمایید.
۵. تولیدکننده لینک، چندین گزینه پیش روی شما قرار میدهد. به سمت پایین اسکرول کنید و فایل MicrosoftCorporationII.WindowsSubsystemForAndroid1.8.32828.0_neutral~_8wekyb3d8bbwe.msixbundle را انتخاب نمایید.
۶. در این مرحله ممکن است مرورگر شما این فایل را خطرناک تشخیص دهد. جایی برای نگرانی وجود دارد، این فایل هیچ صدمهای به سیستم شما نمیزند، در نتیجه گزینه Allow را برای دانلود فایل انتخاب کنید. سپس صبر کنید تا فایل دانلود شود.
۷. آموزش ساید لود و اجرای اپلیکیشن اندروید در ویندوز ۱۱ را با فشاردادن دکمههای Win+S دنبال کنید. در پنجرهای که باز میشود، عبارت powershell را تایپ نمایید.
۸. بر روی گزینه Run as Administrator کلیک کنید.
۹. برای نصب Windows Subsystem For Android، عبارت Add-AppxPackage -Path را تایپ کنید، در ادامه دستوری که تایپ کردهاید، مکان ذخیره فایل دانلود شده را تایپ نمایید.
۱۰. برای نمونه اگر فایل Windows Subsystem را در مکان C:\Users\UserName\Downloads، دانلود کردهاید. این آدرس را دقیقاً باید در مرحله ۹ تایپ کنید.
آدرسی که تایپ میکنید باید شبیه به مسیر زیر باشد:
اگر تمامی توضیحاتی که در آموزش سایدلود و اجرای اپلیکیشنهای اندرویدی در ویندوز ۱۱ با شما در میان گذاشتیم را درست انجام داده باشید، باید فرایند نصب بهدرستی خاتمه یابد. پس از نصب Windows Subsystem، پس از بازکردن منوی استارت، باید آیکون Windows Subsystem for Android را در بین دیگر اپلیکیشنها ببینید. در این مرحله کار شما به پایان رسیده است. در نهایت برای دسترسی به آمازون استور، باید سیستم را مجدد راهاندازی کنید.
گام دوم: فعالسازی ماشین مجازی
آموزش سایدلود و اجرای اپلیکیشنهای اندرویدی در ویندوز ۱۱ را با فعالسازی ماشین مجازی دنبال میکنیم. ابزار Windows Subsystem for android که در گام اول نصب و راهاندازی کردید، برای تعامل با ویندوز ۱۱ نیاز به ماشین مجازی دارد. به لطف این ماشین مجازی میتوانید به WSL2، که یکی از ویژگیهای انتخابی در ویندوز ۱۱ است، دسترسی داشته باشید. برای فعال کردن ماشین مجازی مراحل زیر را دنبال کنید:
۱. دکمههای Win + I را برای بازکردن منوی Settings بفشارید.
۲. در منوی سمت چپ، تب Apps را باز کنید.
۳. بر روی گزینه Optional Features کلیک کنید.
۴. به قسمت Related Settings Section، اسکرول کنید و سپس گزینه More Windows Features را انتخاب نمایید.
۵. در قسمت Windows Features، گزینه Virtual Machine Platform را انتخاب کنید.
۶. برای اعمال تغییرات گزینه OK را کلیک کنید.
اگر تمامی قسمتهایی که در گام دوم از آموزش سایدلود و اجرای اپلیکیشنها در ویندوز ۱۱ با شما در میان گذاشتیم را بهدرستی انجام داده باشید، در این مرحله باید سیستم را ریستارت کنید. پس از راهاندازی مجدد، در گام سوم نصب Minimal ADB و تنظیمات مربوط به آن را با شما در میان میگذاریم.
گام سوم: نصب Minimal ADB و تنظیمات آن در ویندوز ۱۱
ویژگی Android Debug Bridge، که با اختیار ADB نامیده میشود، ابزاری در خط فرمان است که به کاربر اجازه میهد با دستگاههای سازگار با ویندوز ۱۱ تعامل برقرار کند. از آنجایی که این ویژگی، اجرای فرمانهای مختلفی را راحتتر میکند، به شما اجازه میدهد تا به لطف آن، با صدور دستورات در خط فرمان، اپلیکشنهای اندرویدی را سایدلود و نصب کنید. برای ادامه آموزش ساید لود و صب ADB در ویندوز ۱۱، دستورات زیر را اجرا کنید:
۱. وارد صفحه اینترنتی ABD and Fastboot Page، شوید و فایل نصبی این ابزار را دانلود کنید.
۲. فایل نصبی که دانلود کردهاید را اجرا کنید. پیامهایی که در حین نصب پرسیده میشود را پاسخ دهید تا نصب این فایل به پایان برسد.
۳. پس از پایان نصب، میتوانید آموزش سایدلود و اجرای اپلیکیشنهای اندرویدی در ویندوز ۱۱ را دنبال کنید.
گام چهارم: آموزش سایدلود اپلیکیشنهای اندرویدی ویندوز ۱۱
در این مرحله از آموزش سایدلود اپلیکیشنهای اندروید، به فایل اندروید با پسوند ای.پی.کِی (APK)، نیاز دارید. اپلیکیشنهای سالم و مطمئن اندرویدی را میتوانید از پایگاههایی مانند APKMirror، دانلود کنید. در این پایگاه، فایل ای.پی.کی اپلیکیشنهای اندرویدی بدون اینکه محتوی بدافزار باشد، به رایگان در اختیار کاربران قرار گرفته است. آموزش سایدلود و اجرای اپلیکیشنهای اندرویدی در ویندوز ۱۱ را برای دانلود ای.پی.کی از پایگاه APKMirror، طبق مراحل زیر دنبال کنید:
۱. وارد APKMirror شوید. سپس نام اپلیکیشن دلخواه را در قسمت جستجو تایپ کنید.
۲. پس از دانلود اپلیکیشن دلخواه از APKMirror، ابزار Windows Subsystem For Android را اجرا کنید.
۳. در زیر قسمت Subsystem Resources، گزینه Continuous را انتخاب کنید.
۴. در مرحله بعد از آموزش سایدلود، گزینه Developer Mode را فعال کنید.
۵. سپس، آدرس آی.پی (IP)، را کپی کنید. اگر آدرس آی.پی نمایان نیست، گزینه Refresh را بفشارید. اگر باز هم آدرس آی.پی نمایان نشد، بر روی آیکون File Explorer در قسمت Files کلیک کنید تا سیستم مجدد راهاندازی شود. در این مرحله دوباره روی گزینه Refresh کلیک کنید تا آدرس آی.پی نمایان شود.
۶. کلیدهای Win و R را بفشارید. عبارت CMD را تایپ کنید و گزینه OK را بزنید تا خط فرمان ویندوز اجرا شود.
۷. در منوی خط فرمان، دستور زیر را تایپ کنید، سپس کلید اینتر را بزنید تا این دستور اجرا شود. عبارت YourIPAddress را در دستوری که در پایین به آن اشاره میکنیم، با آدرس آی.پی رایانه خود جایگزین کنید.
۸. سپس با تایپ عبارت adb devices، از برقراری اتصال اطمینان خاطر حاصل کنید.
۹. برای نصب اپلیکیشنی که از AppMirror دانلود کردهاید، باید عبارت adb install را تایپ کنید، سپس فایل ای.پی.کی دانلود شده را با موس گرفته و به داخل خط فرمان بیندازید تا آدرس این فایل در خط فرمان تایپ شود. اگر آموزش سایدلود و اجرای اپلیکیشنهای اندرویدی در ویندوز ۱۱ را تا این قسمت بهدرستی انجام داده باشید، آدرس در خط فرمان باید به شکل زیر تایپ شده باشد:
۱۰. کلید Enter را بفشارید و صبر کنید تا پیام نصب موفقیتآمیز نمایان شود.
پس از نصب موفقیتآمیز اپلیکیشن اندرویدی، اپلیکیشنی که نصب کردهاید در منوی استارت پدیدار میشود. این اپلیکیشن در قسمت جستجو نیز حضور پیدا میکند. جالب اینجاست که در این مرحله نیازی به تنظیمات دیگری ندارید و میتوانید با انتخاب آیکون اپلیکیشن اندرویدی در ویندوز ۱۱، این اپلیکیشن را اجرا کنید.
آموزش سایدلود و اجرای اپلیکیشنهای اندرویدی در ویندوز ۱۱ بدون استفاده از خط فرمان
قبول داریم که آموزش سایدلود و اجرای اپلیکیشنهای اندرویدی در ویندوز ۱۱ با اجرای دستورات در خط فرمان، کار چندان سادهای نیست. به همین دلیل از آنجایی که همیشه سعی کردهایم چندین روش برای تعامل با نرمافزارهای مختلف پیش روی همراهان خود در روکیدا قرار دهیم، در ادامه به ابزار WSATools به عنوان روشی دیگر از آموزش سایدلود و اجرای اپلیکیشنهای اندرویدی در ویندوز ۱۱ اشاره میکنیم. جالب است بدانید WSATools، ابزاری برای نصب فایلهای ای.پی.کی در Windows Subsystem است. این اپلیکیشن در فایل اکسپلورر ویندوز قسمتی برای نصب فایلهای ای.پی.کی اضافه میکند. به لطف این ویژگیها نصب فایلهای ای.پی.کی در ویندوز ۱۱ به فرایندی ساده تبدیل میشود.
برای نصب فایلهای ای.پی.کی بوسیله WSATools، مراحل زیر را دنبال کنید:
۱. برای دانلود این نرمافزار وارد آدرس اینترنتی WSATool شوید.
۲. سپس، اپلیکیشن را نصب و اجرا کنید و گزینه Select an APK را انتخاب نمایید.
۳. اپلیکیشن دلخواه را انتخاب کرده و گزینه Load APK را کلیک کنید.
۴. با کلیک بر روی گزینه Install، فرایند نصب اپلیکیشن اندرویدی دلخواه را در ویندوز ۱۱ به پایان برسانید.
اجرای اپلیکیشنهای اندرویدی دلخواه در ویندوز ۱۱
آموزش سایدلود و اجرای اپلیکیشنهای اندرویدی در ویندوز ۱۱ را با تمامی ترفندهای آن با شما در میان گذاشتیم. در پایان به این نکته نیز اشاره کنیم به رغم اینکه میتوانید به لطف این آموزش، تقریباً تمامی اپلیکیشنهای اندرویدی را در ویندوز ۱۱ اجرا کنید، باز هم ممکن است در اجرای بعضی از این اپلیکیشنها با مشکل روبهرو شوید. بعضی از اپلیکیشنهای اندرویدی نیز برای اجراشدن نیاز به گوگلپلیسرویس دارند. از آنجایی که هم اکنون گوگلپلیسرویس تعامل خوبی با ویندوز ۱۱ ندارد، باید قید اجرای اپلیکیشنهای اندرویدی که نیاز به گوگلپلیسرویس دارند را بزنید.
از طرف دیگر اجرای بازیهای گرافیکی اندرویدی در ویندوز ۱۱ نیز ممکن است پردازنده و گرافیک رایانه شما را به دردسر بیندازد. به این نکته هم اشاره کنیم حتی اگر تمامی قسمتهای آموزش سایدلود و اجرای اپلیکیشنهای اندرویدی در ویندوز ۱۱ را بهدرستی انجام داده باشید، باز هم ممکن است بعضی از این اپلیکیشنها درستودرمان اجرا نشوند. به همین دلیل نیز مایکروسافت هنوز ویژگی اجرای اپلیکیشنهای اندرویدی در ویندوز ۱۱ را برای تمامی کاربران این نسخه از ویندوز فراهم نکرده است. با این حال انتظار دارد در آیندهای نزدیک، ویندوز ۱۱ تعامل بهتری با اپلیکیشنهای اندرویدی داشته باشد.
آموزش سایدلود و اجرای اپلیکیشنهای اندرویدی در ویندوز ۱۱ را با این امید به پایان میرسانیم که شما نیز تجربههای خود را در این زمینه با ما و دیگر کاربران به اشتراک بگذارید.