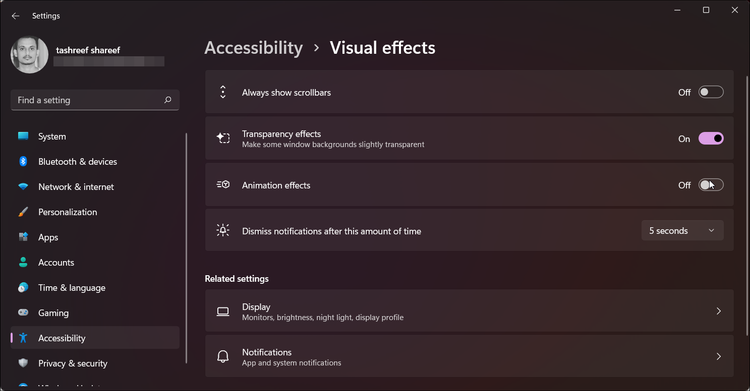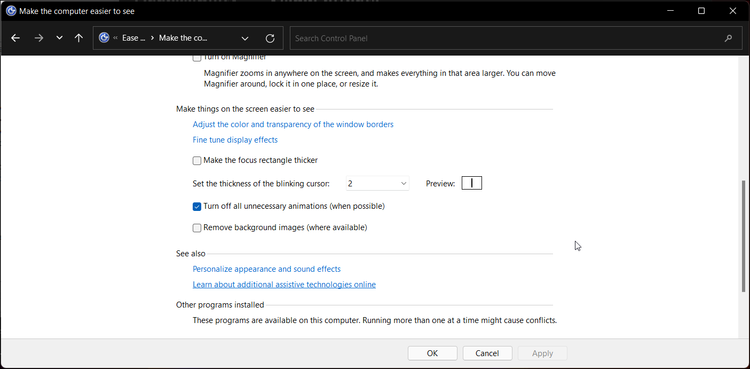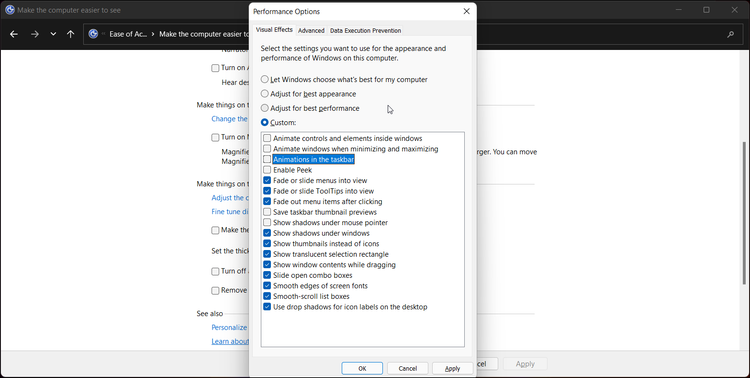عنوانهای این مطلب
جلوههای انیمیشنی ویندوز ۱۱ واقعا زیباست، اما عملکرد کامپیوتر ضعیف شما را تحت تاثیر قرار میدهند. جلوههای انیمیشنی ویندوز ۱۱ باعث شده تا کار با کامپیوتر روانتر به نظر برسد اما فعال بودن انیمیشنها همچنین میتواند باعث ایجاد کندی در سیستم شده و باز و بسته کردن برنامهها به کندی انجام شوند.
اگر عملکرد بهتر را به زیبایی انیمیشنهای ویندوز ترجیح میدهید، میتوانید به راحتی جلوههای انیمیشنی را در ویندوز ۱۱ غیرفعال کنید.
۱. نحوه غیرفعال کردن جلوههای انیمیشن ویندوز ۱۱ از طریق تنظیمات
میتوانید جلوههای انیمیشنی را در ویندوز ۱۱ از طریق تنظیمات کنترل کنید. برای غیرفعال کردن جلوههای انیمیشنی، مراحل زیر را انجام دهید:
- دکمههای Win + I را در کیبورد فشار دهید تا تنظیمات باز شود.
- در قسمت سمت چپ، روی بخش «Accessibility» کلیک کنید.
- روی گزینه «Visual Effects» در بخش سمت راست کلیک کنید.
- سوئیچ گزینه «Animation effects» را خاموش کنید.
از آنجایی که پروسه غیرفعال شدن جلوههای انیمیشنی برای ویندوز ۱۱ کمی سنگین است، ممکن است صفحه نمایش شما چشمک بزند و برای چند ثانیه گیر کند. اما بعد از غیرفعال شدن، وقتی یک برنامه را باز میکنید، حس سرعت را نسبت به قبل احساس خواهید کرد. گویا غیرفعال شدن انیمیشنها، احتمالا بر سایر برنامههای مایکروسافت مانند آفیس نیز تاثیر میگذارد.
اگر دوست نداشتید انیمیشنها غیرفعال باشند، میتوانید تغییراتی که انجام دادید را برگردانید. برای فعال کردن دوباره جلوههای انیمیشنی، به آدرس Settings > Accessibility > Visual Effects رفته و سوئیچ روبروی گزینه انیمیشنها را روشن کنید.
۲. نحوه غیرفعال کردن جلوههای انیمیشنی ویندوز ۱۱ از طریق کنترل پنل
کنترل پنل کلاسیک به شما این امکان را میدهد تا تغییرات زیادی در تنظیمات کامپیوتر خود ایجاد کنید. برای غیرفعال کردن جلوههای انیمیشنی با استفاده از کنترل پنل، مراحل زیر را انجام دهید:
- Win + R را فشار دهید تا بخش Run باز شود.
- «control» را تایپ کرده و OK کنید تا کنترل پنل باز شود.
- در مرحله بعد روی گزینه «Ease of Access» و سپس روی «Ease of Access Center» کلیک کنید.
- در بخش «Explore all settings»، بر روی «Make the computer easy to see» کلیک کنید.
- به بخش «Make things on the screen easier to see» بروید.
- گزینه «Turn off all unnecessary animations» را انتخاب کنید.
- برای ذخیره تغییرات روی «Apply» کلیک کنید.
برای اعمال این تغییرات ممکن است کامپیوتر شما برای چند ثانیه هنگ کند. پس از آن روی OK کلیک کنید تا فرآیند تکمیل شود.
غیرفعال کردن انیمیشنها از طریق کنترل پنل هیچ تأثیر متفاوتی با انجام این کار از طریق تنظیمات ندارد. اگر نظرتان عوض شد، کنترل پنل را باز کنید، تیک گزینه «Turn off all unnecessary animation» را در قسمت «Accessibility» بردارید و روی «Apply» کلیک کنید تا تغییرات به حالت پیشفرض برگردد.
۳. نحوه غیرفعال کردن جلوههای انیمیشنی ویندوز ۱۱ از طریق Performance Options
Performance Options در ویندوز ۱۱ به شما این امکان را میدهد تا جلوه های انیمیشنی کامپیوتر خود را تغییر دهید؛ اما بر خلاف روشهای قبلی، در این بخش شما کنترل بیشتری بر عناصر مختلف سیستم خواهید داشت.
برای غیرفعال کردن جلوههای انیمیشنی با استفاده از Performance Options مراحل زیر را انجام دهید:
- Win + S را فشار دهید تا نوار جستجو باز شود.
- «Adjust look» را تایپ کنید و سپس بر روی «Adjust the Appearance and performance of Windows» کلیک کنید.
- در بخش «Visual Effects» گزینه «Custom» را انتخاب کنید.
- در مرحله بعد، تیک روبروی گزینه «Animation controls and elements inside windows, Animate windows when minimizing and maximizing» و «Animation in the taskbar» را بردارید.
- در انتها برای ذخیره تغییرات روی «Apply» و «OK» کلیک کنید.
برای بهبود در جلوههای انیمیشنی، Performance Options را باز کرده و گزینه «Let Windows choose what’s best for my computer» را انتخاب کنید. سپس روی Apply و OK کلیک کنید تا تغییرات ذخیره شوند. این گزینه باعث شده تا ویندوز به صورت خودکار جلوههای انیمیشنی که عملکرد کامپیوتر را تحت تاثیر قرار میدهد، غیرفعال کند.
غیرفعال کردن جلوههای انیمیشنی در ویندوز ۱۱ برای بهبود عملکرد
جلوههای انیمیشنی ویندوز ۱۱ به راحتی کاربر کمک کرده و به طور کلی یک ویژگی زیبا برای ویندوز است؛ اما گاهی اوقات ممکن است سرعت را از سیستم شما بگیرد.
اگر هنگام روشن شدن کامپیوتر وقت زیادی صرف شد، خاموش کردن جلوههای انیمیشنی ممکن است کمکی نکند. آپدیتهای بد و محدودیتهای سختافزاری اغلب باعث ایجاد لگ یا گیر کردن ویندوز خواهد شد.