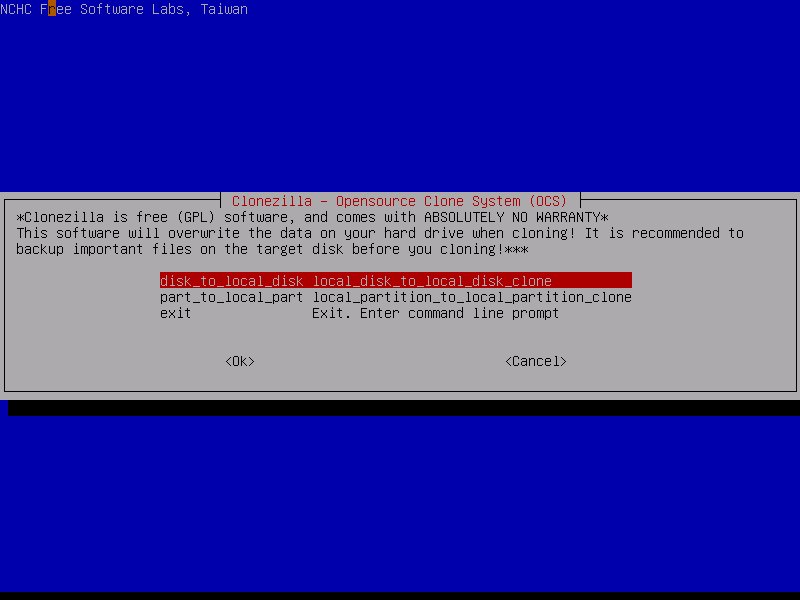وقتی نیاز به انتقال سیستم عامل به یک درایو جدید پیدا کنید یا باید سیستم عامل را از صفر نصب کنید یا اینکه میتوانید آن را از درایو قدیمی به درایو جدید منتقل کنید. قطعاً روش اول پرزحمت تر و زمانبر تر است. به همین دلیل در این مطلب روش دوم را به شما آموزش میدهیم. هر چند این روش به سادگی کپی و پیست کردن سیستم عامل به یک درایو جدید نیست اما قطعاً نسبت به روش اول دردسر کمتری دارد.
قبل از شروع مطمئن شوید که کامپیوتر اصلی بدون ویروس باشد در غیر این صورت ممکن است در این فرایند با مشکل روبرو شوید و حتی اطلاعاتتان از دست برود.
نکته بعدی این است که حجم درایو جدید باید اندازه درایو اصلی یا بزرگتر از آن باشد تا برای کپی کردن اطلاعات به مشکل برخورد نکنید.
لوازم مورد نیاز:
- یک فلش مموری تمیز
- محلی برای ذخیره نسخه پشتیبان
- نصب هر دو هارد روی سیستم
- TuxBoot
- CloneZilla
پس از تهیه موارد ذکر شده، کافیست مراحل زیر را با ما طی کنید:
- به My Computer ویندوز رفته و روی آن راست کلیک کنید. سپس گزینه Manage را انتخاب کنید. در پنجره باز شده Disk Management را انتخاب کنید. ویندوز به شما اعلام میکند که یک دیسک جدید شناسایی شده و باید فرمت شود. روی OK کلیک کنید و گزینه NTFS و روش Quick را انتخاب کنید.
- ما از CloneZilla برای ایجاد یک ایمیج از هارد استفاده میکنیم و Tuxboot را برای نصب این ایمیج بر روی فلش مموری استفاده میکنیم تا بتوانیم بوت را با آن انجام دهیم.
- پس از دانلود اپلیکیشنها، فلش مموری را به سیستم متصل و فرمت کنید.
- Tuxboot را باز کنید. سپس گزینه ISO را انتخاب کرده و بعد محل فایل ایزوی CloneZilla را پیدا کنید. مطمئن شوید درایوی که CloneZilla را روی آن نصب میکنید، فلش مموری باشد. روی OK کلیک کنید.
- کامپیوتر را ریبوت کرده و از روی فلش مموری بوت کنید. برای انجام این کار باید هنگام روشن شدن کامپیوتر بسته به نوع بایاس سیستم کلید F2 یا Del را فشار دهید. سپس به بخش بوت رفته و گزینه فلش درایو را انتخاب کنید.
- به این ترتیب پس از روشن کردن سیستم CloneZilla اجرا میشود. گزینه پیش فرض CloneZilla Start را انتخاب کرده، زبان صفحه کلید را مشخص کنید، Do Not Touch KeyMap و سپس اولین گزینه یعنی Start CloneZilla Live را انتخاب کنید.
- حالا از شما خواسته میشود که گزینه device-image یا device-device را انتخاب کنید. ما گزینه دوم را انتخاب میکنیم چون قرار است اطلاعات را از درایوی به درایو دیگر کپی کنیم. حالا باید بین دو گزینه Beginner (مبتدی) یا Expert (خبره) یک گزینه را انتخاب کنید. در پنجره اصلی CloneZilla از شما سوال میشود که کپی دیسک را به کجا منتقل میکنید. گزینههایی مثل Disk to Local Disk (از دیسک به دیسک محلی)، Disk to Remote Disk (از دیسک به دیسک راه دور) و چند گزینه دیگر وجود دارد که ما گزینه اول را انتخاب میکنیم.
- حالا دیسک مبدأ که قرار است کپی شود را انتخاب کنید و اینتر بزنید.
- حالا باید دیسک مقصد را انتخاب کنید و اینتر بزنید.
- حالا صفحه سیاه میشود و یک متن روی صفحه نمایان میشود. در این مرحله Clonezilla در حال بررسی شرایط است. سپس دوبار پیام تأیید Are you sure you want to continue? (y/n) را مشاهده میکنید.
- وقتی مطمئن شدید که همه انتخابها را درست انجام داده اید و گزینه Yes را انتخاب کردید، یک صفحه نمایان میشود که فایلهای bitmap، محل پارتیشنها و سایر اطلاعات را ارزیابی میکند و بعد کپی کردن اطلاعات به صورت خودکار شروع میشود. حالا فرایند کپی کردن اطلاعات شروع شده و بسته به حجم و نوع درایو و سایر اطلاعات زمان میبرد.
یک مرحله اضافه برای افرادی که قصد انتقال اطلاعات از هارد کوچکتر به هارد بزرگتر را دارند: وقتی کار شما در CloneZilla انجام شد، سیستم را خاموش کرده و هارد قدیمی را از کامپیوتر بکشید. وقتی کامپیوتر روشن شد وارد بایاس شده و درایو جدید را به عنوان یکی از گزینههای بوت (Boot Option) در Boot Priority انتخاب کنید. در ویندوز هم باید به Disk Management رفته و میزان بزرگی درایو C را تغییر دهید. به این دلیل که ویندوز تصور میکند روی درایوی کوچکتر نصب شده است.
برای تغییر این تنظیمات روی My Computer راست کلیک کرده و Manage و سپس Disk Management را انتخاب کنید. روی درایو C راست کلیک کرده و Extend Partition را انتخاب کنید. حالا یک پنجره باز میشود که کافیست مراحل آن را دنبال کنید. توصیه میکنیم کل فضای قابل استفاده را انتخاب کنید و اینتر بزنید.