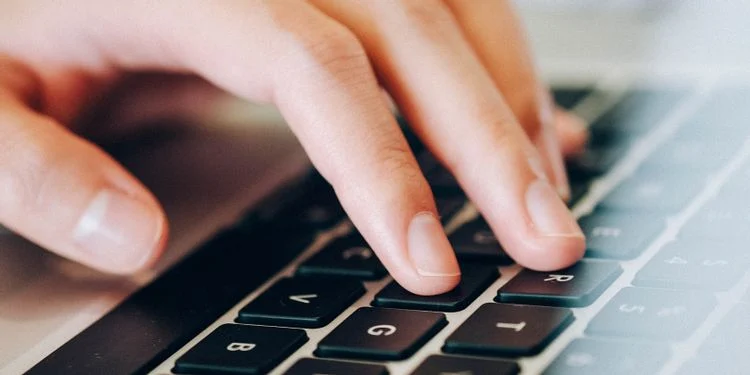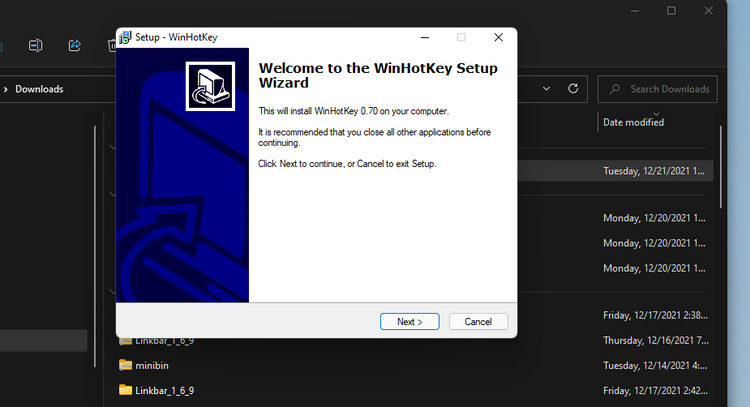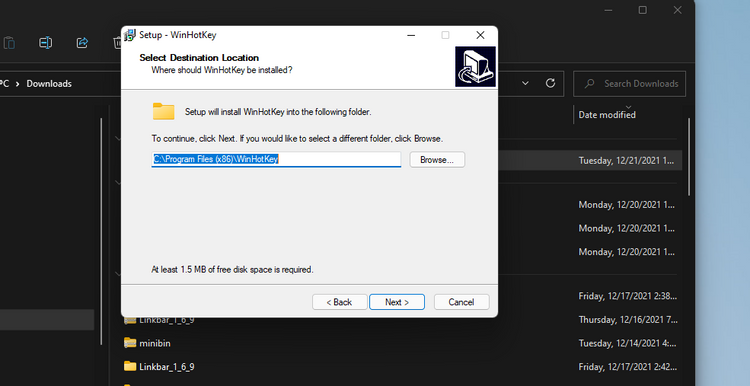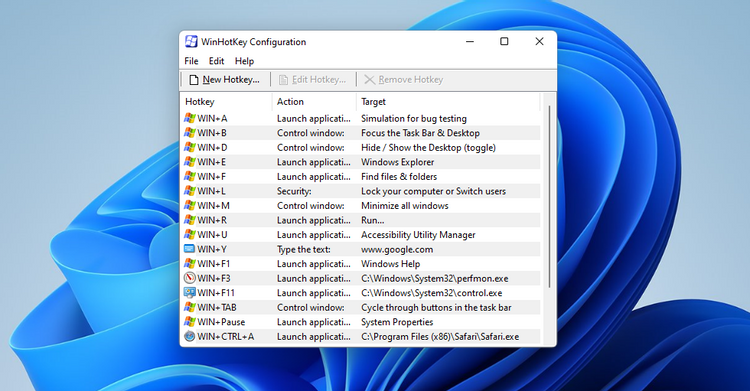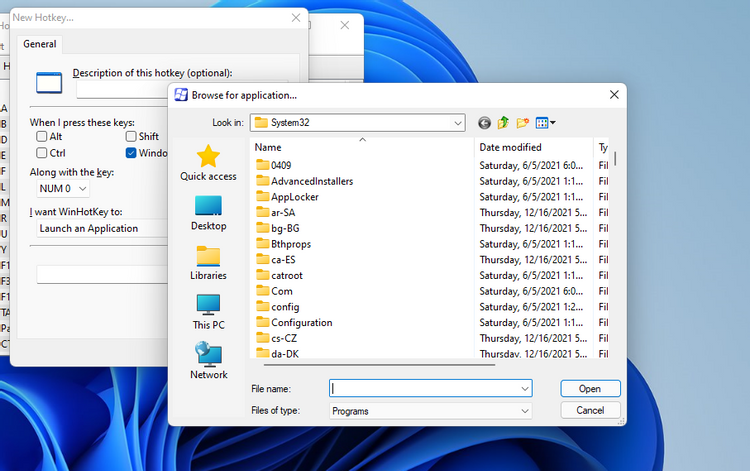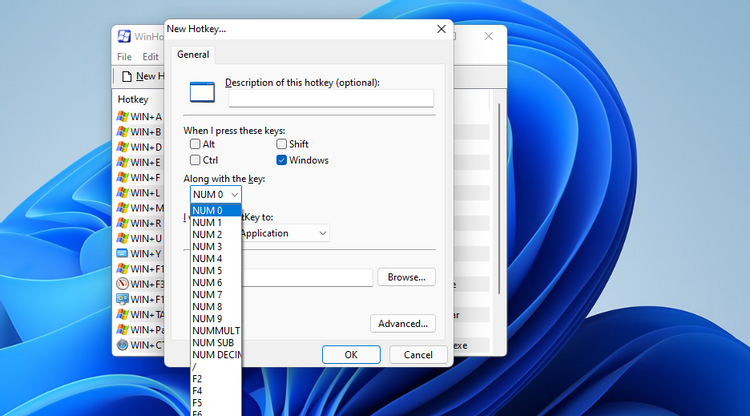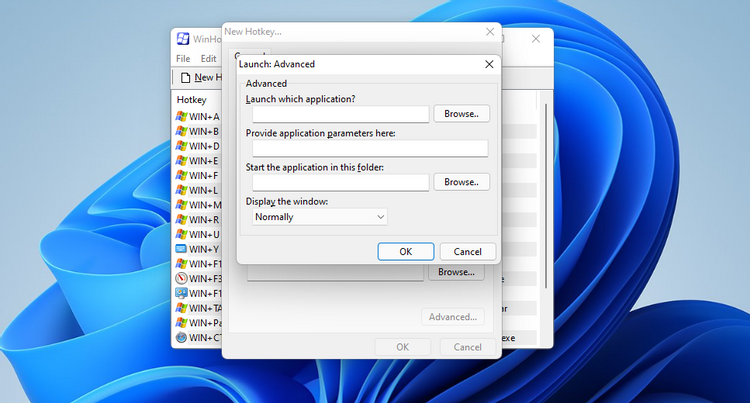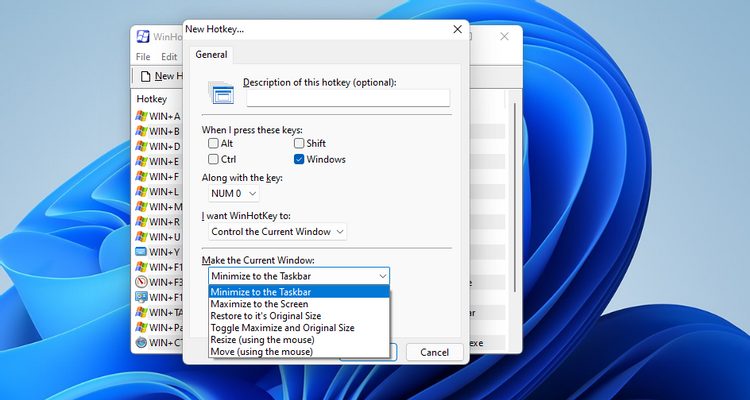عنوانهای این مطلب
گرچه ویندوز ۱۱ شامل کلیدهای میانبر مختلفی است اما گزینه ای برای تنظیم کلیدهای میانبری که نرمافزار، داکیومنت یا پوشهها را باز کند ندارد. میتوانید برای میانبرهای دسکتاپ کلید میانبر تعریف کنید اما این روش چندان ایده آل نیست.
بنابراین بهترین کار استفاده از اپلیکیشنهای شخص ثالث مثل WinHotKey است که در ادامه با آن آشنا میشوید.
چگونه WinHotKey را دانلود و نصب کنیم؟
WinHotKey اپلیکیشن رایگانی است که با استفاده از آن میتوانید میانبرهای جدید تعریف کنید. این اپلیکیشن با بیشتر نسخههای ویندوز سازگار است و روشی راحت و سریع برای تنظیم در اختیار شما قرار میدهد. میتوانید WinHotKey را به روش زیر دانلود و نصب کنید.
- وارد سایت WinHotKey شوید.
- Download Now را انتخاب کنید.
- گزینه Softpedia Secure Download (US) را انتخاب کنید.
- پس از دانلود روی آیکن تسکبار (فایل اکسپلورر) فولدر کلیک کنید.
- پوشه ای که ویزارد تنظیم WinHotKey در آن قرار دارد را باز کنید.
- روی ویزارد تنظیم WinHotKey دابل کلیک کنید تا پنجره آن باز شود.

- گزینه Next را انتخاب کنید.
- روی I accept the agreement کلیک کرده و دوباره روی Next کلیک کنید.
- برای انتخاب پوشه نصب روی دکمه Browse کلیک کنید.
- برای نصب نرمافزار گزینه Next را انتخاب کنید.
- پس از نصب، گزینه تنظیم میانبر دسکتاپ WinHotKey را انتخاب کنید. حالا میتوانید برای اجرای نرم افزار روی میانبر کلیک کنید.
چگونه کلیدهای میانبر نرمافزاری را تنظیم کنیم؟
پیکربندی WinHotKey شامل لیستی از کلیدهای میانبر پیش فرض ویندوز است اما نمی توانید همینجا این کلیدهای میانبر پیش فرض را تغییر دهید. میتوانید کلیدهای میانبر دلخواه جدیدی برای باز کردن نرم افزار تنظیم کنید. برای انجام این کار:
- روی New Hotkey در گوشه سمت چپ بالای پنجره پیکربندی WinHotKey کلیک کنید.
- توضیحات دلخواه برای کلید میانبر را در کادر متنی تب General درج کنید.
- گزینه Launch an application را از منوی دراپ داون انتخاب کنید.
- روی Browse کلیک کنید تا پنجره اپلیکیشن جدید باز شود.
- اپلیکیشن دلخواه را انتخاب کنید.
- روی OK کلیک کنید.
- کلید میانبر دلخواه را در منوی دراپ داون Along with the key انتخاب کنید.
- می توانید با کلیک کردن روی تیکهای Alt، Shift و Ctrl کلیدهای بیشتری را برای تعریف میانبر انتخاب کنید. گزینه Windows در حالت پیش فرض تیک خورده اما میتوانید آن را از حالت انتخاب خارج کنید.
- برای تنظیم بیشتر کلیدهای میانبر روی گزینه Advanced کلیک کنید. میتوانید پارامترهای بیشتری را وارد کرده و نحوه باز شدن پنجره را در Launch: Advanced تنظیم کنید.
- روی دکمه OK کلیک کنید تا از پنجره Launch: Advanced خارج شوید.
- برای اضافه کردن میانبر مورد نظر روی دکمه OK در پنجره New Hotkey کلیک کنید.
به این ترتیب کلید میانبر جدید شما در پنجره WinHotKey Configuration مشخص میشود.
حالا میتوانید کلید میانبر جدید را فشار دهید تا نرمافزار مورد نظرتان باز شود. میتوانید با انتخاب کلید میانبر و کلیک کردن روی گزینه Edit Hotkey آن را تغییر دهید. برای حذف کلید میانبر، پس از انتخاب آن، روی Remove Hotkey کلیک کنید.
می توانید کلیدهای میانبر مخصوص راه اندازی نرمافزارهای ویندوز و همچنین نرمافزارهای شخص ثالث را تعریف کنید. خیلی از برنامههای ویندوز در مسیر C: > Windows > System32 وجود دارند. از جمله امکانات ویندوز که با WinHotKey میتوان برای آنها کلید میانبر تعریف کرد، میتوان به این موارد اشاره کرد:
- کنترل پنل: control.exe
- تسک منیجر: Taskmgr.exe
- ماشین حساب:calc.exe
- خط فرمان: cmd
- نوت پد: notepad.exe
- ابزار نظارت بر عملکرد سیستم:perfmon.exe
- ادیتور رجیستری: regedit.exe
- نمایش دهنده رویدادها:eventvwr
- پنجره سرویسها:services.msc
- بهینه ساز درایوها:dfrgui
چگونه برای فولدرها، داکیومنتها و پنجرهها کلید میانبر کنترلی تعریف کنیم؟
به غیر از نرمافزارها میتوانید برای باز شدن فولدرها و فایلها هم میانبر تعریف کنید. کافیست به جای انتخاب Launch an Application در پنجره New Hotkey گزینه Open a Folder یا Open a Document را انتخاب کنید. سپس روی Browse کلیک کنید تا مسیر داکیومنت یا پوشه را مشخص کنید، حالا یک ترکیب از کلیدها تنظیم کنید و بعد روی OK کلیک کنید.
با WinHotKey میتوانید برای ۶ کار کنترلی مرتبط با پنجرهها، کلید میانبر تعریف کنید. برای انجام این کار گزینه Control the Current Window را در پنجره New Hotkey انتخاب کنید. سپس میتوانید کارهایی مثل به حداقل رساندن، به حداکثر رساندن، جابجایی و غیره را انتخاب کنید تا برای آنها کلید میانبر تعریف کنید.