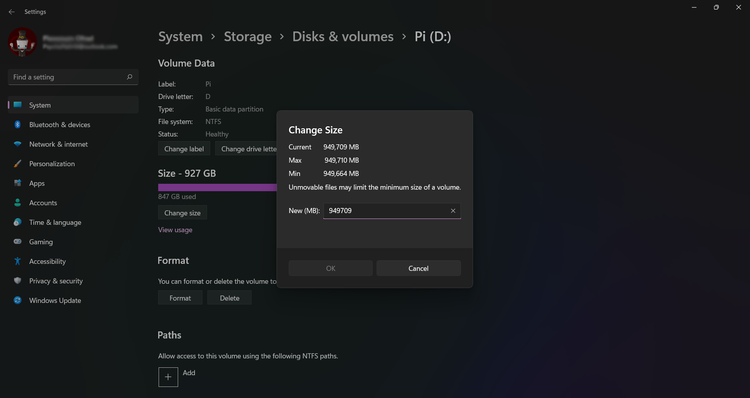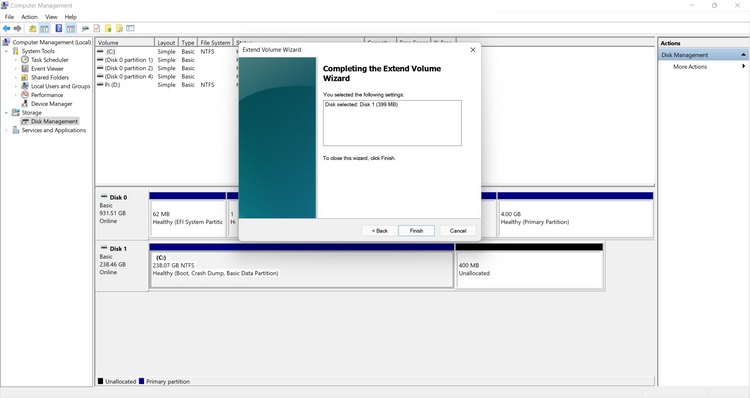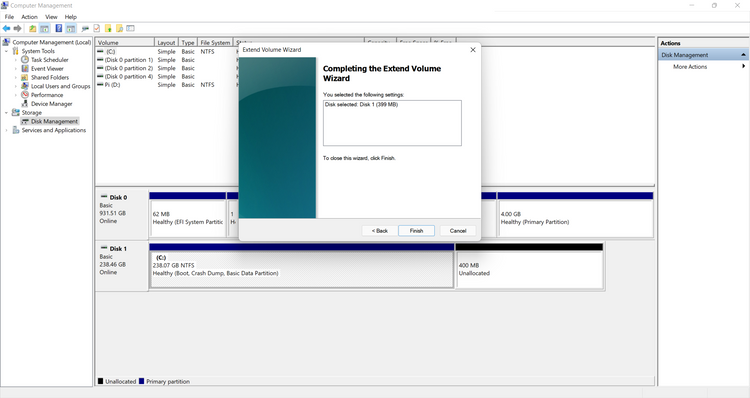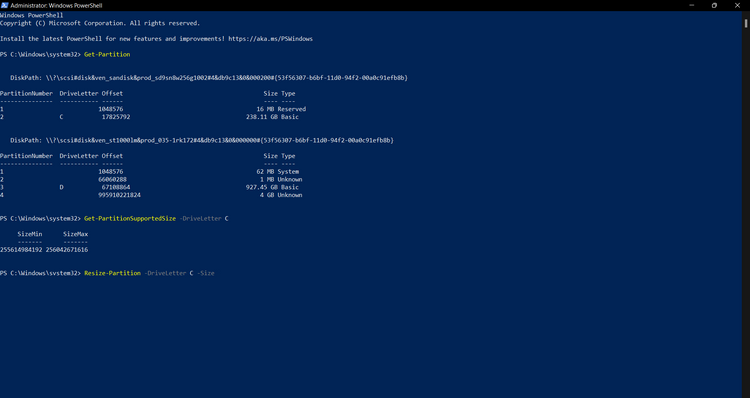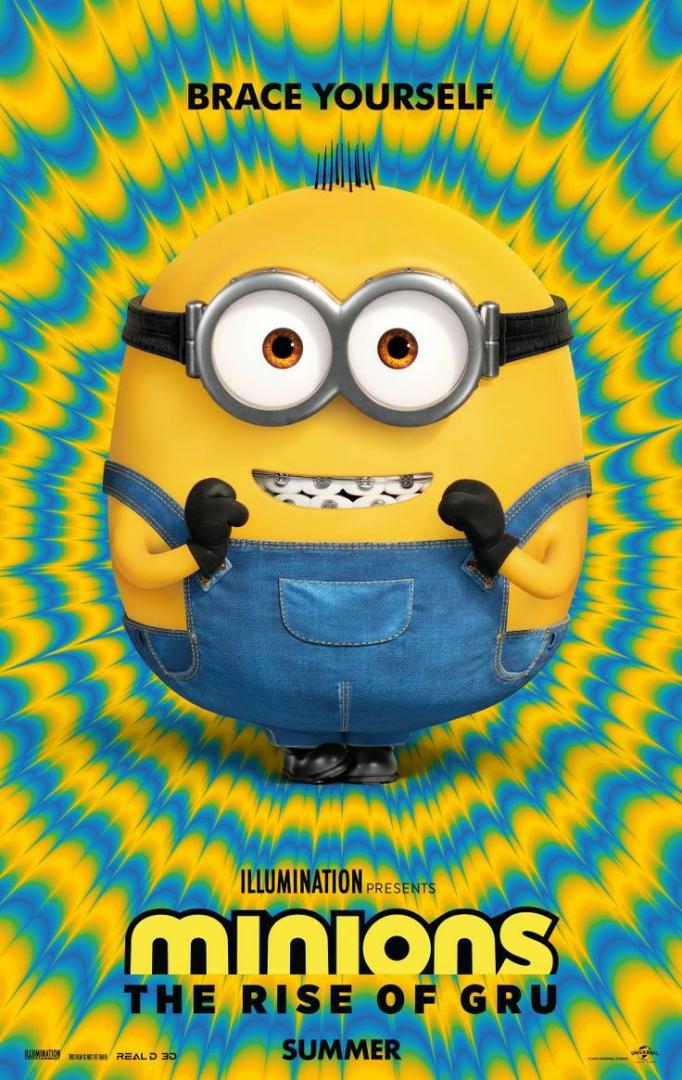به دلایل مختلف ممکن است نیاز به افزایش حجم یکی از پارتیشنهای ویندوز پیدا کنید که روشهای مختلفی برای انجام این کار وجود دارد و در این مقاله به بررسی متداول ترین روشها میپردازیم.
چگونه در ویندوز ۱۱ ظرفیت پارتیشنها را افزایش دهیم؟
قبل از ادامه کار توجه داشته باشید که نمی توان ظرفیت اصلی دیسک را اضافه یا کم کرد و فقط میتوان از پارتیشنی به پارتیشن دیگر منتقل کرد.
برای افزایش ظرفیت یک پارتیشن باید فضای آزاد داشته باشید و وقتی ظرفیت یک پارتیشن را کمتر میکنید، مقداری فضای آزاد ایجاد میشود.
معمولاً درایوها حاوی فایلهای سیستمی هستند که ویندوز آنها را جابجا نمی کند و ممکن است همین موضوع برای کم کردن حجم پارتیشن مشکل آفرین شود. بسته به محل و نوع این فایلها ممکن است امکان کم کردن حجم فضای یک درایو را نداشته باشید. گرچه میتوان اکثر این فایلها را حذف کرد اما برای آموزش آن نیاز به یک مقاله مفصل کامل هست!
با در نظر گرفتن همه این نکات، در ادامه مطلب روشهای مختلف افزایش ظرفیت پارتیشنها در ویندوز ۱۱ را بررسی میکنیم.
۱. تنظیمات Storage
در ویندوز ۱۱ بیشتر تنظیمات به جای کنترل پنل در Settings قرار دارد و میتوان از این طریق هم ظرفیت پارتیشنها را افزایش داد.
- Settings را باز کنید.
- در تب System گزینه Storage را انتخاب کنید.
- در قسمت Storage management، گزینه Advanced storage settings را انتخاب کنید.
- Disks & volumes را انتخاب کنید تا به یک صفحه جدید بروید.
- روی پارتیشن مورد نظر کلیک کرده و Properties را انتخاب کنید.
- در صفحه جدید قسمت Size، روی Change size کلیک کنید.
- اندازه جدید را در کادر متنی نوشته و روی OK کلیک کنید.
می توان از همین روش برای کم کردن حجم یک پارتیشن هم استفاده کرد.
۲. ابزار مدیریت دیسک
روش بعدی استفاده از ابزار Disk Management است:
- ویندوز اکسپلورر را باز کنید.
- روی This PC راست کلیک کرده و از منوی دراپ داون گزینه Mange را انتخاب کنید. در ویندوز ۱۱، گزینه Show more options و سپس Manage را انتخاب کنید.
- در پنجره باز شده با نام Computer Management، گزینه Disk Management را از لیست سمت چپ انتخاب کنید.
- در نیمه پایینی صفحه روی پارتیشن مورد نظر راست کلیک کنید.
- گزینه Extend Volume را انتخاب کنید.
- روی Next کلیک کنید.
- در کادر متنی، میزان افزایش فضا را وارد کنید.
- روی Next کلیک کرده و در نهایت روی Finish کلیک کنید.
۳. خط فرمان
روش بعدی ما همان روش قدیمی خط فرمان است.
خط فرمان (Command Prompt) را باز کنید. میتوانید از منوی استارت خط فرمان را جستجو کنید یا در اپلیکیشن Run کلمه cmd را تایپ کنید.
فرمان زیر را در خط فرمان نوشته و اینتر بزنید تا وارد منوی DiskPart شوید:
DiskPart
اگر دسترسی Admin خواسته شده، روی Yes کلیک کنید.
اول با نوشتن فرمان زیر لیست درایوهای موجود را بررسی کنید:
list disk
درایو مورد نظر را انتخاب کنید، به جای NUMBER شماره درایو که در جدول فرمان قبلی مشخص شده بود را وارد کنید:
<select disk <NUMBER
فرمان زیر را تایپ کنید تا پارتیشنها را مشاهده کنید:
detail disk
یک پارتیشن را انتخاب کنید، به جای NUMBER شماره پارتیشن را قرار دهید و توجه داشته باشید که شماره پارتیشن با شماره دیسک فرق دارد:
<select volume <NUMBER
در نهایت برای افزایش ظرفیت پارتیشن از یکی از روشهای زیر استفاده کنید:
extend
در این روش از فضای آزاد موجود برای توسعه درایو استفاده میشود.
extend size=20
این روش فضای دیسک را به اندازه ۲۰ مگابایت افزایش میدهد که با آن میتوانید حجم پارتیشن را به یک میزان مشخص افزایش دهید.
پس از تکمیل کار، پیامی مبنی بر اضافه شدن موفقیت آمیز فضای پارتیشن مشاهده میکنید.
۴. پاورشل
در پاورشل هم مثل خط فرمان باید از روش فرمان نویسی استفاده کنید:
پاورشل را به صورت ادمین اجرا کنید. برای انجام این کار Powershell را در منوی استارت تایپ کرده و گزینه Run as administrator را انتخاب کنید.
فرمان زیر را در پاورشل نوشته و اینتر بزنید:
Get-Partition
این فرمان اطلاعات کلی پارتیشنها و دیسکها را نشان میدهد.
حالا با اجرای فرمان زیر میتوانید میزان فضای قابل گسترش را ببینید:
<Get-PartitionSupportedSize -DriveLetter <LETTER
به جای LETTER حرف درایو مورد نظر را قرار دهید. این فرمان مشخص میکند که چقدر میتوان پارتیشن را بزرگ یا کوچک کرد. SizeMax حجم قابل گسترش و SizeMin میزان کاهش حجم را نشان میدهد.
برای تغییر اندازه حجم، فرمان زیر را بنویسید:
<Resize-Partition -DriveLetter <LETTER> -Size <SIZE
به جای LETTER حرف درایو مورد نظر و به جای SIZE حجم آن را بنویسید. میتوانید برای سایز از واحدهایی مثل MB و GB استفاده کنید. دقت داشته باشید که این فرمان برای کوچک کردن سایز هم کاربرد دارد و کافیست عددی کوچکتر از حجم فعلی وارد کنید.
حالا اینتر بزنید تا حجم درایو تغییر کند.
ممکن است برگرداندن خروجی کار توسط پاورشل کمی زمان ببرد پس نگران نباشید و صبر کنید.