خیلی از افراد استفاده از موس اکسترنال را به تاچ پد لپتاپ ترجیح میدهند و ادعا میکنند که موس عملکرد بسیار دقیقتر و راحتتری دارد. اما همانطور که میدانید، بیشتر لپتاپها امروزی دارای تاچ پدهای دقیقی بوده که میتوانند حرکات تاچ ریز و کوچک را نیز تشخیص دهند.
اگرچه ویندوز عملکرد خوبی نسبت به پشتیبانی از تاچ پد دارد، اما این ویژگی خیلی کم استفاده میشود. برخی از کاربران لپتاپ از این ژستهای تاچ استفاده میکنند، اما نمیتوانند آنها را نسبت به سلیقه خود تنظیم کنند.
در این مقاله، ما ژستهای مختلف تاچ پد را در ویندوز ۱۱ و نحوه تنظیم آنها را مطابق با نیازهای خود به شما آموزش میدهیم.
انواع حرکات انگشتی تاچ پد در ویندوز ۱۱
ویندوز ۱۱ از سه نوع حرکت تاچ پد پشتیبانی میکند که عبارتند از:
حرکات ضربهای (کلیک با تاچ پد): این نوع از حرکت، یکی از رایجترین حرکاتی است که با ضربه کوتاه مدت یک یا چند انگشت به تاچ پد استفاده میشود. حرکات ضربهای بسیار ساده بوده و به شما این امکان را میدهند تا گزینههای مختلف را در کامپیوتر خود انتخاب کنید.
حرکات دو انگشتی: این حرکات باعث شده تا بدون فشار روی تاچ پد، به راحتی به بالا و انتهای یک صفحه مرورگر یا فایل داخل کامپیوتر بروید. حرکت زوم نیز به شما این امکان را میدهد تا به راحتی در موقعیتهای مختلف زوم کنید. برای زوم کردن با تاچ پد کافیست دو انگشت خود را روی تاچ پد گذاشته و انگشتان خود را از هم دور یا نزدیک کنید.
حرکات سه انگشتی: این حرکات تاچ پد در ویندوز ۱۱ قابل تنظیم هستند و به شما این امکان را میدهند تا با انجام این حرکت، بین نرمافزارهای باز کامپیوتر سوییچ کنید و یا مستقیما به دسکتاپ خود بروید.
نحوه فعال یا غیرفعال کردن Tap Gestures در ویندوز ۱۱
حرکات ضربهای (کلیک با تاچ پد) معمولا بهطور پیشفرض در کامپیوترها فعال هستند. به هر حال اگر در شرایط به خصوصی این ویژگی به درستی کار نکرد و یا اگر خواستید آن را غیرفعال کنید، مراحل زیر را انجام دهید:
- ابتدا کلیدهای Win + I را فشار داده و نگه دارید تا تنظیمات ویندوز ۱۱ باز شود. می توانید تنظیمات را از منوی Start نیز پیدا کنید.
- روی بخش Bluetooth & devices در پنل سمت چپ تنظیمات کلیک کنید.
- در مرحله بعد روی گزینه Touchpad کلیک کنید.
- از صفحه تاچ پد، روی Taps کلیک کنید تا تمام حرکات نمایش داده شوند. در این قسمت میتوانید حالتهای مختلفی از عملکرد تاچ پد را ببینید.
- در مرحله بعد، تیک روبروی این حرکات را انتخاب کنید تا فعال یا غیرفعال شود.
- همچنین می توانید در این تنظیمات، حساسیت تاچ پد خود را نیز تنظیم کنید. برای انجام این کار، روی بخش Touchpad sensitivity کلیک کرده و حساسیت مورد نظر خود را تنظیم کنید.
نکته: در برخی موارد، گزینه «Most Sensitive» باعث شده تا کوچیکترین حرکت روی تاچ پد، بهعنوان کلیک کردن عمل کند. اگر از اتفاقات ناخداگاه متنفر هستید، گزینه «High Sensitive» را انتخاب کنید.
نحوه فعال یا غیرفعال کردن حرکات اسکرول و زوم در ویندوز ۱۱
به طور پیش فرض، این حرکات نیز فعال هستند اما نمیتوانید این حرکات را شخصیسازی کنید. با این حال، ویندوز ۱۱ امکان غیرفعال کردن این حرکات و همچنین تنظیم اولویت جهت اسکرول را به شما داده است. برای تنظیم این حرکات، مراحل زیر را انجام دهید:
- دکمههای Windows + I را فشار داده و نگه دارید تا تنظیمات ویندوز باز شود.
- به بخش Bluetooth & devices در نوار کناری تنظیمات بروید.
- روی گزینه Touchpad کلیک کنید.
- در تنظیمات تاچ پد، روی Scroll & zoom کلیک کرده تا گزینهها ظاهر شوند.
- در این قسمت میتوانید تیک روبروی گزینههای Pinch to Zoom و Drag two fingers را زده و آنها را فعال/غیرفعال کنید.
- همچنین میتوانید روی منوی Scrolling direction کلیک کرده تا جهت دلخواه اسکرول خود را انتخاب کنید.
نکته: اگر گزینه “Drag two fingers to scroll” را غیرفعال کنید، باید موس را روی نوارهای اسکرول برده و یا با استفاده از کیبورد برای پایین آمدن صفحه استفاده کنید.
نحوه فعال یا غیرفعال کردن حرکات سه انگشتی در ویندوز ۱۱
برخلاف حرکات دو انگشتی، حرکات سه انگشتی قابل تنظیم بوده و به شما این امکان را میدهند آنها را برای انجام عملکردهای خاص، تنظیم کنید. برای فعال کردن این حرکات مراحل زیر را طی کنید:
- Win + I را فشار داده تا تنظیمات ویندوز ۱۱ شما باز شود.
- روی بخش Bluetooth & devices در پنل سمت چپ تنظیمات کلیک کنید.
- در مرحله بعد گزینه Touchpad از لیست را انتخاب کنید.
- به پایین صفحه بروید و گزینهی Three-finger gestures را انتخاب کنید. این تنظیمات در دو قسمت Swipe و Tap خلاصه میشوند.
- ویندوز در قسمت Swipe، چند الگو دارد که میتوانید از آنها استفاده کنید:
سوییچ بین برنامهها و نمایش دسکتاپ (که به صورت پیشفرض وجود دارد): این حالت به شما این امکان را میدهد تا با استفاده از کشیدن سه انگشت به مت چپ یا راست، برنامههای در حال اجرا سوییچ کنید. همچنین میتوانید با کشیدن سه انگشت خود به سمت بالا، بخش Multitasking را باز کرده و با کشیدن سه انگشت به پایین، به دسکتاپ خود بروید.
سوییچ بین دسکتاپها و نمایش دسکتاپ: این گزینه به شما این امکان را میدهد تا بهجای سوییچ بین برنامههای در حال اجرا، با استفاده از کشیدن سه انگشت به چپ یا راست، به دسکتاپ ها سوییچ کنید.
تنظیم ولوم صدا: این ویژگی مناسب کسانی بوده که همیشه در حال گوش دادن به موزیک، پادکست و یا ادیت فیلمها در کامپیوتر خود هستند. با استفاده از این روش، میتوانید با استفاده از کشیدن سه انگشت به بالا یا پایین، ولوم صدا را کم یا زیاد کنید. علاوه براین، کشیدن سه انگشت به چپ یا راست نیز باعث شده تا موزیک قبلی و بعدی پلی شود.
برای انتخاب گزینههای Swipe، روی منوی کشویی Swipe کلیک کرده و گزینه دلخواه خود را انتخاب کنید. اگر Nothing را انتخاب کنید، تمامی این حرکات برای کامپیوتر شما غیرفعال می شود.
ویندوز دارای گزینههای پیشفرض برای حرکت ضربهای سه انگشت است. برای انتخاب از این گزینه، روی منوی Taps کلیک کرده و گزینه مورد نظر خود را انتخاب کنید. همچنین می توانید با انتخاب گزینه Nothing، تمامی عملکردهای آن را غیرفعال کنید.
نحوه شخصیسازی حرکات سه انگشتی در تاچ پد ویندوز ۱۱
اگر حرکات سه انگشتی پیشفرض برای شما کاربرد چندانی نداشت، میتوانید نسبت به نیازتان آنها را تنظیم کنید. ویندوز ۱۱ به شما این امکان را میدهد تا میانبرهای کیبورد یا عملکردهای موس خود را برای هر حالت سه انگشتی تنظیم کنید. برای انجام این کار مراحل زیر را طی کنید:
- تنظیمات تاچ پد باز کرده، به پایین بروید و روی گزینه Advanced gestures کلیک کنید.
- از پنجره Advanced gestures، میتوانید حرکات سه انگشتی را به سلیقه خود تنظیم کنید.
- در منوی Configure three-gestures، روی حرکتی که میخواهید، کلیک کنید. برای مثال، میخواهید عملکرد Tap را تغییر دهید. شما می توانید از میان گزینههای پیشفرض ویندوز یکی را انتخاب کرده و یا یک میانبر کیبورد را از طریق گزینه Custom shortcut اعمال کنید.
- اگر میخواهید میانبر خود را اعمال کنید، روی Custom shortcut کلیک کنید.
- روی گزینه Start recording کلیک کرده و میانبری را که میخواهید با حرکت ۳ انگشتی عمل کند را روی کیبورد بزنید.
- هنگامی که میانبر کیبورد مورد نظر شما در کادر مشاهده شد، روی دکمه Stop recording کلیک کنید.
استفاده از تاچ پد لپتاپ را در ویندوز ۱۱ افزایش دهید
ممکن است کنترل موس معمولی آسانتر باشد، اما با تاچ پد میتوانید حرکاتی را تنظیم کنید که نسبت به نیاز شما عمل کند. از طریق این حرکات تاچ پد، میتوانید در استفاده از کامپیوتر وقت را هدر نداده و همانند کاربران حرفهای از ویندوز ۱۱ استفاده کنید.

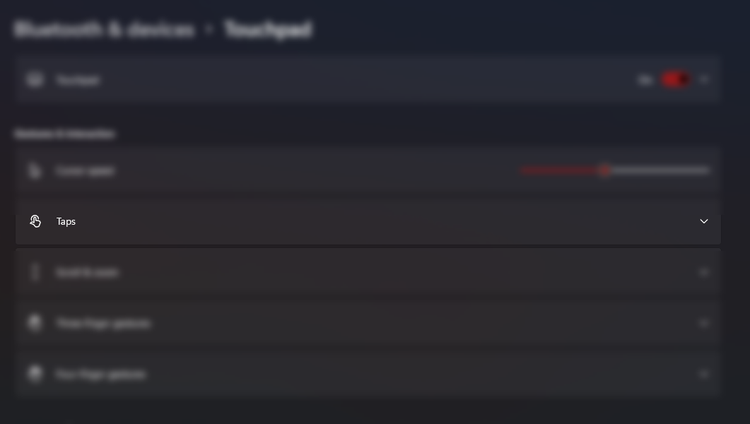
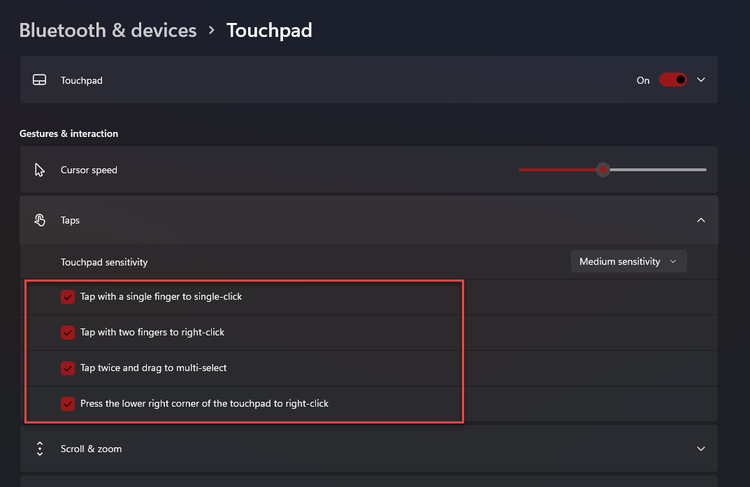
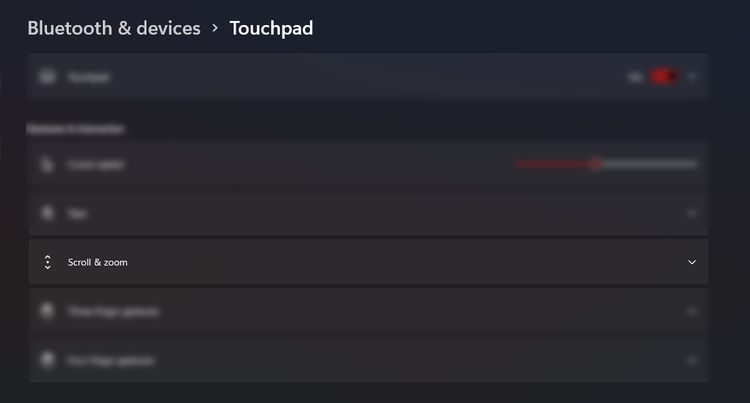
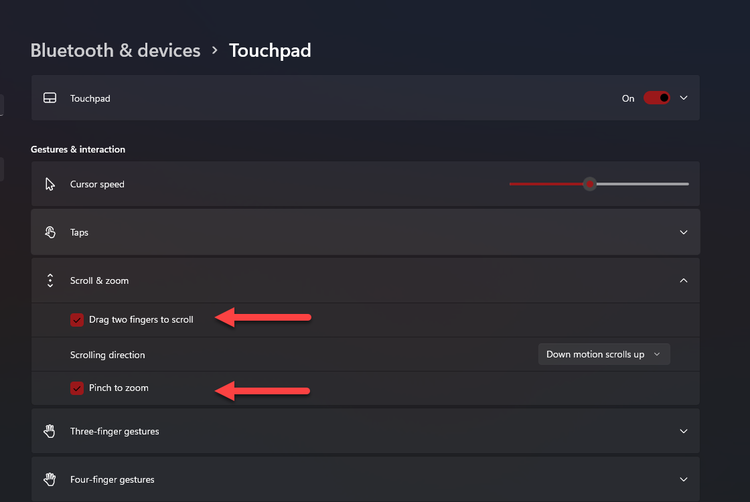
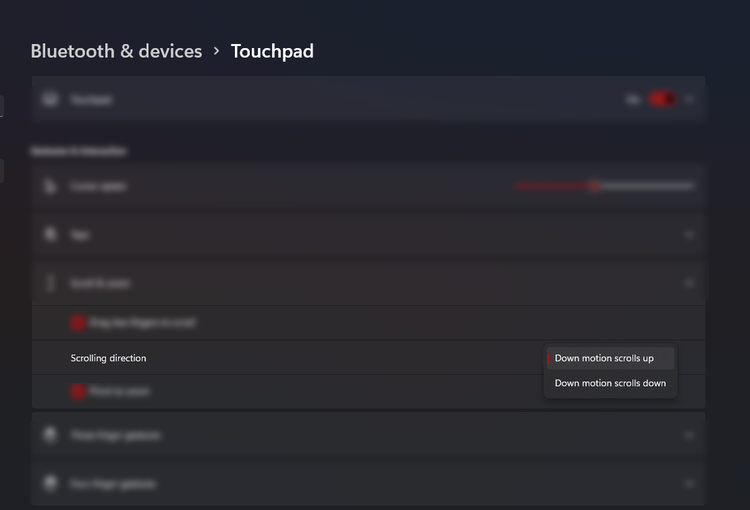
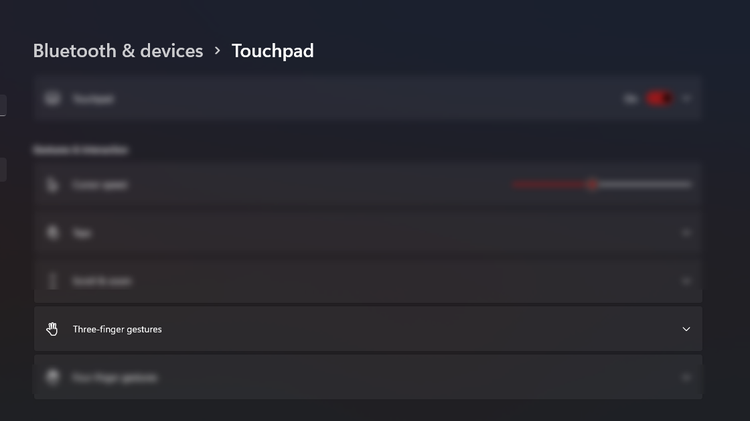
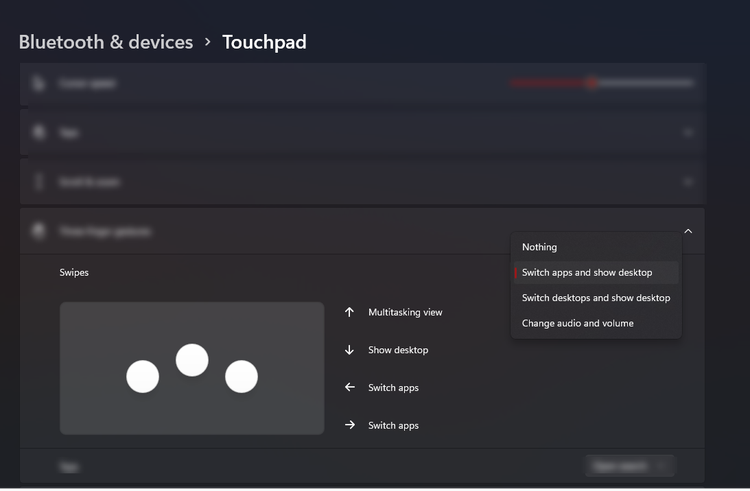
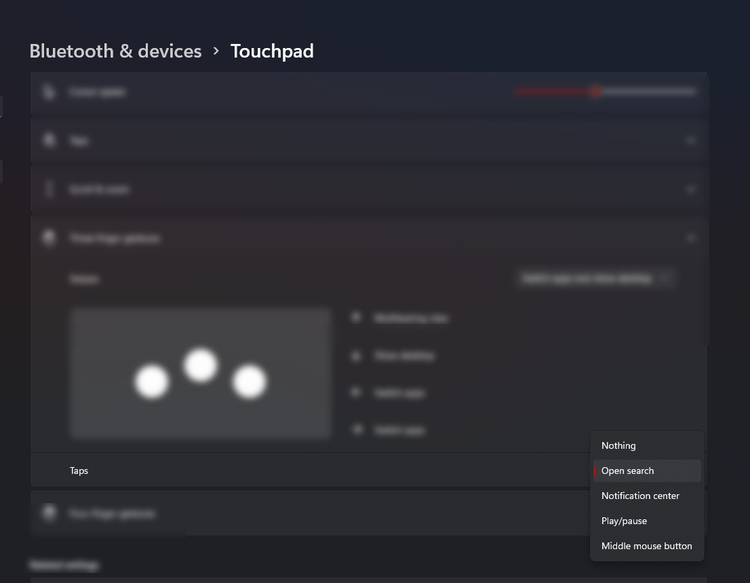
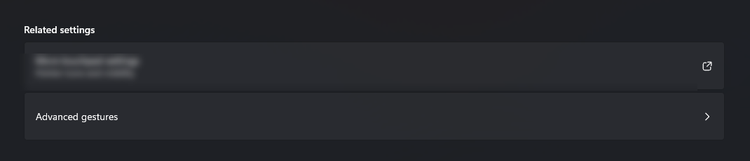
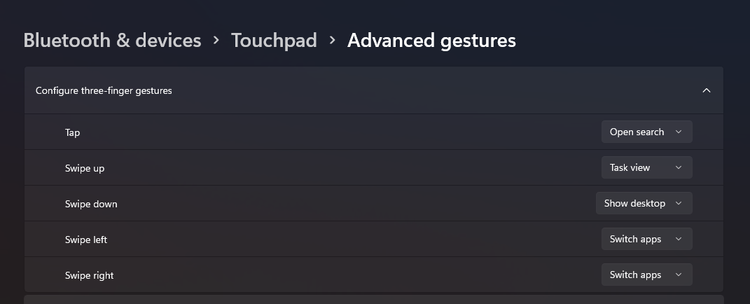
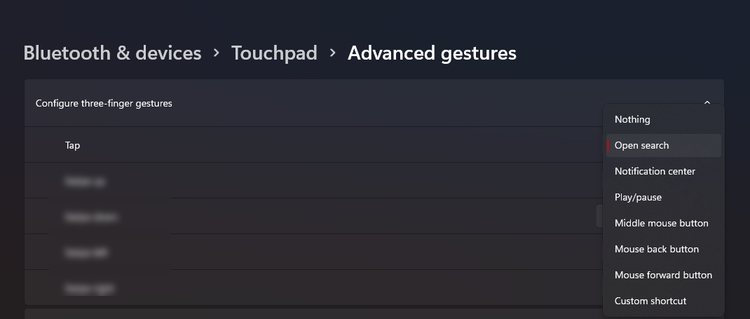
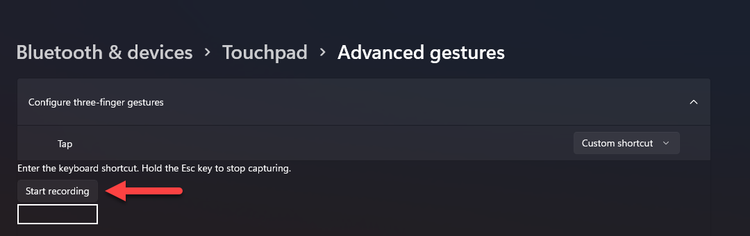
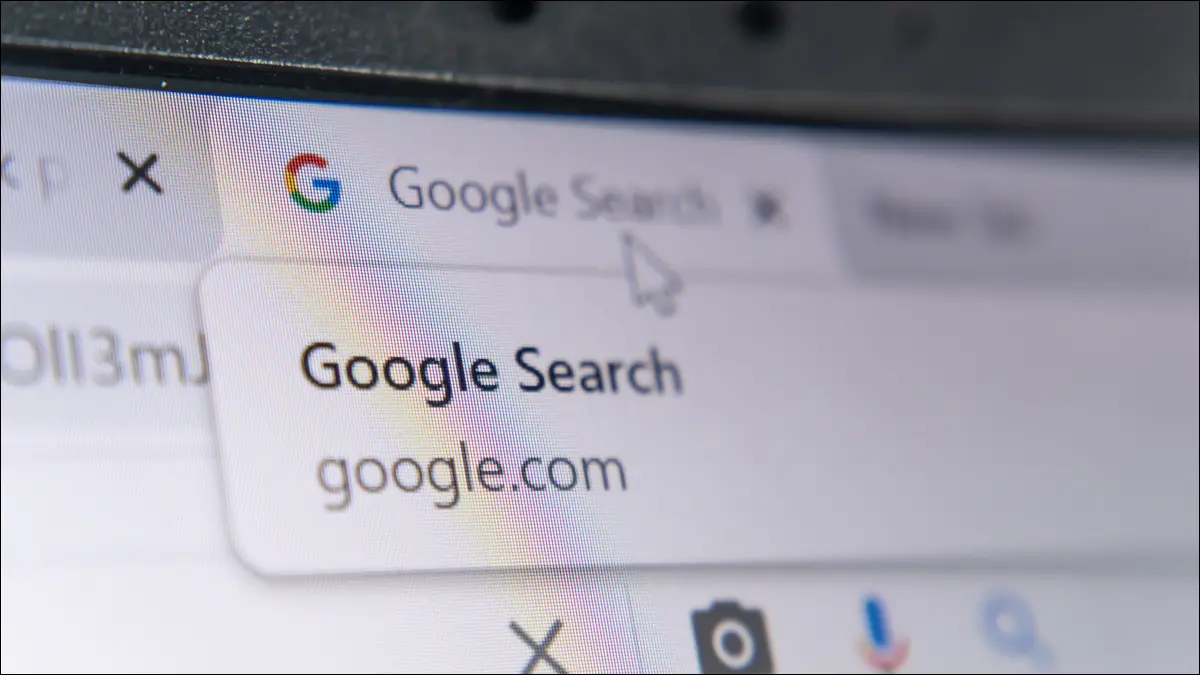


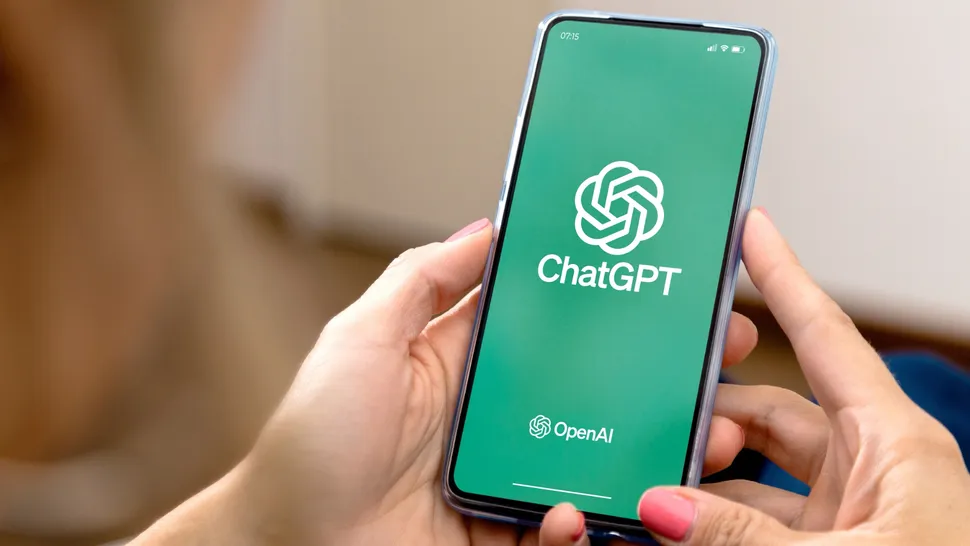

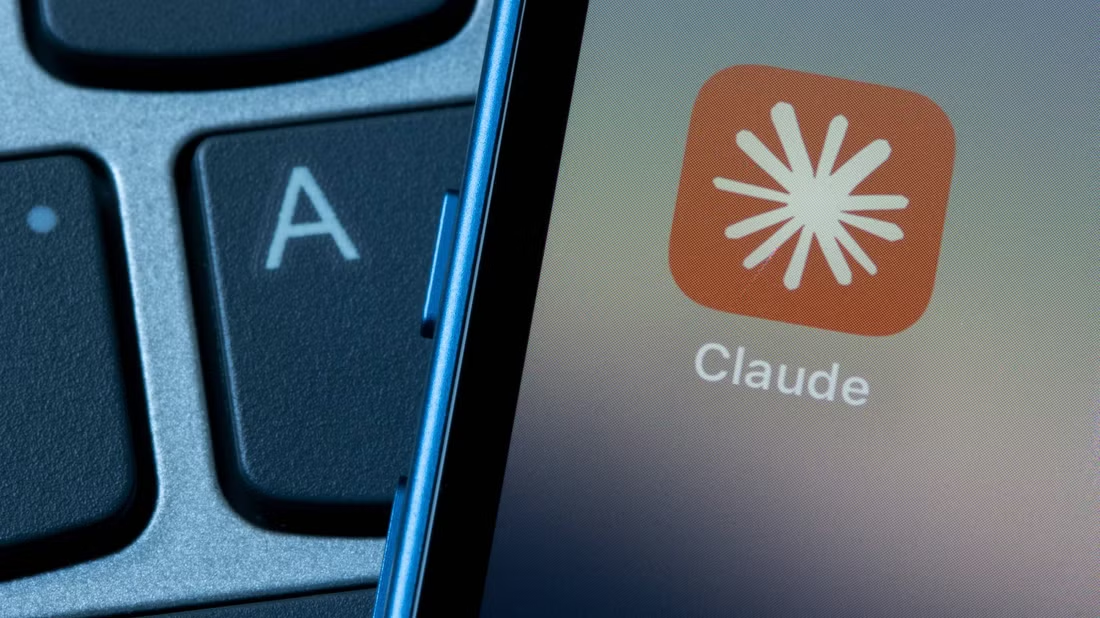

سلام سلام
ایا در ویندوز ۱۱ میتونیم سایز و رنگ تاچ پد تغیر داد ? چجوری?