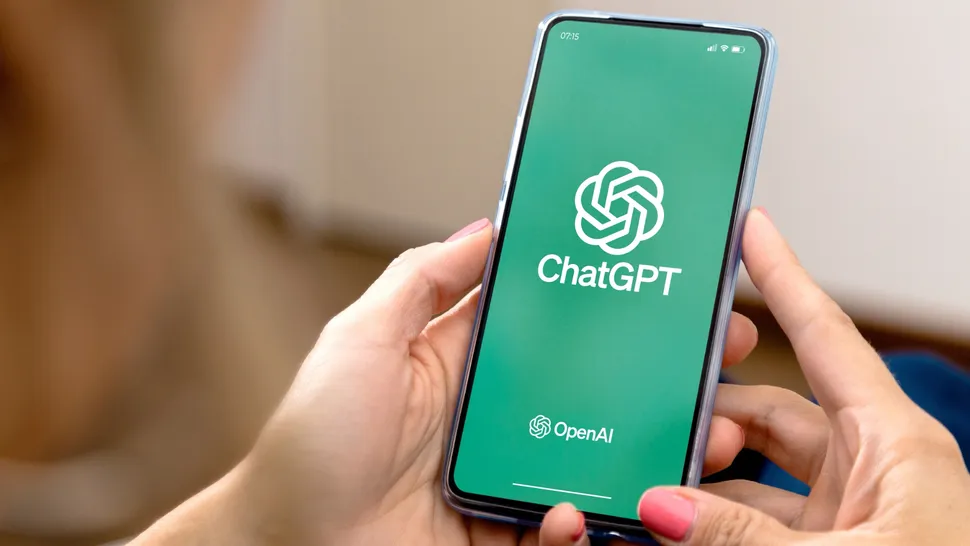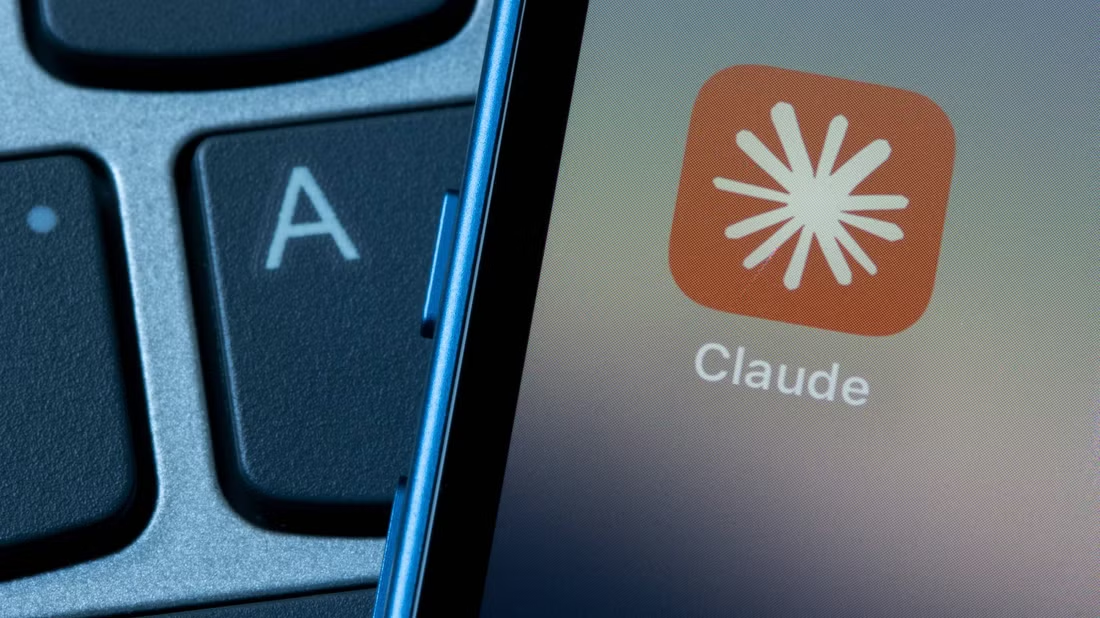در حالی که نرم افزار اکسل سالهای سال است که در بسیاری از مشاغل مورد استفاده قرار میگیرد، شاید خیلیها هنوز از ویژگیهای منحصربفرد آن باخبر نباشند. کارشناسان مایکروسافت طی بیانیهای اعلام کردند که برای یادگیری ویژگی های اکسل شاید ماهها زمان لازم باشد. به طوری که هر روز میتوانید با یک قابلیت جدید از اکسل آشنا شوید.
بنابراین برخی از این ویژگیهای فوقالعادهای که تاکنون از آنها خبر نداشتهاید کدامند؟ در این مقاله، شش ویژگی مهم اکسل را همراه با کارایی آنها به شما معرفی خواهیم کرد. بنابراین، برای یادگیری آنها ما را تا انتهای مطلب همراهی کنید.
آشنایی با مهمترین ویژگی های اکسل
همانطور که میدانید برنامه اکسل قابلیتهای زیادی دارد که هر کدام وظیفه مختص به خود را انجام میدهند. در ادامه شما را با ۶ ویژگی مهم اکسل آشنا میکنیم.
۱.تطبیق ساختاری (Fuzzy Matching)
تطبیق ساختاری یک ویژگی بهرهوری مایکروسافت اکسل است که به شما امکان میدهد موارد مرتبط را در لیستهای مختلف بررسی کنید و اگر تقریباً مشابه با مورد هدف هستند، آنها را با هم ادغام کنید.
به عنوان مثال، اگر در حال انجام یک نظرسنجی هستید و برخی از ورودیها دارای خطاهای تایپی هستند، تا زمانی که املا تا حد ممکن نزدیک به املای صحیح مورد هدف باشد، یک ویژیگی تطبیق ساختاری (Fuzzy matching) آنها را همراه با سایر املاهای درست میشمارد.
به طور مثال، شما برای انتخاب بهترین بازیکن سال ۲۰۲۱ یک نظرسنجی برگزار میکنید. در این نظرسنجی، شرکتکنندگان باید بین نامهای کریستیانو رونادو و لیونل مسی یکی را انتخاب کنند. حال برخی از افراد نام لیونل مسی را به اشتباه لینل مصی مینویسند. این همان جایی است که یکی از مهمترین ویژگی های اکسل به نام Fuzzy matching به کمک شما میآید.
برای اینکه ورودیهای خود را دقیقتر کنید، میتوانید سطح آستانه شباهت ترجیحی خود را در قسمت Fuzzy matching تنظیم کنید. با این حال، باید بدانید که این ویژگی فقط روی ستونهای متن کار میکند. در اینجا نحوه تنظیم Fuzzy matching را به شما میآموزیم:
- ابتدا مطمئن شوید که Fuzzy Lookup را در اکسل نصب و فعال کردهاید.
- مرحله بعدی این است که لیست خود را به یک جدول تبدیل کنید. با برجسته کردن لیست خود و فشار دادن Ctrl + T به این کار دست خواهید یافت.
- پس از انجام این کار، ابزار جستجوی Fuzzy را در نوار وظیفه خواهید دید.
- حال، باید انتخاب کنید که کدام یک از جداول تبدیل شده را میخواهید با هم مقایسه کنید.
- سپس یک پنجره بازشو خواهید دید که از شما میخواهد آستانه تشابه (املای نزدیک به املای صحیح) مورد نظر خود را برای مقایسه انتخاب کنید — برای این کار آستانه ۰.۸۵ چندان بد نیست.
- در نهایت، سلولی را انتخاب کنید که قصد دارید Fuzzy Lookup Table در آن درج شود و بر روی گزینه Lookup Tool کلیک کنید تا مقایسه شما کامل شود.
۲.پنجره جدید و ترتیب (New Window and Arrange)
یکی دیگر از ویژگی های اکسل قابلیت ایجاد پنجره جدید و ترتیب است. اگر کار شما ایجاب میکند که با چندین کاربرگ سر و کار داشته باشید، این ویژگی برای شما مفید خواهد بود. مایکروسافت اکسل به شما این امکان را میدهد که پنجرههای مختلفی را باز کنید و آنها را به دلخواه مرتب کنید تا دسترسی به هر یک آسان شود.
با این کار شما میتوانید در یک چشم به هم زدن تمام برگههایی که نیاز دارید را باز کنید. امری که هم به صرفهجویی در وقت کمک میکند و به شما امکان میدهد تا با خیالی آسودی بدون هیچ خطایی، برگههای خود را مشاهده کنید.
برای استفاده از این ویژگی، در ادامه مراحلی وجود دارد که باید دنبال کنید:
- تسکهای وظیفه (workbooks) مورد نظر خود را باز کنید، سپس روی برگههایی که میخواهید باز شوند کلیک کنید.
- روی تب View و سپس Arrange All کلیک کنید.
- در کادری که در حاشیه اکسل ظاهر میشود، گزینهای را که برای شما مناسبتر است انتخاب کنید.
- سپس روی OK کلیک کنید.
۳.متن به ستون (Text to Columns)
یکی دیگر از ویژگی های اکسل Text to Columns نام دارد. زمانی که شما در حال ایجاد تغییرات در کاربرگ خود هستید، احتمالا به این فکر میافتید که باید دادهها را از یک ستون به ستونهای مختلف تقسیم کنید. به بیانی دیگر، شما میخواهید نام اول و دوم را در دو ستون مجزا داشته باشید. گیج کننده به نظر میرسد، درست است؟ خوشبختانه، به لطف وجود ویژگی Text to Columns لازم نیست دادههای خود را سلول به سلول کپی کنید.
Text to Columns این امکان را به شما میدهد تا متن های موجود در ستونهای خود را با استفاده از یک عرض محدود یا یک جداکننده مانند کاما، خط فاصله یا فاصله از هم جدا کنید. بنابراین اگر ورودیهای ستون شما دارای یکی از این موارد باشند، این ویژگی به شما امکان میدهد بخشی از دادههای خود را به یک ستون جدید منتقل کنید.
در اینجا نحوه استفاده از ویژگی Text to Columns آمده است:
- روی ستونی که متن مورد نظر شما در آن قرار دارد کلیک کنید
- روی Data کلیک کرده و سپس Text to Columns را انتخاب کنید
- یک کادر در حاشیه اکسل ظاهر م شود که گزینه Convert Text to Columns Wizard را نشان میدهد. روی Delimited > Next کلیک کنید
- جداکنندههایی که برای دادههای شما اعمال میشود را انتخاب کنید. این ممکن است Space یا Comma باشد
- پس از اتمام، روی Next کلیک کنید و مقصد داده را در کاربرگ خود انتخاب کنید
- سپس بر روی Finish کلیک کنید
باید توجه داشته باشید که این ویژگی اکسل برای دادههای دیگر مانند تاریخ یا شماره سریال نیز کاربردی است. نکته کلیدی این است که قبل از اینکه بخواهید دادهها را تقسیم کنید، اطمینان حاصل کنید که جداکنندههای شما همه در مکان صحیح قرار دارند.
۴.انتقال داده به اکسل از وبسایتها (Import Statistics From Websites)
از دیگر ویژگی های اکسل میتوانیم به انتقال داده به اکسل از وبسایتها اشاره کنیم. انتقال دادهها از یک وبسایت خاص به برگه اکسل شما میتواند دردسرساز باشد، اما نگران نباشید دیگر اینطور نیست. با ویژگی Import Statistics From Websites، همه چیز بسیار ساده است. در ادامه به شما نحوه راهاندازی و اجرای این ویژگی را میآموزیم: ابتدا باید برگه اکسل را که میخواهید دادهها در آن وارد شوند، باز کنید.
- روی File کلیک کرده و در منوی کشویی Open را انتخاب کنید. سپس افزودن مکان را انتخاب کنید.
پس از انجام این کار، یک کادر در حاشیه اکسل ظاهر میشود که از شما میپرسد کدام فایلها را میخواهید به اکسل وارد کنید.
- به نوار سوال پایین بروید، URL سایتی که میخواهید دادهها را از آن وارد کنید، اضافه کرده و روی Open کلیک نمایید.
این کار یک یا دو ثانیه طول میکشد و سپس کادر گفتگوی دیگری باز میشود که از شما میخواهد کلید امنیتی ویندوز خود را وارد کنید. این اتفاق زمانی میافتد که برای رایانه خود هنگام راهاندازی ویندوز، پسوورد تعیین کرده باشید.
- بنابراین نام کاربری ویندوز، رمز ورود خود را وارد کرده و روی گزینه Okay کلیک کنید.
۵.حذف قابلیت تکراری (Remove Duplicates Feature)
شاید بتوانیم یکی از برجستهترین ویژگی های اکسل را حذف قابلیت تکراری بدانیم. متأسفانه، پس از انتقال دادهها از یک ستون به ستون دیگر یا از یک سایت دیگر، ممکن است برخی از دادهها تکراری باشند. برای جلوگیری از این امر، میتوانید از ویژگی Remove Duplicates در اکسل استفاده کنید.
- جدول را انتخاب کنید، سپس به تب Data بروید تا این کار را انجام دهید.
- در اینجا روی Remove duplicates کلیک کنید
- با این کار پنجرهای جداگانه باز میشود. پنجره پاپ آپ از شما میپرسد که کدام ستونها و ردیفها را می خواهید برای موارد تکراری اسکن کنید. ستونها و ردیفهای لازم را وارد کنید و بعد از تایید، اکسل تمامی کپیهای شما را پاک میکند.
۶.لیستهای سفارشی (Custom Lists)
لیستهای سفارشی راهی کارآمد برای جلوگیری از ورود دادههای خسته کننده و غیر نیاز هستند. ایجاد یک لیست سفارشی به شما امکان میدهد تا از ویژگی تکمیل خودکار اکسل استفاده کنید؛ امری که در وقت شما صرفهجویی میکند.
در این لیست شما میتوانید از لیست سفارشی محصولات، کارمندان یا مکانها استفاده کنید. همچنین میتوانید از فهرستهای سفارشی اکسل مانند روزهای هفته یا ماههای سال استفاده کنید. برای استفاده از مشخصه autofill اکسل، شما میتوانید به سادگی یک کلمه را تایپ کرده و دسته پر کننده را برای تکمیل بقیه بکشید.
اکسل به شما امکان میدهد با کلیک بر روی تب File > Options > Advanced > Edit Custom Lists در ویندوز و Excel > Preferences > Custom Lists در Mac، از لیست های سفارشی خود در هر صفحه گسترده یا کتاب کار اکسل استفاده کنید.
سخن پایانی
با یکی دیگر از مقالات آموزشی وبسایت روکیدا همراه شما دوستان عزیز بودیم. اگر از طرفداران مایکروسافت اکسل هستید، خبر خوبی برای شما وجود دارد. آن هم این که روز به روز به ویژگی های اکسل اضافه میشود و شما شما نمیتوانید یادگیری آنها را به این زودیها به پایان برسانید. به یاد داشته باشید که همه این ویژگی ها این جا هستند تا کار شما را آسانتر و سازندهتر کنند. علاوه بر این، لازم نیست همه آنها را در یک روز یاد بگیرید. فقط به یاد داشته باشید که هر روز تمرین کنید و از ویژگی های این مقاله حداکثر استفاده را ببرید.