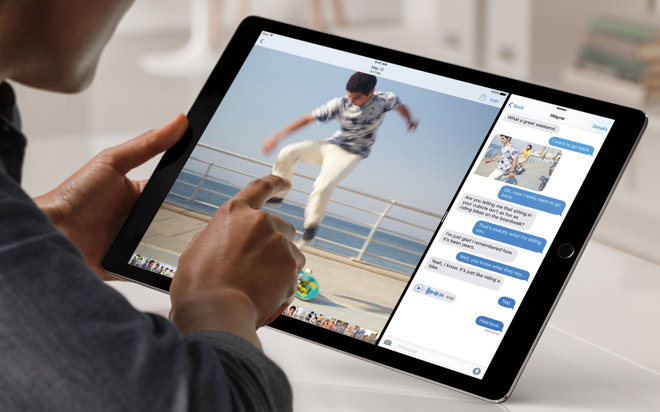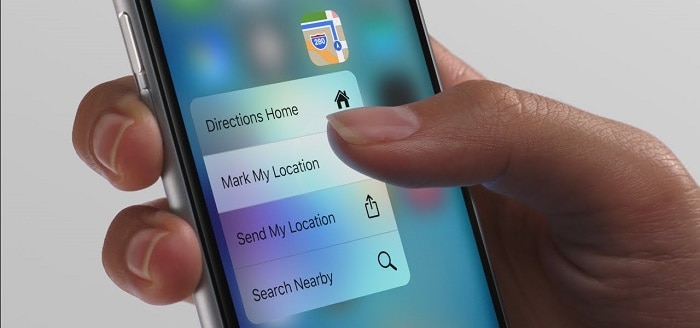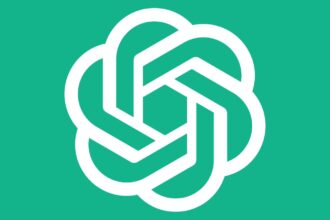حتما برای شما نیز پیش آمده که بخواهید یک متن بلند یا محتوای یک سایت را با یکی از دوستان خود به اشتراک بگذارید. در این حالت دو سناریو متفاوت وجود دارد. گروهی از کاربران در این مواقع شروع به گرفتن اسکرین شات از تک تک صفحات میکنند. در این صورت ممکن است در نهایت با شمار زیادی از اسکرین شاتها در گالری خود مواجه شوید. همچنین یکی از دردسرهایی که هنگام ارسال این اسکرین شاتها وجود دارد رعایت کردن ترتیب آنهاست که دقت زیادی را میطلبد.
همانطور که ملاحظه میکنید گرفتن چندین و چند اسکرین شات از یک متن بلند دردسرهای زیادی را به دنبال دارد. از این رو یک سوال مهم پیش میآید. بهترین راهکار در زمانی که قصد دارید از یک متن بلند اسکرین شات بگیرید چیست؟
خوشبختانه برنامه نویسان اپل این موضوع را از قبل پیش بینی کرده بودند و قابلیت اسکرین شات اسکرولی را در iOS قرار دادند. اسکرین شات اسکرولی در مقایسه با اسکرین شات معمولی میتواند محتوای بیشتری را در خود جای دهد و چندین صفحه را در یک فریم ثبت کند. در ادامه به چهار روش برای ثبت اسکرین شات اسکرولی در آیفون خواهیم پرداخت. برای آشنایی با این موارد در ادامه با روکیدا همراه باشید:
همچنین شما میتوانید سایر آموزشهای آیفون را نیز در روکیدا مطالعه کنید.
1_ از صفحه خود فیلم بگیرید
یکی از راهکارهایی که به شما امکان میدهد تا یک متن بلند یا چندین صفحه وب سایت را به صورت یک جا ثبت کنید، فیلم گرفتن از صفحه نمایش است. شما میتوانید با روشن کردن قابلیت screen recording میان صفحات مختلف محتوای خود اسکرول کنید و تمامی آنها را در یک ویدیو ثبت کنید. همچنین شما میتوانید در زمان فیلم گرفتن از صفحه نمایش روی آن حرف بزنید تا مخاطب شما توضیحات شما را نیز به صورت همزمان بشنود. برای آشنایی با نحوه کار با قابلیت screen recording میتوانید به اینجا مراجعه کنید.
2_ گرفتن اسکرین شات از تمام صفحه
یکی دیگر از کارهایی که میتوانید برای ثبت تمام محتوا در یک صفحه از آن استفاده کنید، استفاده از اسکرین شات تمام صفحه است. اسکرین شات تمام صفحه به شما امکان میدهد تا تمام طول محتوا را در یک تصویر پوشش دهید. از این رو شما میتوانید قسمتی از متن را که توسط صفحه نمایش نشان داده نمیشود را نیز با اسکرین شات تمام صفحه ثبت کنید.
نحوه ثبت اسکرین شات تمام صفحه بسیار آسان است و تقریبا تمام پروسه آن با اسکرین شات گرفتن معمولی یکسان است. از این رو برای گرفتن اسکرین شات تمام صفحه در ابتدا باید یک اسکرین شات معمولی بگیرید. برای این کار انگشت خود را روی دکمه زیاد کردن صدا و دکمه پاور قرار دهید و به صورت همزمان آنها را فشار دهید. اگر از آیفونهای دارای دکمه هوم استفاده میکنید تنها کافیست دکمه هوم و دکمه پاور را به صورت همزمان فشار دهید.
پس از آن نسخه پیش نمایش اسکرین شات که در گوشه صفحه نمایش نشان داده میشود را انتخاب کنید. با ورود به بخش ادیت اسکرین شات روی گزینه Full Page ضربه بزنید. پس از آن به پایین اسکرول کنید تا به صفحهای که میخواستید از آن اسکرین شات بگیرید برسید.
همچنین از طریق کادر دور تصویر میتوانید عرض تصویر را نیز مورد ویرایش قرار دهید. پس از این که فرایند ویرایش به اتمام رسید شما میتوانید آن را در گالری خود ذخیره کنید یا این که مستقیما از طریق گزینه Share آن را با مخاطبین خود به اشتراک بگذارید.
این قابلیت برای بسیاری از برنامههای بومی اپل مانند سافاری فعال است.
3_ استفاده از Assistive Touch برای ثبت اسکرین شات
بدون شک قابلیت Assistive Touch یکی از موارد کاربردی است که اپل در آیدیوایسهای خود قرار داده است. شما میتوانید با استفاده از Assistive Touch کنترل آیفون خود را به دست بگیرید بدون این که مجبور به استفاده از دکمهها شوید. اگر قابلیت Assistive Touch در آیفون شما فعال نیست شما میتوانید آن را از طریق مسیر Settings > Accessibility > Touch > Assistive Touch فعال کنید.
پس از آن شما یک مربع را بر روی صفحهی آیفون خود مشاهده خواهید کرد. روی آن ضربه بزنید و به قسمت Device بروید. پس از آن روی گزینه More ضربه بزنید و در نهایت Screenshot را انتخاب کنید. پس از آن تنها کافیست سایر قدمهایی که در بخش قبلی عنوان کردیم را طی کنید.
4_ استفاده از برنامههای شخص ثالث
همچنین شما میتوانید با استفاده از برنامههای شخص ثالثی که در اپ استور آیفون وجود دارد اسکرین شاتهای متعدد خود را به هم وصل کنید و همه آنها را به صورت یک فایل جامع ارسال کنید. البته این برنامهها معمولا قابلیتهای اضافهای را نیز در اختیارتان قرار میدهند که آنها را کاربردیتر میکند.
امیدواریم این مقاله برای شما مفید بوده باشد. در آینده با خبرهای بیشتر با شما همراه خواهیم بود.